'>

Windows 10を使用していて、上記のブルースクリーンエラーが表示されている場合は、確かにあなただけではありません。怖いものは何もありません。多くのユーザーがこれを報告しているのを見てきました FAT_File_System エラー。幸いなことに、通常は簡単に修正できます。読んで、その方法を見つけてください…
4 FAT_File_Systemエラーの修正:
- コンピュータからすべてのリムーバブルデバイスを取り外します
- 利用可能なすべてのドライバーを更新します
- システムファイルチェッカーを実行して、破損したシステムファイルを回復します
- CHKDSKを実行して、ハードディスクの不良セクタを検出して修復します
解決策1:コンピューターからすべてのリムーバブルデバイスを取り外します
障害のあるハードウェア コンピュータでブルースクリーンエラーが発生する可能性があります。ハードウェアに障害がある場合は、次の手順に従ってトラブルシューティングを行ってください。
- すべてのリムーバブルデバイスを取り外します を除いて コンピュータからのブートドライブ、マウス、キーボード。
- コンピュータを再起動して、ブルースクリーンエラーがまだ存在するかどうかを確認します。
に) それでもエラーが発生する場合は、に進んでください 解決策2 ;
b) エラーが発生しない場合は、障害のあるハードウェアをコンピューターに接続している可能性があります。以下の手順に進んで、障害のあるハードウェアを特定できます。
- プラグを抜いたばかりのデバイスを1つ接続します。 (デバイスを1つだけ取り外した場合は、手順4に進みます。次に、コンピューターを再起動して、エラーがまだ存在するかどうかを確認します。障害のあるデバイスが見つかるまでこの操作を繰り返します。(障害のあるデバイスをコンピューターに接続し直すと、エラーが発生します。現れる。)
- 障害のあるデバイスを別のコンピューターに追加して、損傷していないかどうかをテストします。はいの場合は、新しいものと交換してください。
解決策2:利用可能なすべてのドライバーを更新する
FAT_File_Systemエラーは次の原因で発生する可能性があります 古い、行方不明または破損したドライバー 。すべてのデバイスに適切なドライバーがあることを確認し、そうでないものを更新する必要があります。手動でドライバーをいじるのが苦手な場合は、 ドライバーが簡単 。
Driver Easyはシステムを自動的に認識し、適切なドライバーを見つけます。コンピューターが実行しているシステムを正確に知る必要はありません。間違ったドライバーをダウンロードしてインストールするリスクもありません。また、インストール時に間違いを心配する必要もありません。
いずれかの方法でドライバーを自動的に更新できます 自由 または にとって DriverEasyのバージョン。しかし、Proバージョンでは必要なのは 2クリック (そしてあなたは フルサポート と 30日間の返金保証 ):
- ダウンロード DriverEasyをインストールします。
- Driver Easyを実行し、クリックします 今スキャンして 。 Driver Easyは、コンピューターをスキャンして、問題のあるドライバーを検出します。
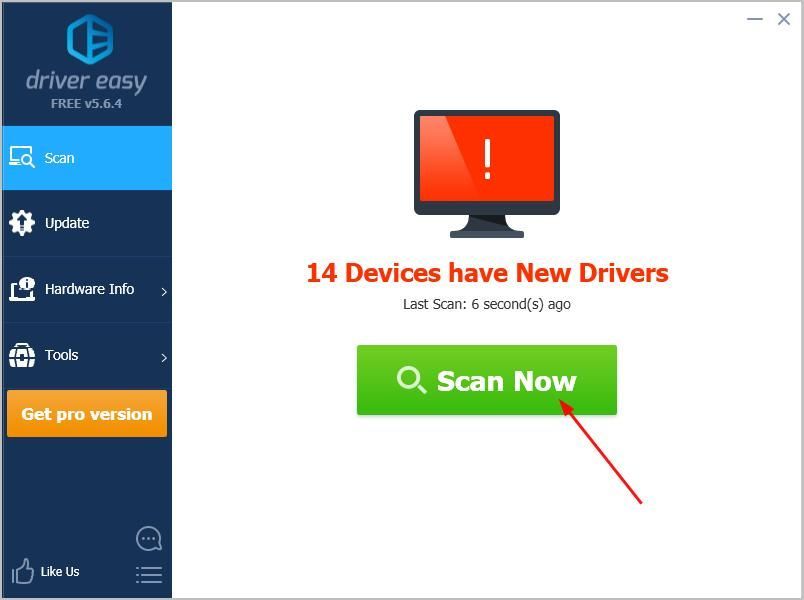
- クリック すべて更新 システムに欠落しているか古くなっているすべてのドライバーの正しいバージョンを自動的にダウンロードしてインストールします(これには、 プロバージョン – [すべて更新]をクリックすると、アップグレードするように求められます)。
注意: 必要に応じて無料で行うことができますが、一部は手動です。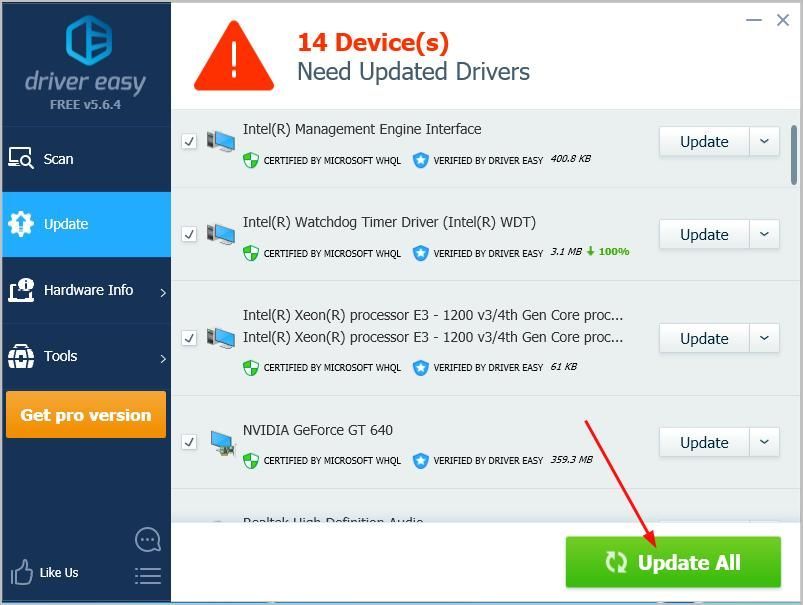
コンピュータを再起動して、エラーが消えるかどうかを確認します。はいの場合、とても素晴らしいです!それでもエラーが表示される場合は、希望をあきらめないでください。他に試すことがあります…
解決策3:システムファイルチェッカーを実行して、破損したシステムファイルを回復します
この問題は、 破損したシステムファイル 。この場合、システムファイルチェッカーを実行して、破損したシステムファイルを回復できます。
そうするために:
- キーボードで、 Windowsロゴキー 。
- タイプ cmd 検索ボックスで。次に、右クリックします コマンド・プロンプト 選ぶ 管理者として実行 。

- クリック はい ユーザーアカウント制御によってプロンプトが表示されたとき。
- タイプ sfc / scannow Enterキーを押します。
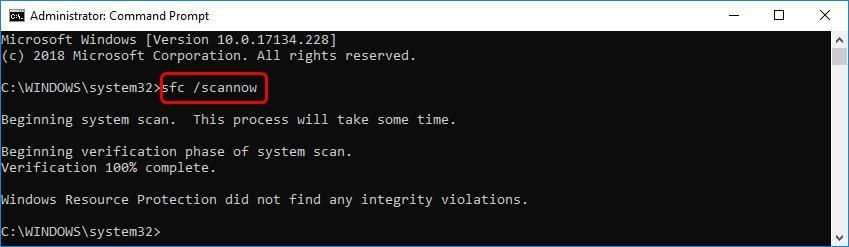
コマンドが完了するのを待ちます。次に、Windowsはすべてのシステムファイルをスキャンし、検出された場合は破損したファイルを回復する必要があります。完了したら、コンピュータを再起動して、エラーが消えるかどうかを確認します。
解決策4:CHKDSKを実行して、ハードディスクの不良セクタを検出して修復します
ある場合 ファイルシステムの構造的破損 ディスクのうち、FAT_File_Systemエラーも発生する可能性があります。 CHKDSKを実行してヘルプを求めることができます。 CHKDSKユーティリティは、見つかった不良セクタを修復しようとします。
重要: 以下のプロセスにより、ディスク上のデータが削除されます。このソリューションは自己責任で実行してください。- キーボードで、 Windowsロゴキー 。
- タイプ cmd 検索ボックスで。次に、右クリックします コマンド・プロンプト 選ぶ 管理者として実行 。

- クリック はい ユーザーアカウント制御によってプロンプトが表示されたとき。
- 開いている黒いウィンドウで、次のように入力します chkdsk / f / r を押して 入る 。次にを押します そして キーボードでこの音量を有効にするには、次回コンピュータを再起動したときにチェックします。
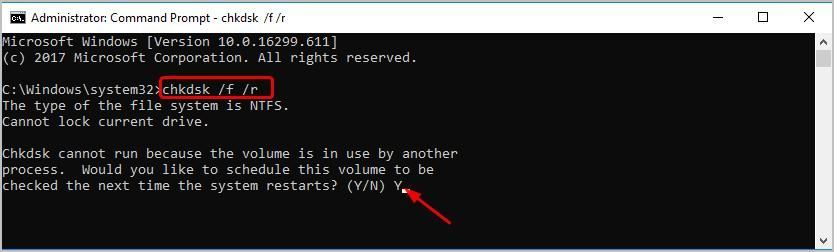
- 押す 入る 。次に、コンピューターを再起動してプロセスを開始します。プロセスが完了すると、コンピューターはWindowsで起動し、ブルースクリーンエラーが消えるかどうかを確認します。
お役に立てれば。自分の経験について以下にコメントを残し、同じ問題が発生している場合は友達と共有してください。
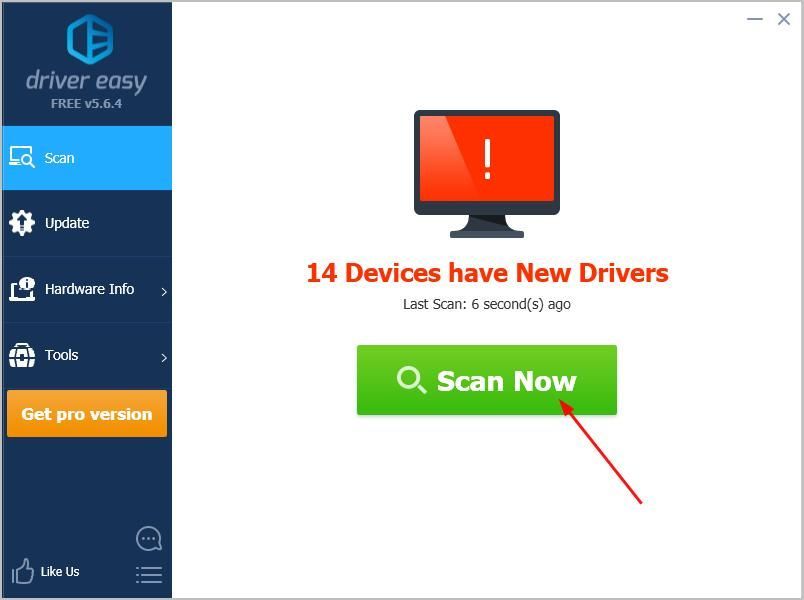
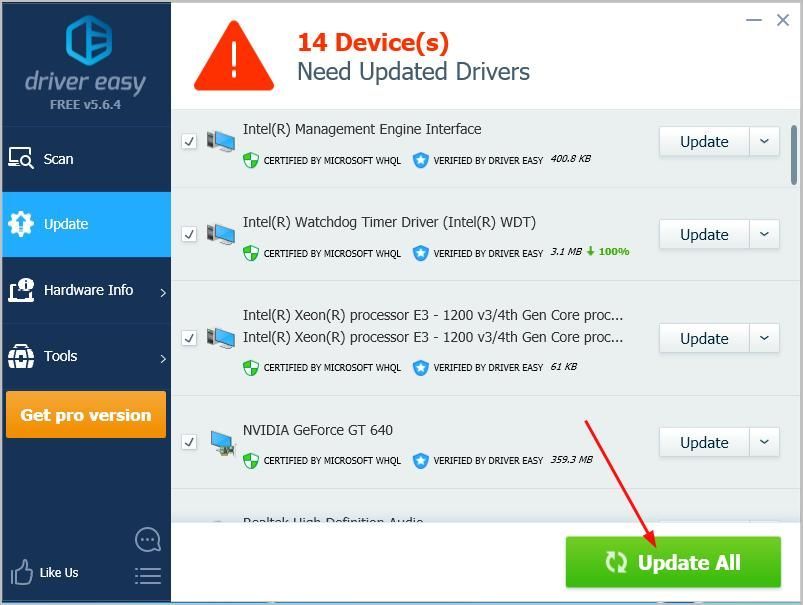

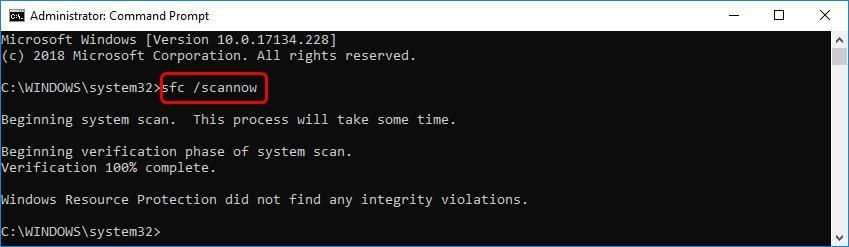
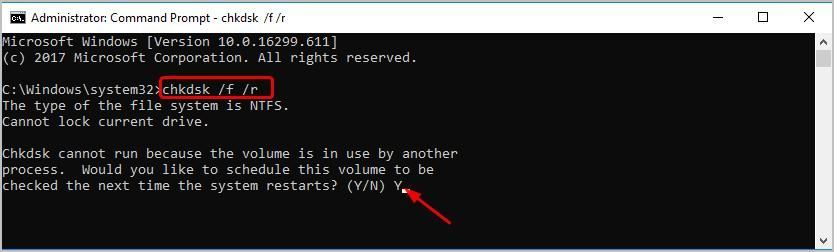

![XPペンが機能しない問題を修正する方法[フルガイド]](https://letmeknow.ch/img/common-errors/79/how-fix-xp-pen-not-working.jpg)



![CPU使用率を下げるWindows11 –方法は次のとおりです[ヒント2022]](https://letmeknow.ch/img/other/45/cpu-auslastung-senken-windows-11-geht-s.jpg)
