ダイアログで音声が欠落している、またはゲーム中に音が出ないというバグに遭遇した場合でも、心配しないでください。あなただけではありません。この投稿には、サウンドの問題を解決するクイックフィックスがあります。
これらの修正を試してください:
それらすべてを試す必要はありません。自分に合ったものが見つかるまで、リストを下に向かって進んでください。
修正1:Steamの言語を変更する
この修正により、ナレーションが欠落している問題が解決するはずです。ガイドに従ってください。音声が返されます。
- Steamを起動します。
- Steamに移動します としょうかん。
- Dying Lightを右クリックして、 プロパティ 。
- [言語]を選択し、言語を英語に変更してタブを閉じます。
- プロセスを繰り返しますが、今回は言語を選択します。
すでに英語を使用している場合は、別の言語を試して、音声がこの言語であるかどうかを確認してから、英語に戻ってください。
修正2:互換性のないアプリをアンインストールする
バックグラウンドで動作している他のソフトウェアがないことを確認してください。一部のアプリはSteamと互換性がなく、サウンドの問題が発生する可能性があります。一部のプレーヤーは、Sonic Studioをオンにしたとき、オーディオミキサーがあるとき、または音が出ないときを理解しました。ソフトウェアをインストールした後、DyingLightは完全に機能していました。
修正3:ドライバーを更新する
サウンドの問題は、多くの場合、サウンドカードとオーディオドライバに関連しています。オーディオドライバが古くなっているか、正しくインストールされていない場合、サウンドの問題が発生する可能性があります。
ドライバーを更新するには、手動と自動の2つの方法があります。
製造元の公式Webサイトにアクセスしてドライバを更新し、オペレーティングシステムと互換性のある最新のドライバをダウンロードしてインストールできます。
オーディオドライバを手動で更新する時間、忍耐力、またはコンピュータスキルがない場合は、代わりに、次のコマンドを使用して自動的に更新できます。 ドライバーイージー 。 Driver Easyはシステムを自動的に認識し、正確なデバイスとWindowsのバージョンに適したドライバーを見つけ、それらを正しくダウンロードしてインストールします。
- Driver Easyを実行し、 今スキャンして ボタン。その後、Driver Easyはコンピューターをスキャンし、問題のあるドライバーを検出します。
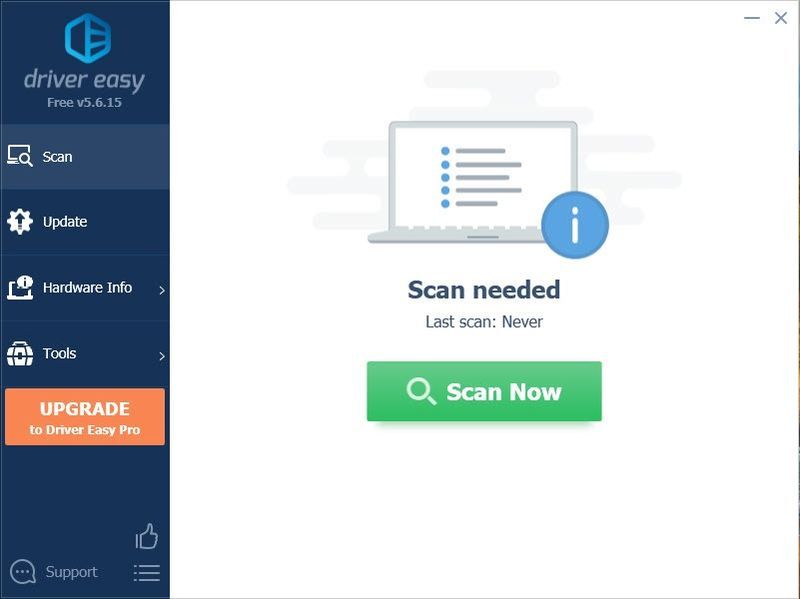
- クリック すべて更新 の正しいバージョンを自動的にダウンロードしてインストールする 全て システムに欠落しているか古くなっているドライバ。
(これには プロバージョン – [すべて更新]をクリックすると、アップグレードするように求められます。 Proバージョンの料金を支払いたくない場合でも、無料バージョンで必要なすべてのドライバーをダウンロードしてインストールできます。通常のWindowsの方法で、一度に1つずつダウンロードし、手動でインストールする必要があります。)
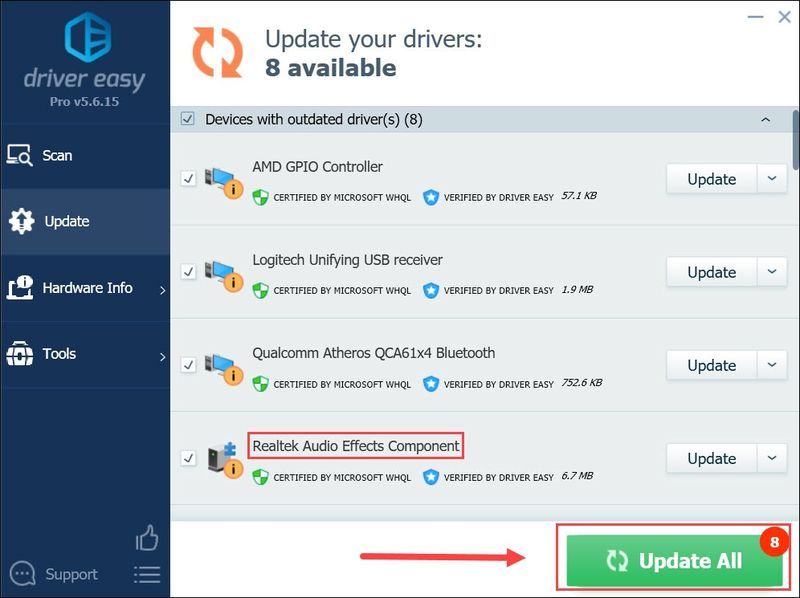 DriverEasyのProバージョン 完全な技術サポートが付属しています。
DriverEasyのProバージョン 完全な技術サポートが付属しています。 - 右クリック 音 タスクバーのアイコン。
- の中に 再生 タブで、デフォルトのデバイスをダブルクリックします。
- クリック 高度 タブ。
- 変更 デフォルトのフォーマット に DVDの品質 。
- クリック わかった 変更を保存してからシステムを再起動します。
- ゲームを起動して、問題が解決したかどうかを確認します。
サポートが必要な場合は、お問い合わせください DriverEasyのサポートチーム で support@drivereasy.com 。
修正4:サウンド設定を変更する
ヘッドセットからのゲーム内オーディオがない場合は、サウンド設定を変更するとうまくいく場合があります。
これにより、DyingLightのサウンドの問題が解決するはずです。いずれの修正も機能しない場合は、サポートチームに連絡してください support@techland.pl 。
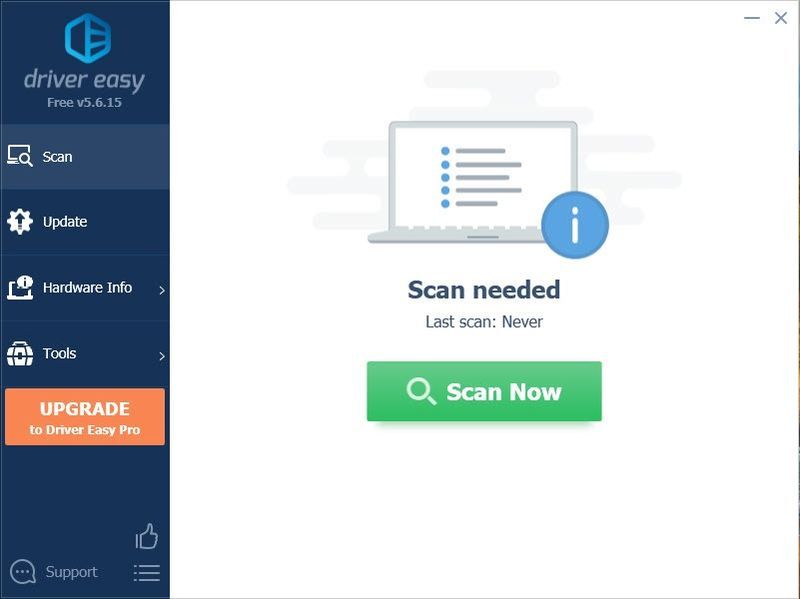
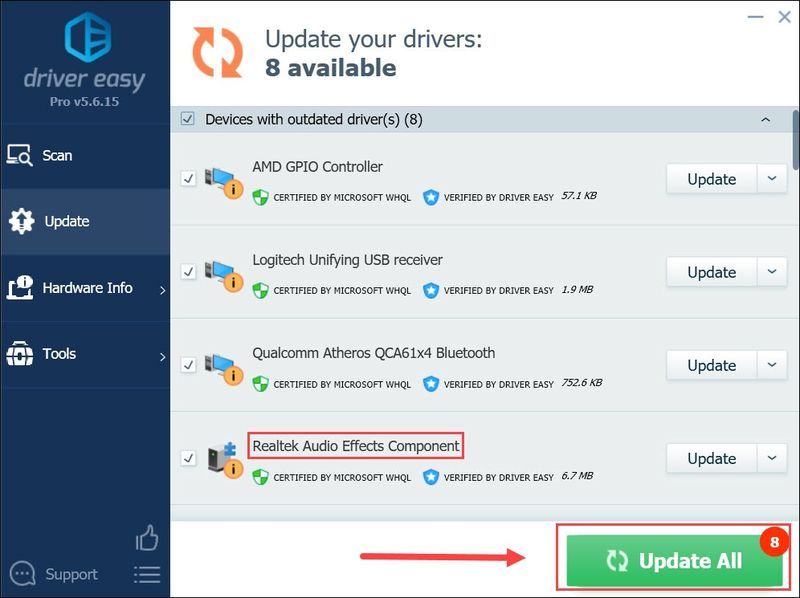

![Windows11 / 10を修復する方法[2022ガイド]](https://letmeknow.ch/img/knowledge/37/how-repair-windows-11-10.jpg)
![[解決済み] ValheimがPCでクラッシュし続ける](https://letmeknow.ch/img/program-issues/49/valheim-keeps-crashing-pc.jpg)



![[修正] Outriders BlurryVisuals](https://letmeknow.ch/img/knowledge/63/outriders-blurry-visuals.jpg)