'>

HPTouchpadが機能しない ?これは、特に問題の原因となることを何もしていないことがわかっている場合は、非常にイライラする可能性があります。
しかし、慌てる必要はありません。これは一般的な問題であり、HPタッチパッドがすばやく簡単に機能しない問題を修正できます。
HPで動作しないタッチパッドを修正するにはどうすればよいですか
これがあなたが試みることができる解決策です HPラップトップタッチパッドが機能しない問題を修正 。それらすべてを試す必要はありません。問題が解決するまで、作業を進めてください。
修正1:ラップトップのタッチパッドサービスを有効にする
タッチパッドが無効になっている場合、ラップトップのタッチパッドは機能しなくなります。したがって、ラップトップでToucpadを確認して有効にし、修正することができます。 HPラップトップでタッチパッドを有効にする方法は2つあります。
方法1:左上隅のドットを確認します
通常、タッチパッドペインの左上隅にドットがあるので、次のことができます。 左上のドットをダブルタップします HPTouchpadを有効にします。

方法2:設定でタッチパッドを有効にする
ラップトップのマウス設定に移動して、タッチパッドを有効にすることができます。
注意 :以下のスクリーンショットはWindows 10のものですが、修正はWindows8および7に適用されます。
1)キーボードで、 Windowsロゴキー そして バツ 同時に。
2)クリック 設定 ポップアップメニューで。
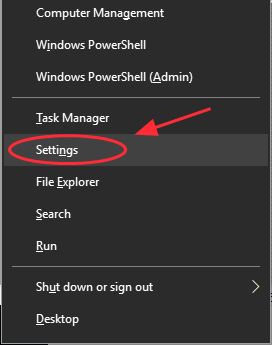
3)クリック デバイス 。

4)クリック マウスとタッチパッド 、をクリックします 追加のマウスオプション。
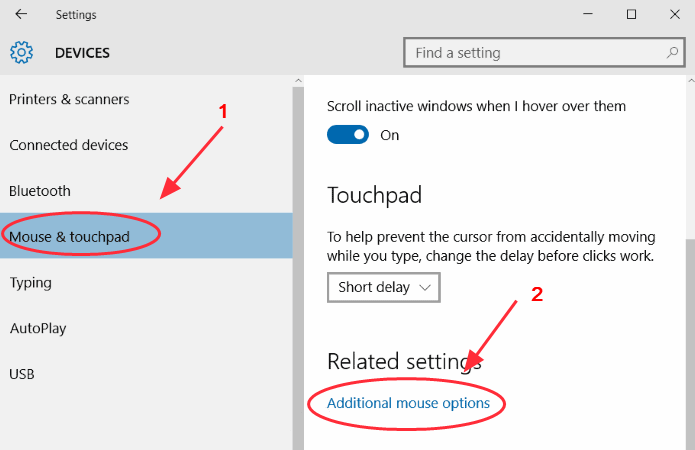
5)を選択します タッチパッドタブ (または [ハードウェア]タブ または [デバイス設定]タブ )、タッチパッドが 有効 。

6)ラップトップを再起動し、タッチパッドを試してください。
修正2:タッチパッドドライバーを更新する
タッチパッドドライバが見つからないか古くなっていると、ラップトップのタッチパッドが機能しない問題が発生する可能性があるため、 タッチパッドドライバーを更新する 問題を修正します。
タッチパッドドライバーを更新するには、次の2つの方法があります。 手動で そして 自動的に 。
タッチパッドドライバーを手動で更新する –製造元のドライバーを検索してタッチパッドドライバーを更新し、ドライバーをダウンロードしてコンピューターにインストールできます。お使いのWindowsOSと互換性のあるドライバーをダウンロードしてください。これには時間とコンピューターのスキルが必要です。
タッチパッドドライバーを自動的に更新する –ドライバーの操作に慣れていない場合は、 ドライバーが簡単 。
Driver Easyは、Windowsシステムを自動的に認識し、ビデオアダプターに適したドライバーを見つけます。間違ったタッチパッドドライバをダウンロードするリスクを冒す必要はありません。
Driver Easyの無料版またはPro版を使用して、ドライバーをダウンロードしてインストールできます。しかし、Proバージョンでは、数回クリックするだけです(そして、完全なサポートと 30日間の返金保証 ):
1) ダウンロード DriverEasyをインストールします。
2) 実行 Driver Easyをクリックして、 今スキャンして ボタン。 Driver Easyは、コンピューターをスキャンして、問題のあるドライバーを検出します。
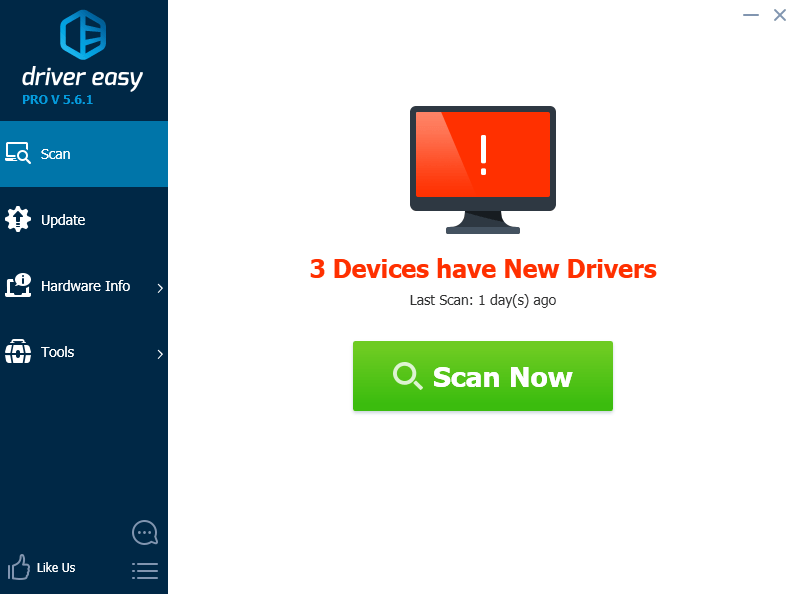
3)をクリックします 更新 フラグが立てられたタッチパッドデバイス名の横にあるボタンをクリックして、正しいバージョンのドライバーを自動的にダウンロードします(これは、 無料版 )、それをコンピュータにインストールします。
またはクリック すべて更新 システムに欠落しているか古くなっているすべてのドライバーの正しいバージョンを自動的にダウンロードしてインストールします。 (これには、 プロバージョン フルサポートと30日間の返金保証が付いています。 [すべて更新]をクリックすると、アップグレードするように求められます。)

4)ラップトップを再起動し、タッチパッドを試してください。
注意 :Driver Easyを使用してタッチパッドドライバーをアンインストールして再インストールすることもできます(Proバージョンが必要です)。これは、問題の原因となっているドライバーを削除して再インストールする場合に特に便利です。
それでもタッチパッドの問題が解決しない場合でも、心配する必要はありません。他に試すことがあります。
修正3:ハードウェアの問題のトラブルシューティング
HPラップトップのタッチパッドがまだ機能しない場合は、Windowsのトラブルシューティングユーティリティを試して、検出されたハードウェアの問題を自動的に修正できます。次の手順を実行します:
1)開く コントロールパネル ラップトップで、をクリックします トラブルシューティング 。

2)クリック ハードウェアとサウンド 。

3)クリック ハードウェアとデバイス 。
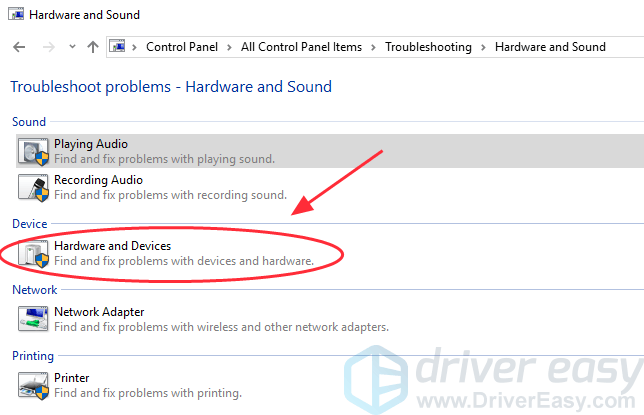
4)クリック 次 、トラブルシューティングプロセスが終了するのを待ちます。
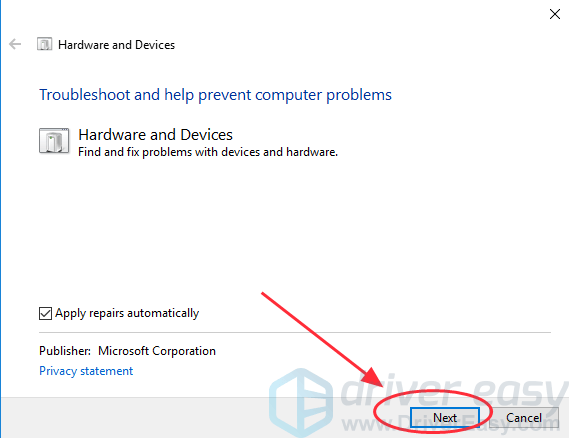
5)画面をフォローする ウィザード 検出された問題を自動的に修正します。
6)ラップトップを再起動し、タッチパッドを試してください。
これらは、 HPTouchpadが機能しない問題を修正 。どの方法が役に立ちますか?ご不明な点がございましたら、以下にコメントしてください。さらにサポートが必要な場合は、さらにお知らせいたします。
![[解決済み] Windows10でBluestacksがクラッシュする](https://letmeknow.ch/img/program-issues/06/bluestacks-crashing-windows-10.jpg)





![[解決済み] Diablo II:PCで復活したクラッシュ](https://letmeknow.ch/img/other/82/diablo-ii-resurrected-sturzt-ab-auf-pc.jpg)