'>
Steamオーバーレイが機能しなくなりましたか? ShiftキーとTabキーを押しても、Steamオーバーレイを表示できませんか?あなたは一人じゃない。多くのSteamユーザーもこの問題を経験しています。
これは非常に苛立たしい問題です。この問題のため、ゲームのプレイ中にSteamコミュニティやゲーム内の機能にアクセスできません。でも心配しないでくださいこの問題は修正できます…
これらの修正を試してください
以下は、多くのSteamユーザーがSteamオーバーレイを復元するのに役立ついくつかの方法です。それらすべてを試す必要はありません。自分に合ったものが見つかるまで、リストを下に向かって進んでください。
方法1:Steamオーバーレイ設定を確認する
Steamオーバーレイにアクセスするには、Steam設定で有効になっていることを確認する必要があります。 Steamオーバーレイ設定を確認するには:
1) Steamクライアントで、をクリックします 蒸気 左上隅にあるをクリックします 設定 。

2) クリック ゲームで 、次に確認してください ゲーム中にSteamオーバーレイを有効にする です チェック済み 。その後、をクリックします OK 。
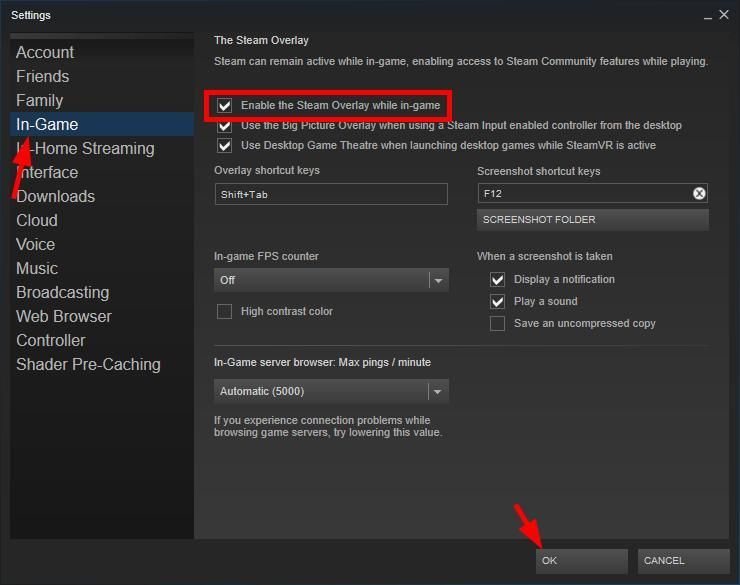
3) クリック 図書館 。
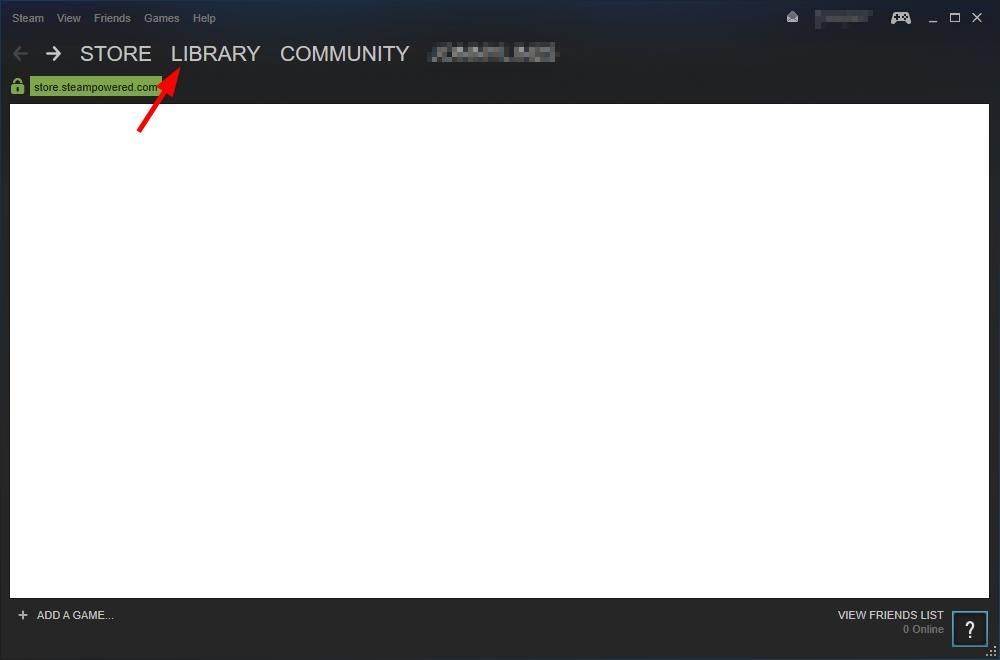
4) ゲームを右クリックして、 プロパティ 。
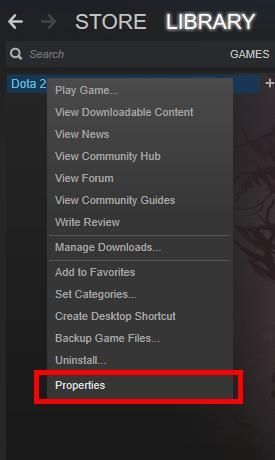
5) 確認してください ゲーム中にSteamオーバーレイを有効にする チェックされます。次に、をクリックします 閉じる 。
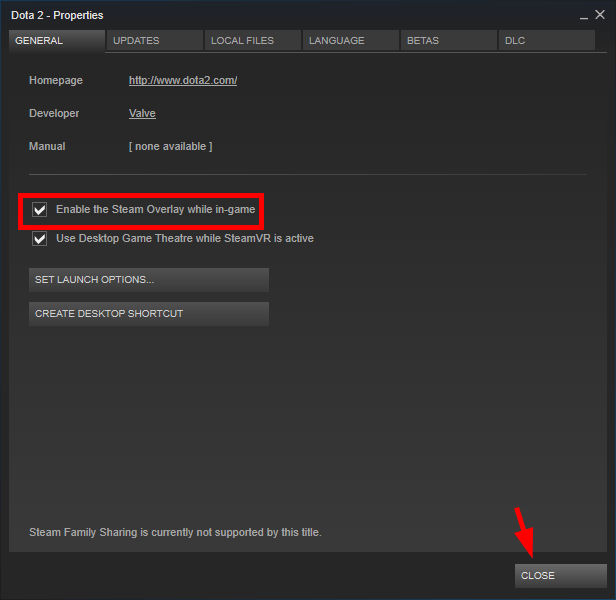
これらの設定が以前に無効になっていて、現在有効になっている場合は、ゲームを実行して、Steamオーバーレイを開くことができるかどうかを確認してください。すでにオンになっている場合、またはオンにしても問題が解決しない場合は、さらに2つの修正を試す必要があります。
方法2:Steamオーバーレイプロセスを終了します
Steamオーバーレイプロセスに破損の問題がある可能性があるため、オーバーレイが正しく機能していません。このプロセスを終了して強制的に再起動してから、これで問題が解決するかどうかを確認する必要があります。
Steamオーバーレイプロセスを終了するには:
1) Steamでゲームを実行します。
2) を押します Ctrl 、 シフト そして ESC キーボードのキーを同時に押して、タスクマネージャを開きます。
3) クリック 詳細 タブ(または プロセス オンの場合はタブ Windows 7 )、次に右クリック GameOverlayUI.exe をクリックします タスクを終了する 。 (これにより、Steamオーバーレイプロセスが終了し、すぐに再起動します。)
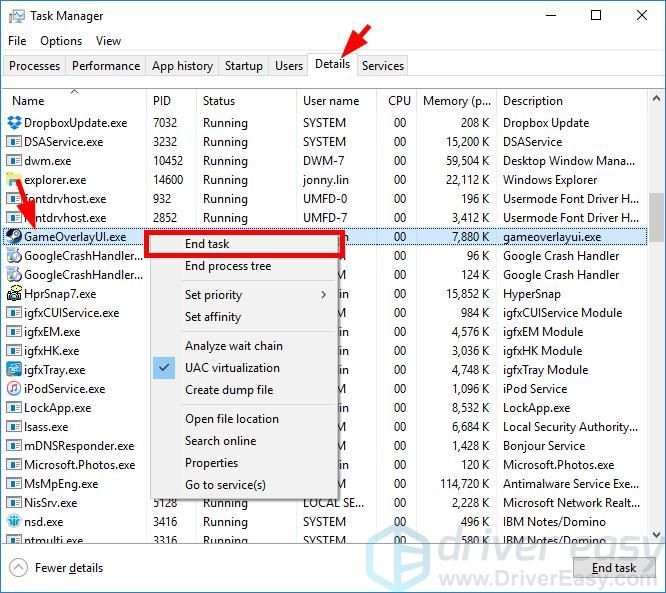
4) タスクマネージャーを閉じて、ゲームに戻ります。
この時点でSteamオーバーレイは機能しているはずです。しかし、そうでない場合は、する必要があるかもしれません。
方法3:ソフトウェアの中断を確認する
他のプログラムからの中断が原因で、Steamオーバーレイが機能していない可能性があります。コンピュータで実行されているプログラムを確認し、一時的に無効にして、問題が解決するかどうかを確認する必要があります。それらに特別な注意を払ってください スクリーンレコーダー またはそのプログラム オーバーレイ機能もあります 、中断を引き起こす可能性が最も高いためです。
この方法でSteamオーバーレイの問題を修正できる場合は、問題のあるプログラムのベンダーまたはSteamサポートにアドバイスを求めてください。


![[解決済み] Fortnite Freezes PC –2022のヒント](https://letmeknow.ch/img/knowledge/94/fortnite-freezes-pc-2022-tips.jpg)


![[解決済み] GPUを使用していないラップトップ–2022のヒント](https://letmeknow.ch/img/knowledge/26/laptop-not-using-gpu-2022-tips.jpg)
![[解決済み] PC 上で Diablo 4 の FPS 低下と途切れが発生する](https://letmeknow.ch/img/knowledge-base/46/diablo-4-fps-drops.jpg)