'>
このスクリーンショットは似ていますか?

あなたが取得している場合 コード52ドライバーエラー コンピュータ上のUSBデバイスの中で、それは非常にイライラする可能性があります。しかし、慌てる必要はありません。確かにあなただけではありません。多くのユーザーがこの問題を報告しているのを見てきました。幸いなことに、私たちはあなたのための答えを見つけました。読んで、その方法を見つけてください…
これらの修正を試してください…
ドライバーエラーコード52は、Windowsがこのデバイスに必要なドライバーのデジタル署名を検証できないことを示しています。コンピュータにインストールされているドライバが正しく署名されていない可能性があります。他のユーザーに役立つ3つの解決策を試してみてください。読んで、その方法を見つけてください…
- デバイスに適切なドライバーをインストールします
- UpperFiltersとLowerFiltersの両方のレジストリ値を削除します
- 「ドライバー署名の強制を無効にする」機能を有効にする
解決策1:デバイスに適切なドライバーをインストールする
コード52エラーは主に 誤って署名されたドライバファイル コンピュータにインストールされています。エラーを修正するには、正しいドライバーに置き換えることができます。
デバイスに適したドライバーを手動または自動で入手できます。 手動ドライバー更新
デバイスの製造元は、ドライバーを更新し続けています。それらを取得するには、に行く必要があります メーカーのウェブサイト 、Windowsバージョンの特定のフレーバー(Windows 64ビットなど)に対応するドライバーを見つけて、ドライバーを手動でダウンロードします。
システムに適切なドライバをダウンロードしたら、ダウンロードしたファイルをダブルクリックし、画面の指示に従ってドライバをインストールします。
自動ドライバー更新
デバイスドライバを手動で更新する時間、忍耐力、またはコンピュータスキルがない場合は、代わりに、次のコマンドを使用して自動的に更新できます。 ドライバーが簡単 。 Driver Easyは自動的にシステムを認識し、正確なデバイスとWindowsバージョンに適したドライバーを見つけ、それらを正しくダウンロードしてインストールします。
1) ダウンロード DriverEasyをインストールします。
2)Driver Easyを実行し、 今スキャンして ボタン。 Driver Easyは、コンピューターをスキャンして、問題のあるドライバーを検出します。
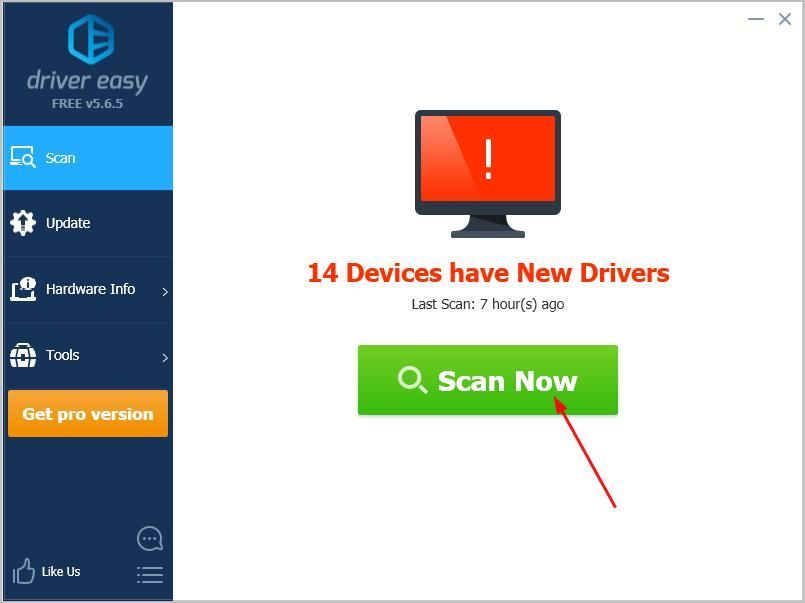
3)クリック すべて更新 システムに欠落しているか古くなっているすべてのドライバーの正しいバージョンを自動的にダウンロードしてインストールします。 (これには、 プロバージョン 付属しています フルサポート と 30日間の返金 保証。 [すべて更新]をクリックすると、アップグレードするように求められます。)
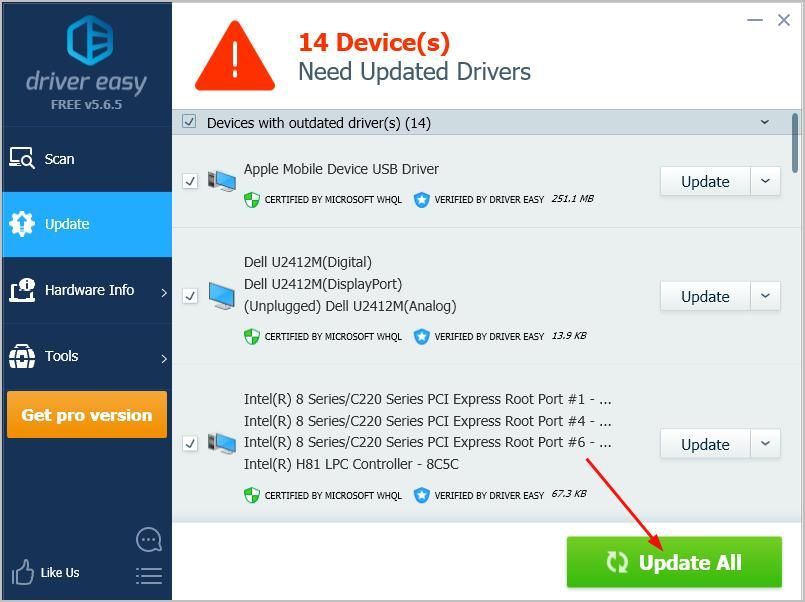
注:あなたはそれを行うことができます 無料で 必要に応じて、一部手動です。
デバイスに適切なドライバをインストールしたら、エラーが消えるかどうかを確認します。お使いのデバイスが問題なく動作する場合は、とても素晴らしいです!それでもエラーが表示される場合は、希望をあきらめないでください。他に試すことがあります…
解決策2:UpperFiltersとLowerFiltersの両方のレジストリ値を削除する
ザ・ UpperFilters そして LowerFiltersレジストリ値 コード52が発生する可能性もあります。それらを削除して問題の解決を試みることができます。
値を削除する方法は次のとおりです。
1)キーボードで、 Windowsロゴキー 、を押します R 実行ボックスを表示します。
2)タイプ regedit を押して 入る 。
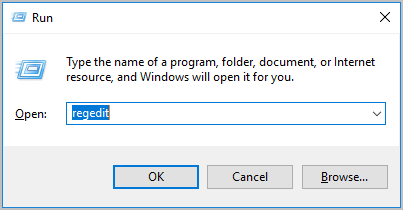
3)クリック はい によって促されたとき ユーザーアカウント制御 。
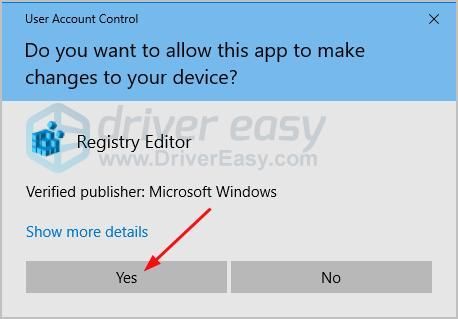
4)に移動します コンピューター >> HKEY_LOCAL_MACHINE >> システム >> CurrentControlSet >> コントロール >> クラス 。
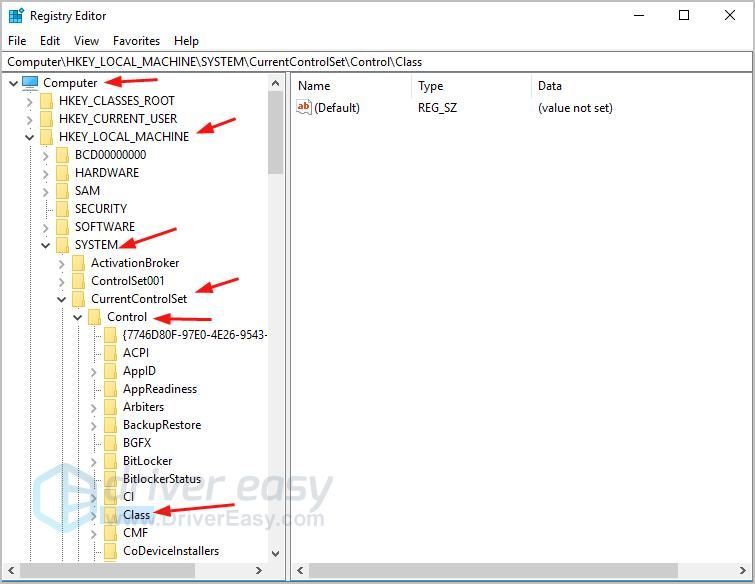
5)➡ 重要 :次のプロセスでエラーが発生した場合に備えて、レジストリキーのバックアップを実行することを強くお勧めします。次の簡単な手順に従ってください。
クラスを右クリックして選択します 書き出す 。次に、エクスポートファイルにClassBackupなどの名前を付けます。バックアップフォルダの選択に進み、次に 保存する 。
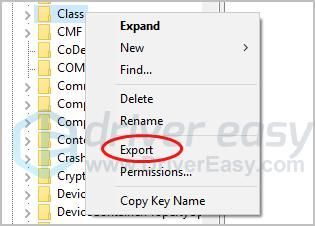
6)[クラス]セクションで、[ {36FC9E60-C465-11CF-8056-444553540000} 、次に右側の編集ペインで右クリックします UpperFilters 選ぶ 削除 >> OK 。
7)同じ編集ペインで右クリックします LowerFilters 、その後 削除 >> OK 。
レジストリエディタウィンドウを閉じて、コンピュータを再起動します。次に、エラーが消えるかどうかを確認します。
解決策3:「ドライバー署名の強制を無効にする」機能を有効にする
残念ながら、上記の両方の方法で問題が解決しない場合は、「 ドライバー署名の実施を無効にする」 コンピューターが実行されている場合にエラーを解決する機能 Windows8以降 。
方法は次のとおりです。
1)キーボードで、 Windowsロゴキー スタートメニューを表示します。
2)キーボードで、 押し続ける インクルード シフト キー。次に、をクリックします 電源アイコン [スタート]メニューで、クリックに進みます 再起動 。その後、Windowsシステムが再起動してブートメニューが表示されます。
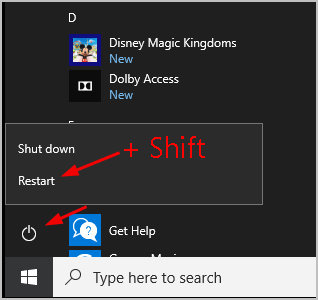
3)クリック トラブルシューティング 。
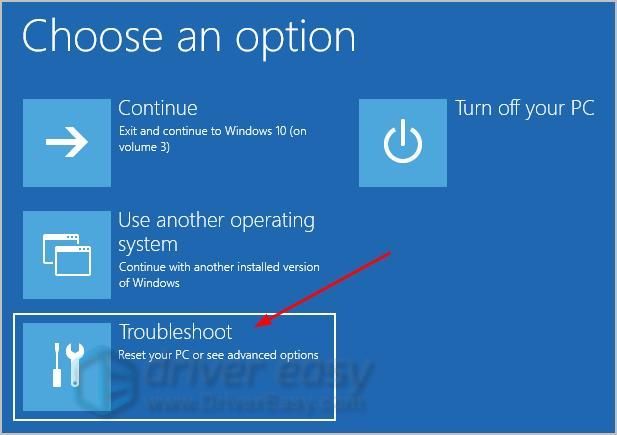
4)クリック 高度なオプション 。
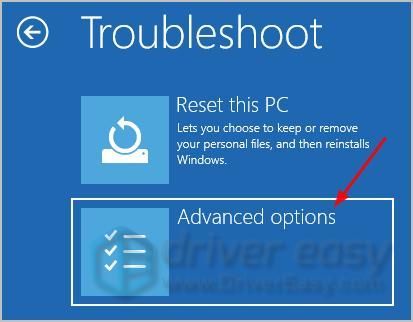
5)クリック スタートアップ設定 、その後 再起動 。
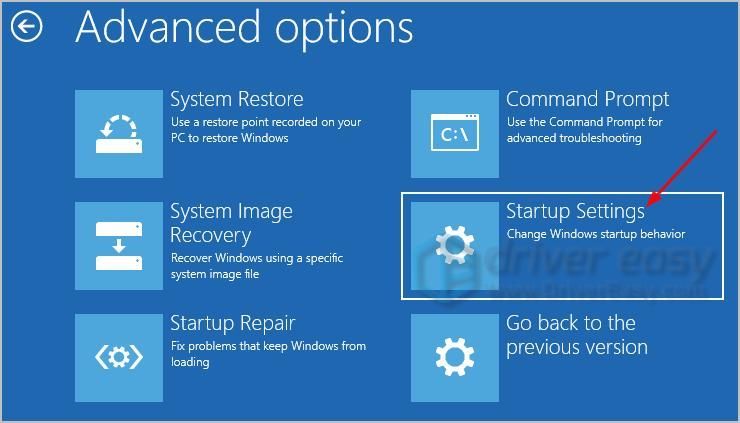
6)スタートアップ設定メニューが表示されたら、を押します F7 。
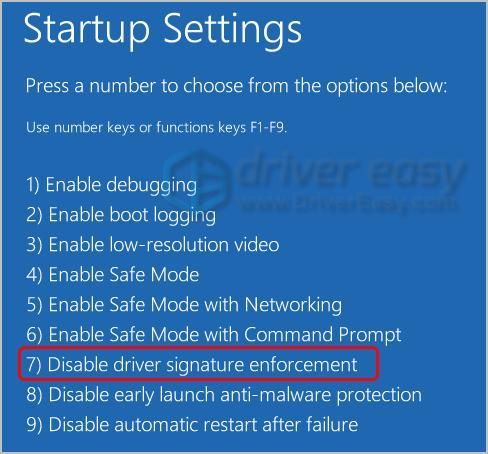
その後、コンピュータは通常のシステムで起動します。デバイスマネージャに移動して、問題のあるデバイスのドライバを更新します。または、DriverEasyを試してドライバーを自動的に更新することもできます。
それでおしまい。この投稿がお役に立てば幸いです。あなた自身の経験で以下にコメントしてください。
![[解決済み]ペルソナ5ストライカーズブラックスクリーン](https://letmeknow.ch/img/knowledge/79/persona-5-strikers-black-screen.png)
![[解決済み]ストレイが起動しませんか? | 10のベストフィックス](https://letmeknow.ch/img/knowledge-base/FC/solved-stray-not-launching-10-best-fixes-1.jpg)




