'>

HPラップトップで頑固なシステムの問題が発生した場合は、出荷時設定にリセットすることで迅速かつ適切に修正できる可能性があります。または、新しいコンピューターを購入して古いHPラップトップをリサイクルしたい場合は、ラップトップを工場出荷時の設定に戻すと、個人データを安全に削除できます。
この記事では、HPラップトップを出荷時設定にリセットする方法を段階的に説明します。
- HPラップトップに正常にログインできる場合 、 あなたはできる Windowsの設定からHPラップトップを出荷時設定にリセットします。
- HPラップトップに正常にログインできない場合 、 あなたはできる Windows回復環境を介してHPラップトップを出荷時設定にリセットします。
ボーナスタイプ: コンピュータを最高の状態に保つ方法
方法1:Windowsの設定でHPラップトップを出荷時設定にリセットする
HPラップトップに正常にログインできる場合は、次の方法でラップトップを出荷時設定にリセットできます。 Windowsの設定 。
- タイプ このPCをリセットする Windowsの検索ボックスで、 このPCをリセットする 。
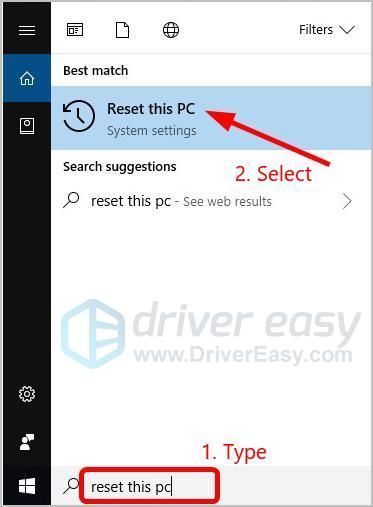
- クリック 始めましょう 。
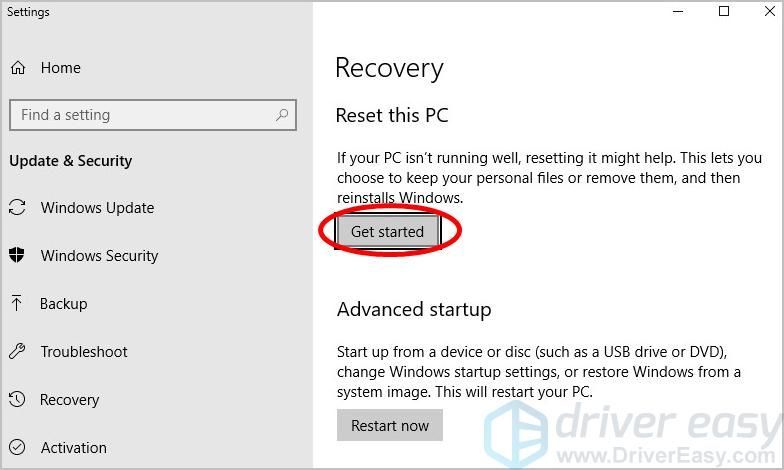
- 選択肢一つを選択してください、 私のファイルを保管してください または すべてを削除します 。
- 個人のファイル、アプリ、カスタマイズを保持する場合は、をクリックします 私のファイルを保管してください >> 次 >> リセット 。
その後、コンピュータはオペレーティングシステムを再インストールし、再起動します。 HPノートパソコンの出荷時設定へのリセットが完了しました。おめでとうございます!その後、を見ることができます ボーナスタイプ 私たちはあなたのために持っています。
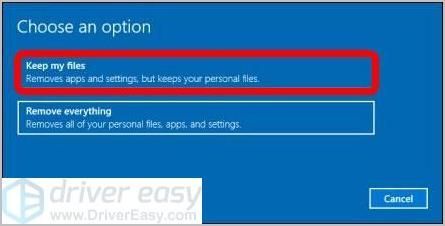
- 個人のファイル、アプリ、設定をすべて削除する場合は、 すべてを削除します 、次の手順に進みます。
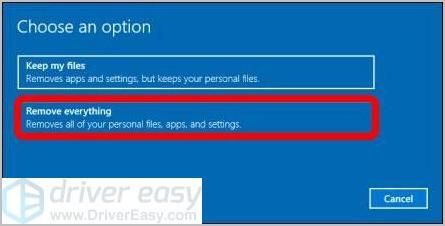
- Windowsがインストールされているドライブからすべてを削除するだけの場合は、 Windowsがインストールされているドライブのみ 。または、PCをリサイクルしてすべてのファイルを削除する場合は、 すべてのドライブ 。
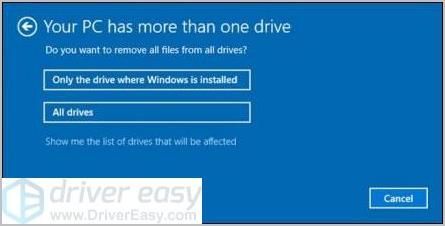
- ファイルのみを削除したい場合は、 ちょうど私のファイルを削除 。または、ドライブをクリーンアップする場合は、をクリックします ファイルを削除し、ドライブをクリーンアップします 。

- クリック リセット 、リセットプロセスが完了するのを待ちます。これにはしばらく時間がかかります。
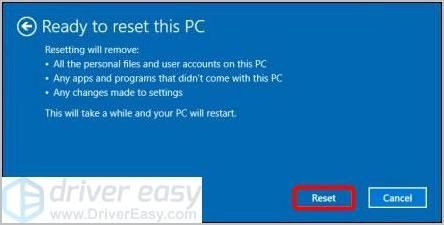
工場出荷時の状態にリセットが完了すると、 ボーナスタイプ 最後のセクションであなたのために。
- Windowsがインストールされているドライブからすべてを削除するだけの場合は、 Windowsがインストールされているドライブのみ 。または、PCをリサイクルしてすべてのファイルを削除する場合は、 すべてのドライブ 。
- 個人のファイル、アプリ、カスタマイズを保持する場合は、をクリックします 私のファイルを保管してください >> 次 >> リセット 。
方法2:Windows回復環境を介してHPラップトップを出荷時設定にリセットする
HPラップトップに正常にログインできない場合は、次の方法でラップトップを出荷時設定にリセットできます。 Windows回復環境 。次の手順を実行します:
- HPラップトップの電源がオフになっていて、すべての外部デバイス(USBドライブ、プリンターなど)がコンピューターから取り外されていること、および最近追加された内部ハードウェアがすべて削除されていることを確認してください。
- HPラップトップの電源を入れ、すぐにを押します F11 まで繰り返しキーを押します オプションを選択 画面が表示されます。
- クリック トラブルシューティング 。
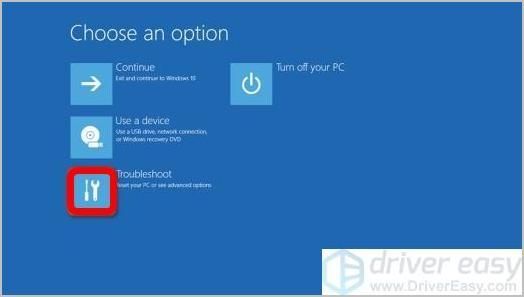
- クリック このPCをリセットする 。
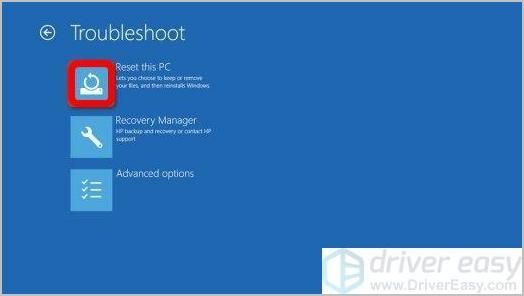
- 選択肢一つを選択してください、 私のファイルを保管してください または すべてを削除します 。
- データを保持したい場合は、 私のファイルを保管してください 、次にクリックします リセット 。
その後、コンピュータはオペレーティングシステムを再インストールし、再起動します。 HPノートパソコンの出荷時設定へのリセットが完了しました。おめでとうございます!その後、を見ることができます ボーナスタイプ 私たちはあなたのために持っています。
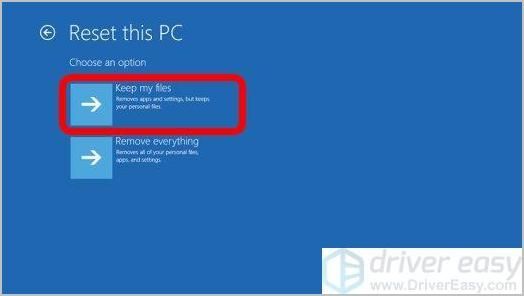
- すべての個人ファイルを削除する場合は、をクリックします すべてを削除します 次の手順に進みます。
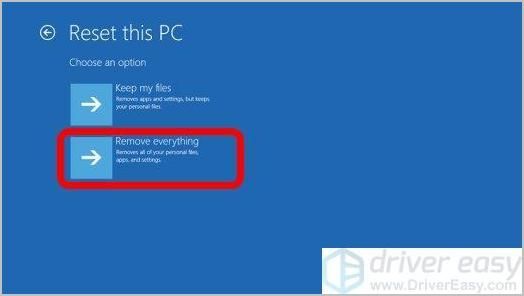
- Windowsがインストールされているドライブからすべてを削除するだけの場合は、 Windowsがインストールされているドライブのみ 。または、PCからすべてのファイルを削除する場合は、 すべてのドライブ 。
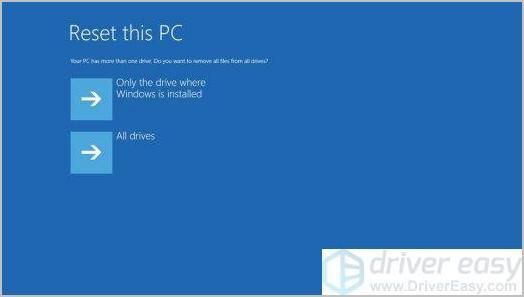
- ファイルのみを削除したい場合は、 ちょうど私のファイルを削除 。またはドライブをクリーニングする場合は、をクリックします 完全にクリーンなドライブ 。
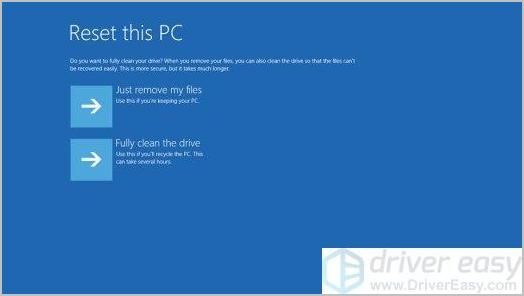
- クリック リセット 。これで、HPノートパソコンの出荷時設定へのリセットが完了しました。おめでとうございます!
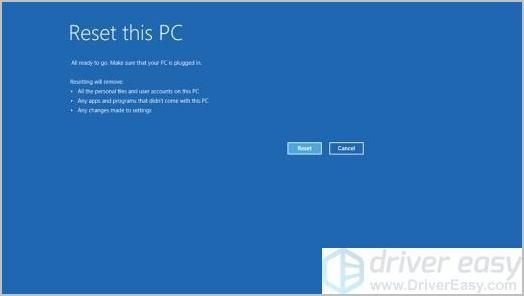
- Windowsがインストールされているドライブからすべてを削除するだけの場合は、 Windowsがインストールされているドライブのみ 。または、PCからすべてのファイルを削除する場合は、 すべてのドライブ 。
- データを保持したい場合は、 私のファイルを保管してください 、次にクリックします リセット 。
ボーナスのヒント:コンピューターを最高の状態に保つ方法
コンピューターを最高の状態に保ちたい場合は、すべてのデバイスドライバーを最新の状態に保つ必要があります。
ドライバーを更新するには、次の2つの方法があります。 手動で そして 自動的に 。
ドライバーを手動で更新する —ハードウェアの製造元のWebサイトにアクセスし、最新のドライバーを検索することにより、ドライバーを手動で更新できます。ただし、このアプローチを採用する場合は、ハードウェアの正確なモデル番号とWindowsのバージョンと互換性のあるドライバーを選択してください。
または
ドライバーを自動的に更新する —すべてのドライバーを手動で更新する時間、忍耐力、またはコンピュータースキルがない場合は、次のコマンドを使用して自動的に更新できます。 ドライバーが簡単 。コンピューターが実行しているシステムを正確に知る必要はありません。間違ったドライバーをダウンロードしてインストールするリスクもありません。また、インストール時に間違いを心配する必要もありません。 DriverEasyはそれをすべて処理します。
- ダウンロード DriverEasyをインストールします。
- Driver Easyを実行し、クリックします 今スキャンして 。次に、Driver Easyがコンピューターをスキャンし、問題のあるドライバーを検出します。
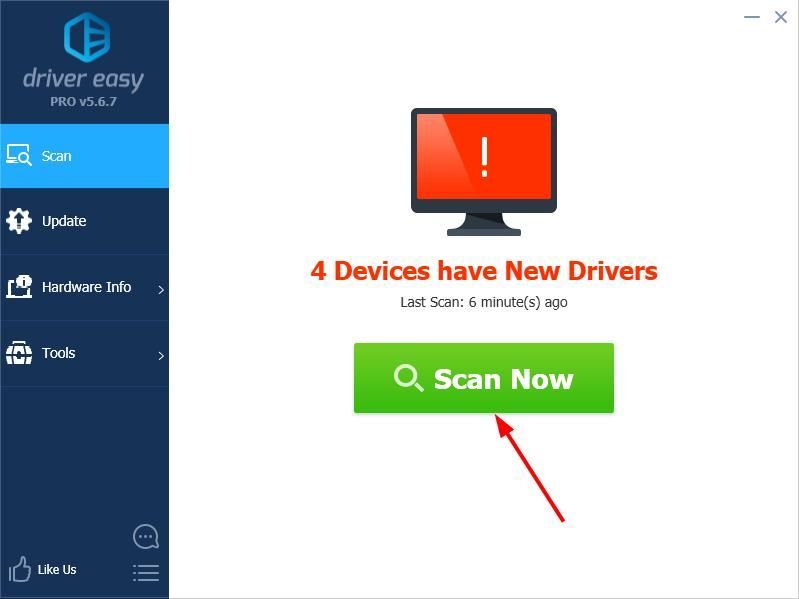
- クリック 更新 フラグが立てられたデバイスの横にあるドライバーの正しいバージョンを自動的にダウンロードすると、手動でインストールできます。またはクリック すべて更新 それらをすべて自動的にダウンロードしてインストールします。 (これには、 プロバージョン –をクリックすると、アップグレードするように求められます すべて更新 。完全なサポートと30日間の返金保証が受けられます。)
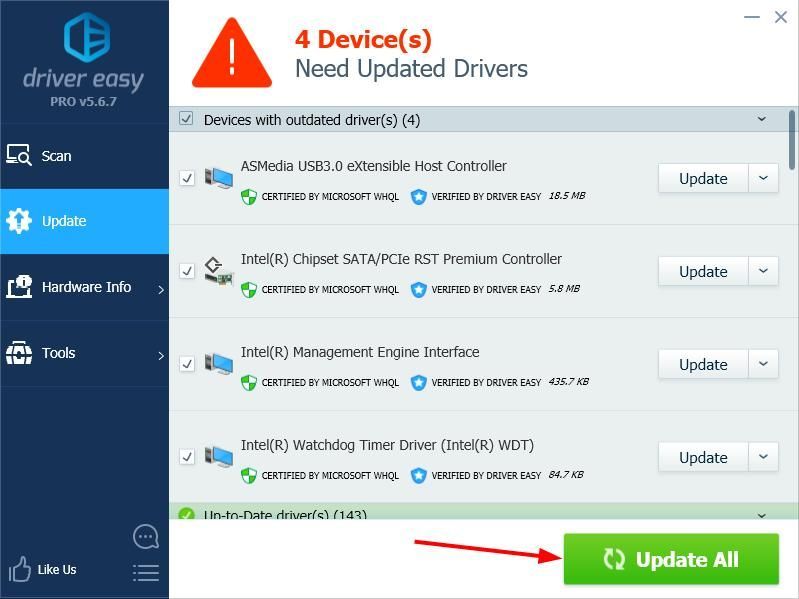
サポートが必要な場合は、お問い合わせください DriverEasyのサポートチーム で support@drivereasy.com 。
うまくいけば、これはあなたを助けることができます。
いつものように、結果やその他の提案を共有するために、以下にコメントを残すことを歓迎します。
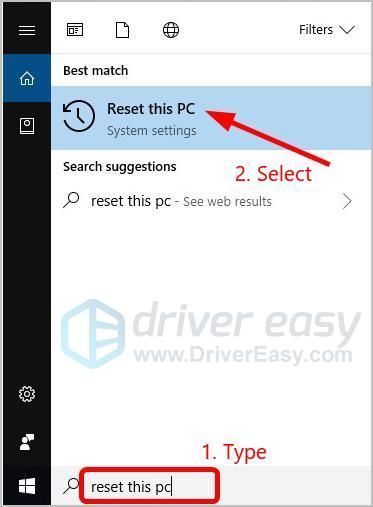
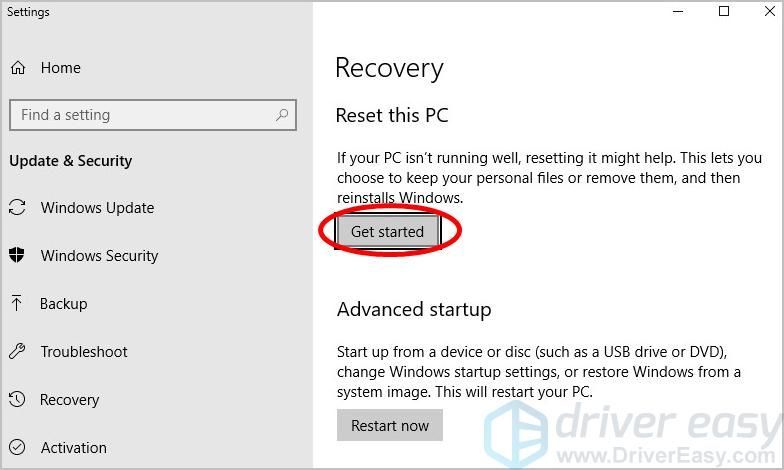
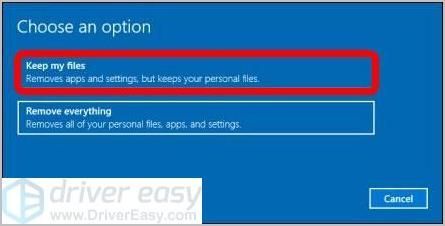
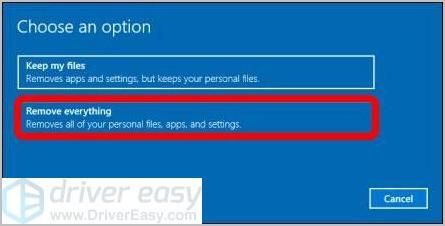
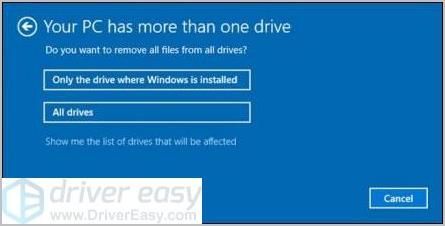

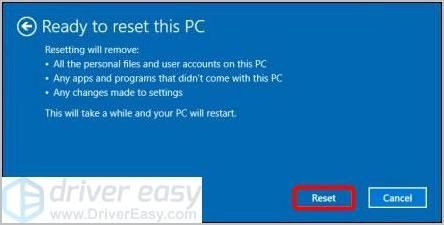
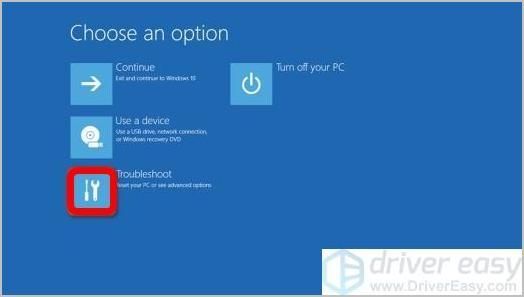
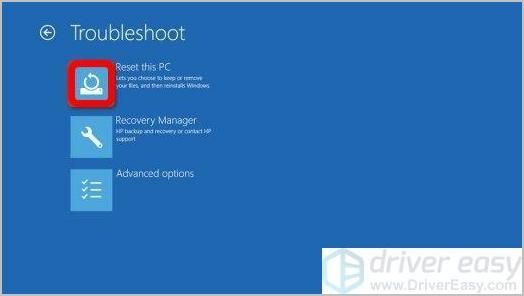
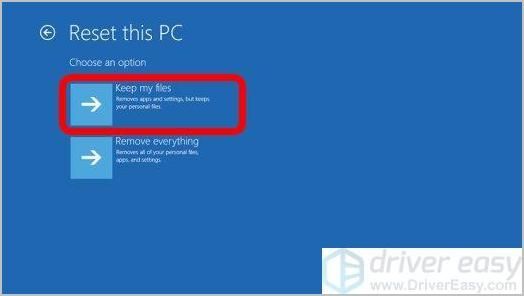
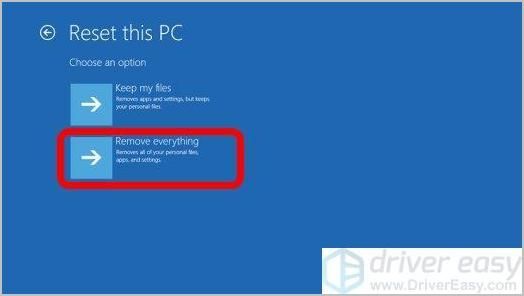
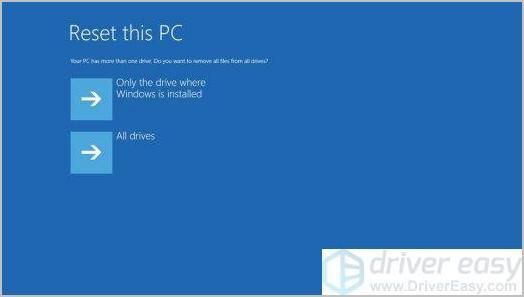
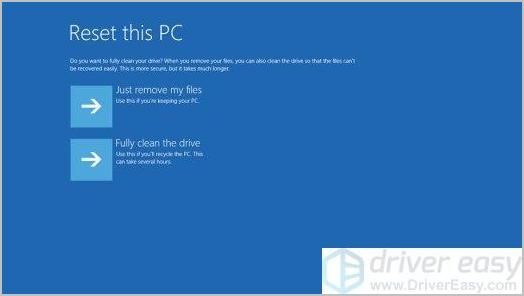
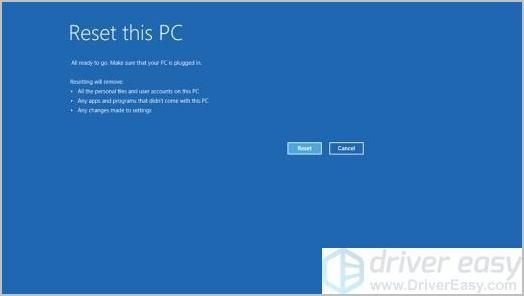
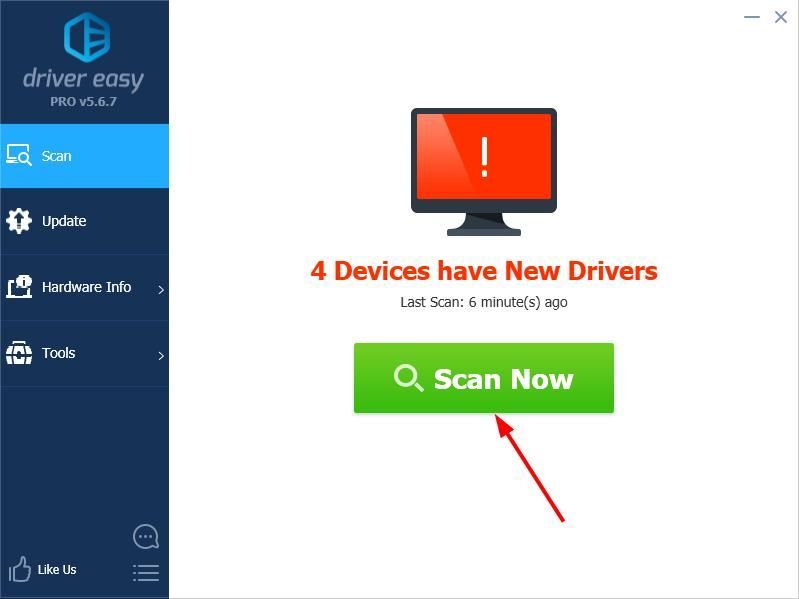
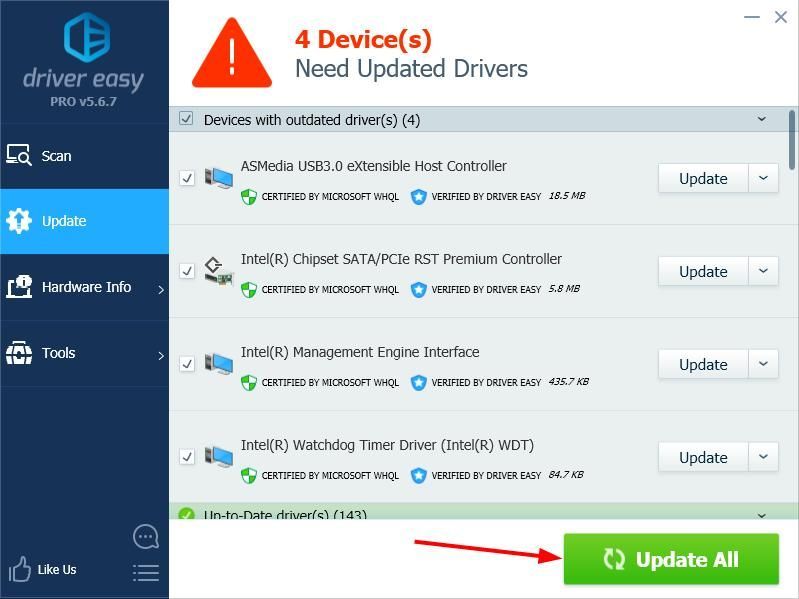
![[解決済み] GTFO FPSの低下、吃音、パフォーマンスの問題](https://letmeknow.ch/img/knowledge/62/gtfo-fps-drops.jpg)
![Epic Games:ダウンロードが遅い[解決済み]](https://letmeknow.ch/img/other/12/epic-games-t-l-chargement-lent.jpg)
![[解決済み] WindowsPCでAfterEffectsがクラッシュする](https://letmeknow.ch/img/knowledge/32/after-effects-crashes-windows-pc.jpg)



![[解決済み] ゲームプレイ中に PC がクラッシュする](https://letmeknow.ch/img/knowledge-base/08/solved-pc-crashing-when-playing-games-1.jpg)