'>

死のエラーのブルースクリーンが表示されている場合 FAULTY_HARDWARE_CORRUPTED_PAGE 画面上では、あなただけではありません。多くのWindows10ユーザーもこの問題を報告しています。心配ありません。修正することができます。
ここにあなたが試すべき4つの修正があります。それらすべてを試す必要はないかもしれません。自分に合ったものが見つかるまで、下に向かって進んでください。
- 高速起動を無効にする
- RAMチェックとSFCを実行する
- Intel Management Engine Interface(IMEI)を更新する
- すべてのドライバー(特にディスプレイドライバー)を更新します
1:高速起動を無効にする
高速起動機能が原因であると長い間報告されています。これを無効にして、この問題が解決されたかどうかを確認できます。
1)キーボードで、 Windowsロゴキー  をクリックします コントロールパネル 。
をクリックします コントロールパネル 。
2)表示 大きなアイコン 、クリック 電源オプション 。
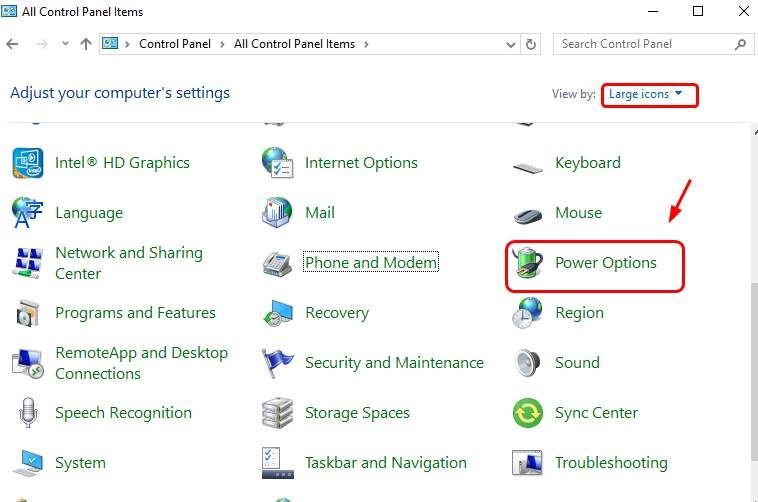
3)クリック 電源ボタンの機能を選択してください 。
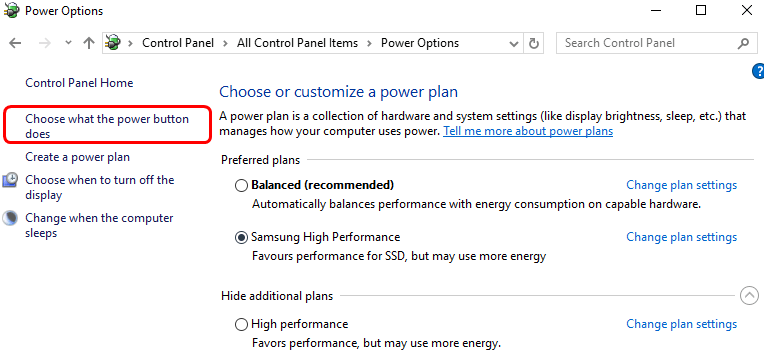
4)クリック 現在利用できない設定を変更する 。
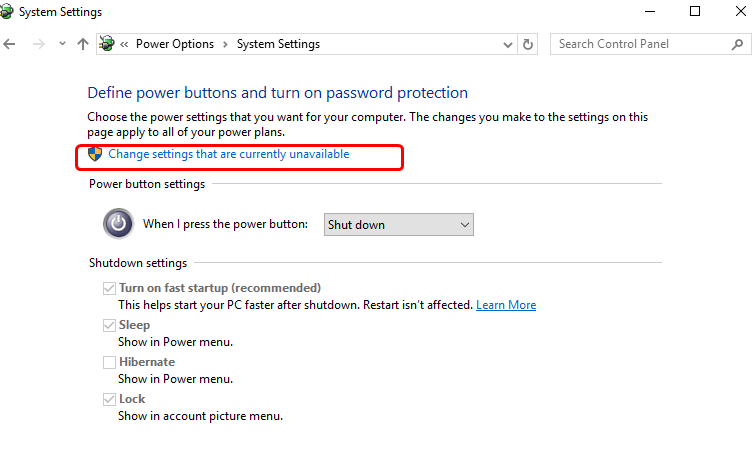
5)ワンティック 高速起動をオンにする(推奨) 。クリック 変更内容を保存 保存して終了します。
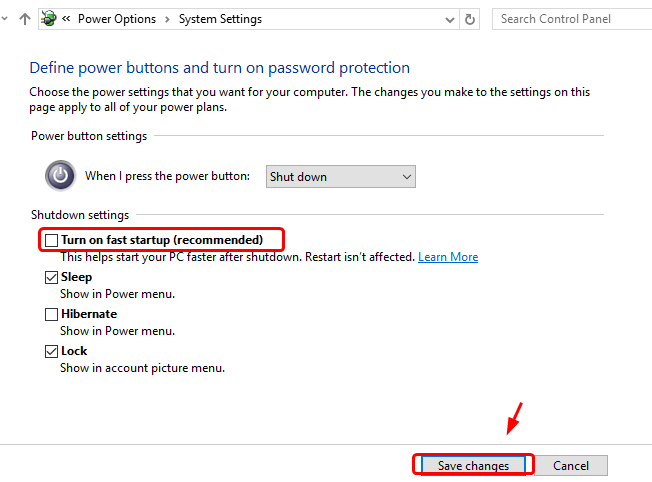
2:RAMチェックとSFCを実行します
このブルースクリーンエラーは、ハードウェアメモリのエラーまたは破損したシステムファイルに関連している可能性があります。 RAMチェックとSFCを実行して、問題が解決したかどうかを確認できます。
1)キーボードで、 Windowsロゴキー そして R 同時に、次のように入力します mdsched.exe 。
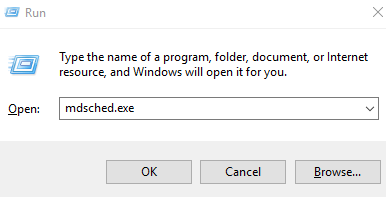
2)クリック 今すぐ再起動して問題を確認してください(推奨) 。 PCが再起動しますすぐに。
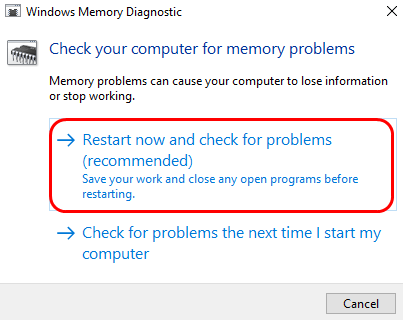
3)スキャンが終了するのを待ちます(最大15〜20分かかる場合があります)。
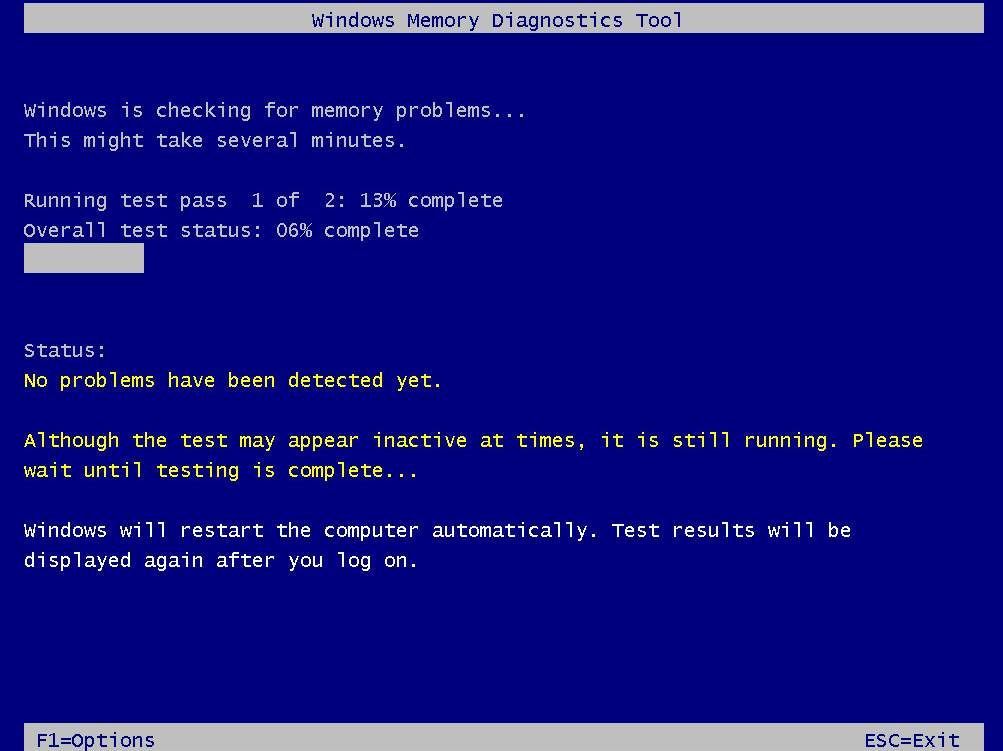
4)キーボードで、 Windowsロゴキー そして バツ 同時に。クリック コマンドプロンプト(管理者) 。
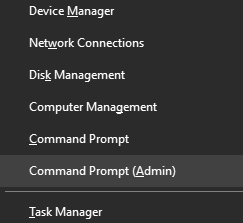
5)タイプ sfc / scannow を押して 入る キーボードのキー。
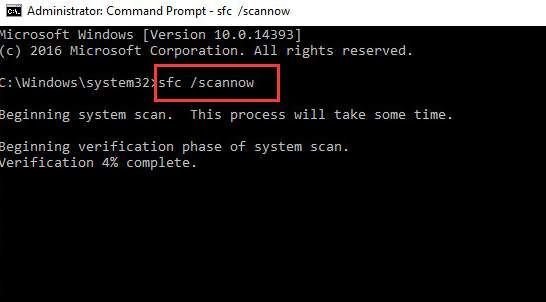
6)問題が解決したかどうかを確認してください。
3:インテルマネジメントエンジンインターフェイス(IMEI)を更新します
注意: がここにあります 役職 IMEIについてもっと知りたい場合は、IMEIについて。
古いまたは誤ってインストールされたIMEIドライバも原因である可能性があります。 IMEIドライバーを更新して、このブルースクリーンの死の問題を修正できます。
1)インテルのサポートWebサイトにアクセスします。青いボタンをクリックしてダウンロードします。
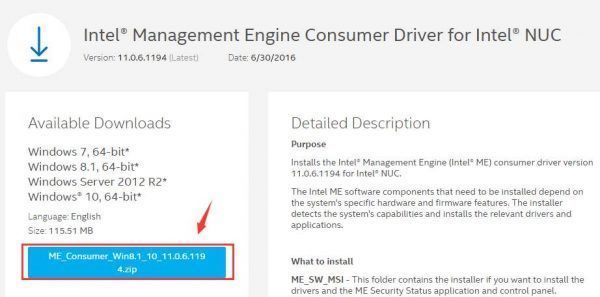
2)ダウンロード後、指示に従ってインストールします。
3)インストール後、新しいドライバーを有効にするためにコンピューターを再起動します。
4:すべてのドライバー(特にディスプレイドライバー)を更新します
このエラーは、古い、正しくない、または破損したシステムドライバが原因で発生することもあります。すべてのデバイスに適切なドライバーがあることを確認し、そうでないものを更新する必要があります。
ドライバーを手動で更新する時間、忍耐力、またはコンピュータースキルがない場合は、次のコマンドを使用して自動的に更新できます。 ドライバーが簡単 。
Driver Easyはシステムを自動的に認識し、適切なドライバーを見つけます。コンピューターが実行しているシステムを正確に知る必要はありません。間違ったドライバーをダウンロードしてインストールするリスクもありません。また、インストール時に間違いを心配する必要もありません。
無料版またはPro版のDriverEasyを使用して、ドライバーを自動的に更新できます。しかし、Proバージョンでは、2回クリックするだけです(完全なサポートと30日間の返金保証が受けられます)。
1) ダウンロード DriverEasyをインストールします。
2)Driver Easyを実行し、クリックしますインクルード 今スキャンして ボタン。 Driver Easyは、コンピューターをスキャンして、問題のあるドライバーを検出します。
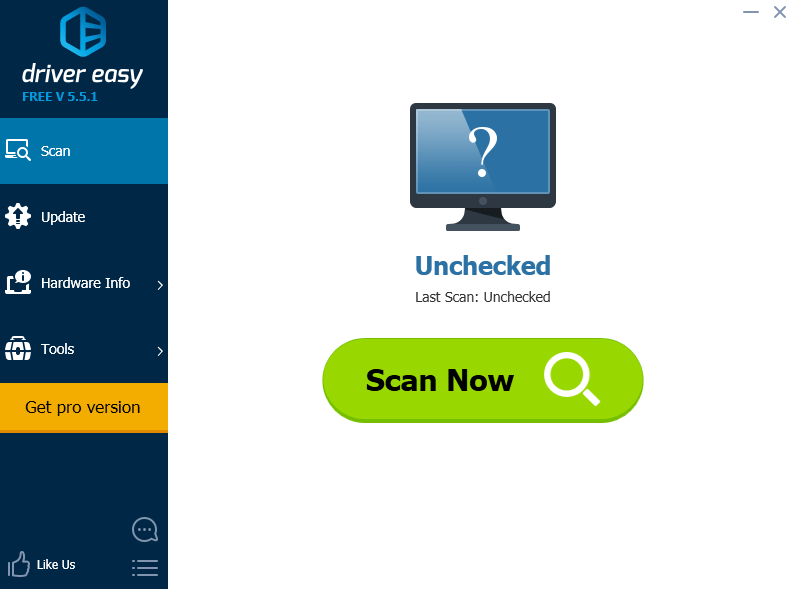
3)をクリックします 更新 フラグが立てられたすべてのデバイス、特にグラフィックカードの横にあるボタンをクリックして、正しいバージョンのドライバーを自動的にダウンロードしてインストールします(これは無料バージョンで実行できます)。
またはクリック すべて更新 の正しいバージョンを自動的にダウンロードしてインストールする すべて システムに不足している、または古くなっているドライバー(これには、 プロバージョン – [すべて更新]をクリックすると、アップグレードするように求められます)。
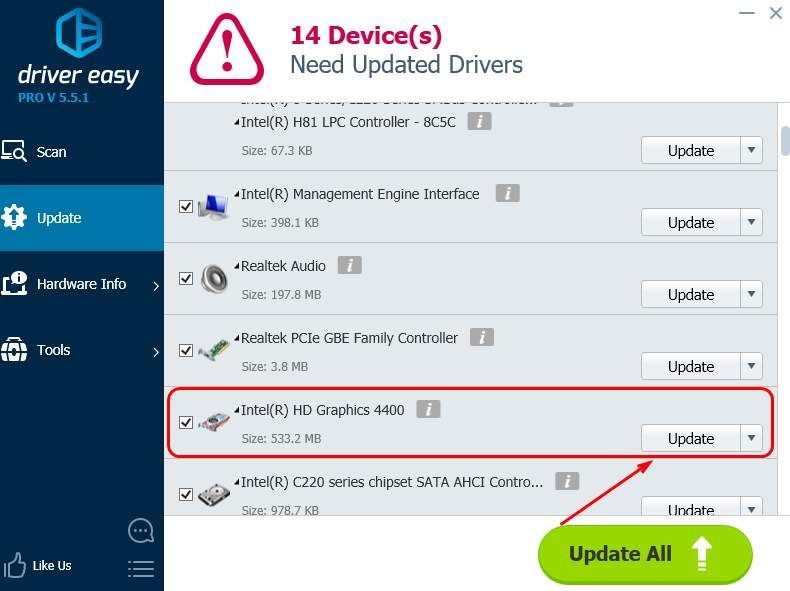
![Windows 10/11 でタッチパッドが機能しない問題 [解決済み]](https://letmeknow.ch/img/knowledge-base/36/touchpad-not-working-issues-windows-10-11.png)


![HPプリンターをラップトップに接続する-EASY [NEW]](https://letmeknow.ch/img/other/54/hp-drucker-mit-laptop-verbinden-einfach.jpg)


