'>
デバイスマネージャをチェックして見つけるだけの場合 HID準拠のタッチスクリーン もうそこにはいません、あなたは一人ではありません。
ただし、心配しないでください。以下の修正を確認してください。すぐに元に戻ります。 🙂
3つのHID準拠のタッチスクリーンの欠落の修正
以下のすべての修正は ウィンドウズ10 、 8.1 そして 7 。それらすべてを試す必要はないかもしれません。問題がなくなるまで、リストを下に向かって進んでください。修正1:非表示のデバイスを表示する
誤って隠してしまった可能性があります HIP準拠のタッチスクリーン 、 従って HIP準拠のタッチスクリーンが表示されない 問題。その場合は、非表示を解除する必要があります。方法は次のとおりです。
1)キーボードでを押します Windowsロゴキー そして R 同時に、次のように入力します devmgmt.msc ボックスに入れてを押します 入る 。

2)クリック 見る 次にクリックします 非表示のデバイスを表示する 。
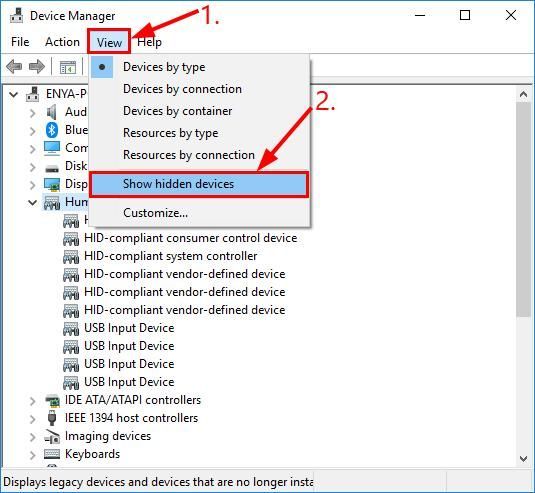
3)クリック アクション >> ハードウェアの変更をスキャンする 。
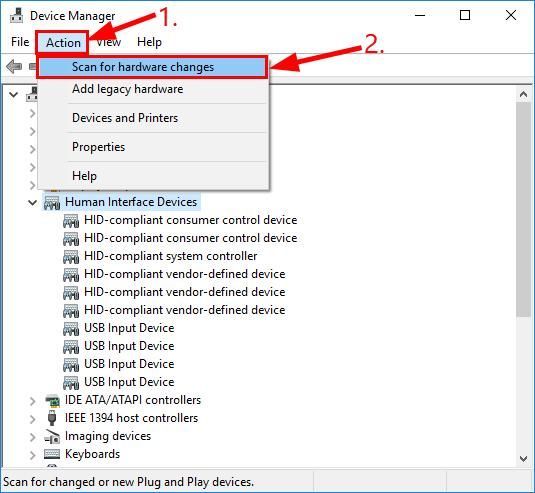
4)あなたの HIP準拠のタッチスクリーン 下に表示されます ヒューマンインターフェイスデバイス 今。はいの場合、それなら素晴らしいです!しかし、それが喜びでない場合は、次に進む必要があります 修正2 、 未満。
修正2:HIDに準拠したタッチスクリーンドライバーを更新する
この問題は、間違ったHID準拠のドライバーを使用しているか、古くなっている場合に発生する可能性があります。したがって、HID準拠のドライバードライバーを更新して、問題が解決するかどうかを確認する必要があります。
ドライバーを手動で更新する時間、忍耐力、スキルがない場合は、次の方法で自動的に更新できます。 ドライバーが簡単 。
Driver Easyはシステムを自動的に認識し、適切なドライバーを見つけます。コンピューターが実行しているシステムを正確に知る必要はありません。間違ったドライバーをダウンロードしてインストールするリスクもありません。また、インストール時に間違いを心配する必要もありません。 DriverEasyがすべてを処理します。
いずれかの方法でドライバーを自動的に更新できます 自由 または プロバージョン ドライバーの簡単。しかし、Proバージョンでは、2回クリックするだけです(完全なサポートと30日間の返金保証が受けられます)。
1)DriverEasyをダウンロードしてインストールします。
2)Driver Easyを実行し、 今スキャンして ボタン。 Driver Easyは、コンピューターをスキャンして、問題のあるドライバーを検出します。
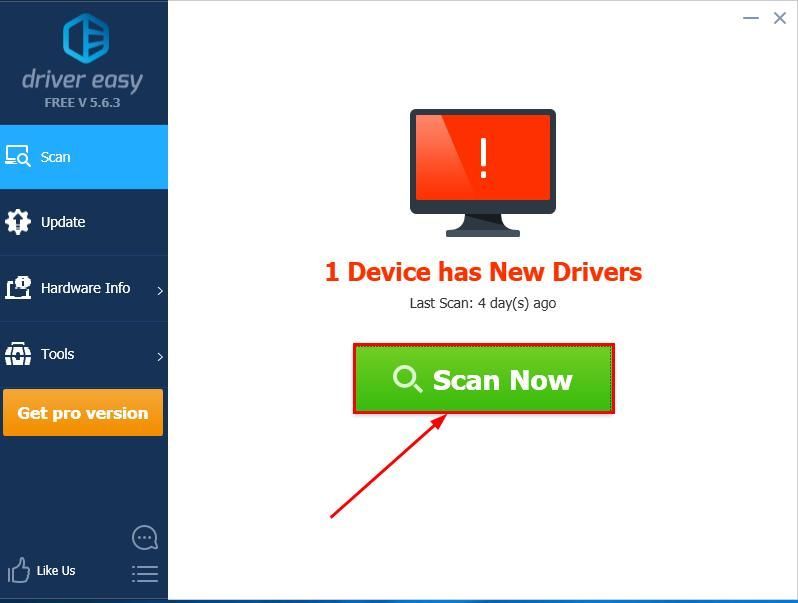
3)クリック すべて更新 の正しいバージョンを自動的にダウンロードしてインストールする すべて システムに不足している、または古くなっているドライバー(これには、 プロバージョン – [すべて更新]をクリックすると、アップグレードするように求められます)。
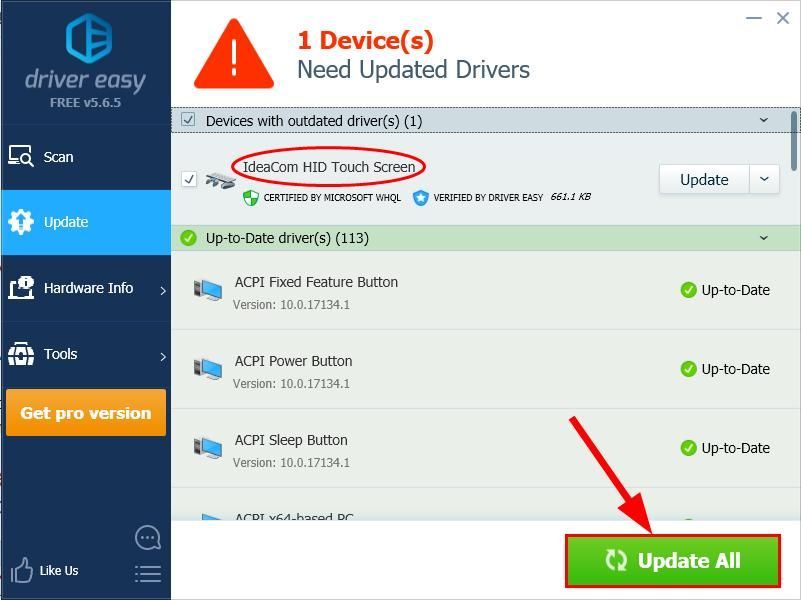
4)コンピュータを再起動し、コンピュータに戻ったかどうかを確認します デバイスマネージャ 。はいの場合、おめでとうございます!ただし、問題が解決しない場合は、に進んでください 修正3 、 未満。
修正3:ハードウェアとデバイスのトラブルシューティングを実行する
私たちがあなたの修正を試みることができる別のトリック HID準拠のタッチスクリーンがありません 問題は実行することです ハードウェアとデバイスのトラブルシューティング 、問題の原因である可能性のあるエラーを修正するために指定された組み込みのWindowsツール。
方法は次のとおりです。
- キーボードで、を押します Windowsロゴキー とタイプ トラブルシューティング 、次にクリックします トラブルシューティング 。
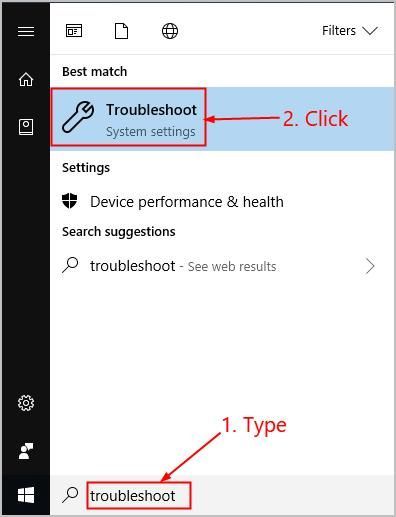
- 見つけてクリックします ハードウェアとデバイス をクリックします トラブルシューティングを実行する 。
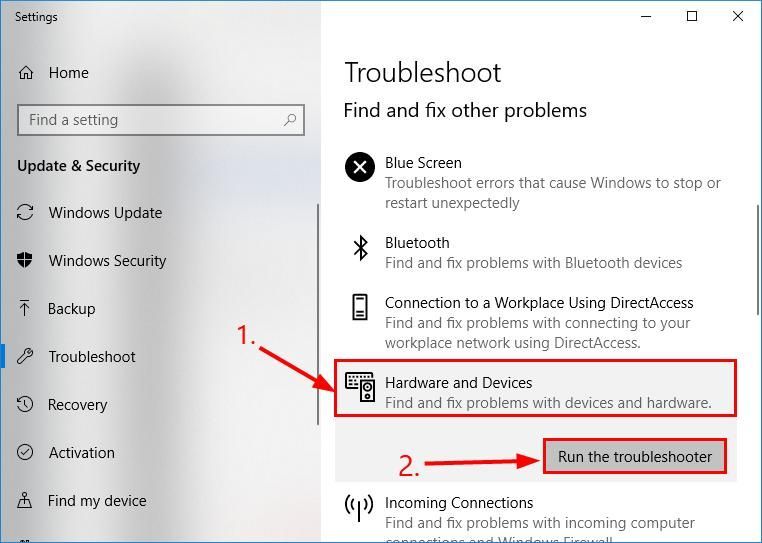
- クリック 次 画面の指示に従って、検出された問題を修正します。
- 開いた デバイスマネージャ 不足しているドライバーが表示されるかどうかを確認します。
- キーボードで、を押します Windowsロゴキー とタイプ トラブルシューティング 、次にクリックします トラブルシューティング 。
- クリック デバイスを構成する 。
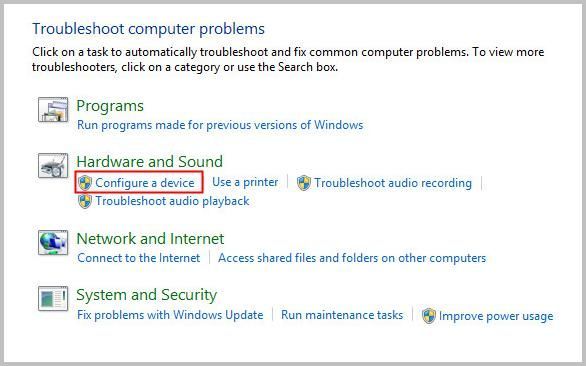
- クリック 次 画面の指示に従って、検出された問題を修正します。
- 開いた デバイスマネージャ 不足しているドライバーが表示されるかどうかを確認します。
どうぞ–あなたのトップ3の修正 HID準拠のタッチスクリーンがありません 問題。これがお役に立てば幸いです。他にご不明な点がございましたら、お気軽にコメントをお寄せください。
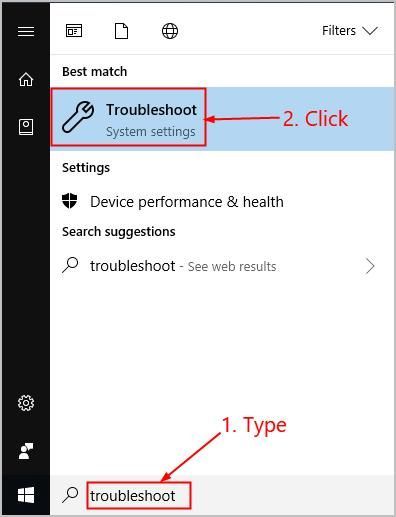
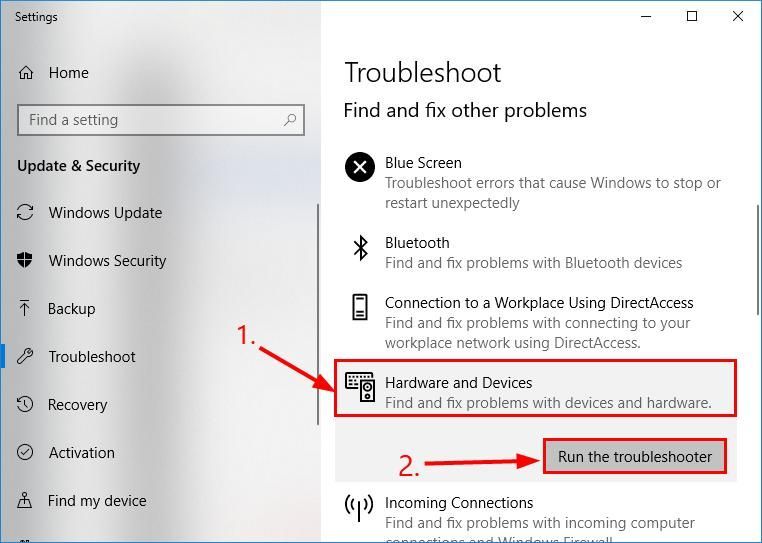
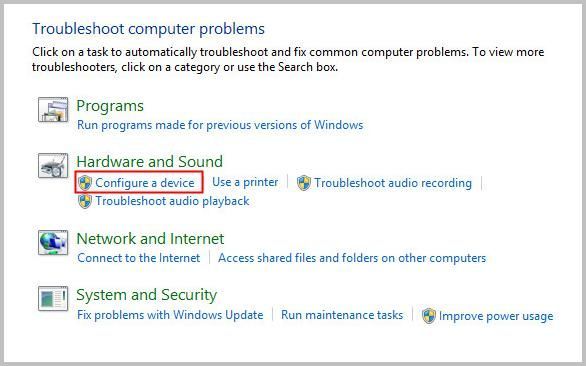



![[解決済み] Windows10のマシンチェック例外BSOD](https://letmeknow.ch/img/knowledge/58/machine-check-exception-bsod-windows-10.png)
![[解決済み] ゲームを起動できません。ゲームデータを確認してください (2024)](https://letmeknow.ch/img/knowledge-base/29/unable-launch-game.png)

