Discordが突然ゲームの音声を拾ってしまうのは迷惑です。しかし、ここではあなただけではありません。多くのゲーマーが同じ問題を報告しています。良いニュースは、簡単に修正できることです。
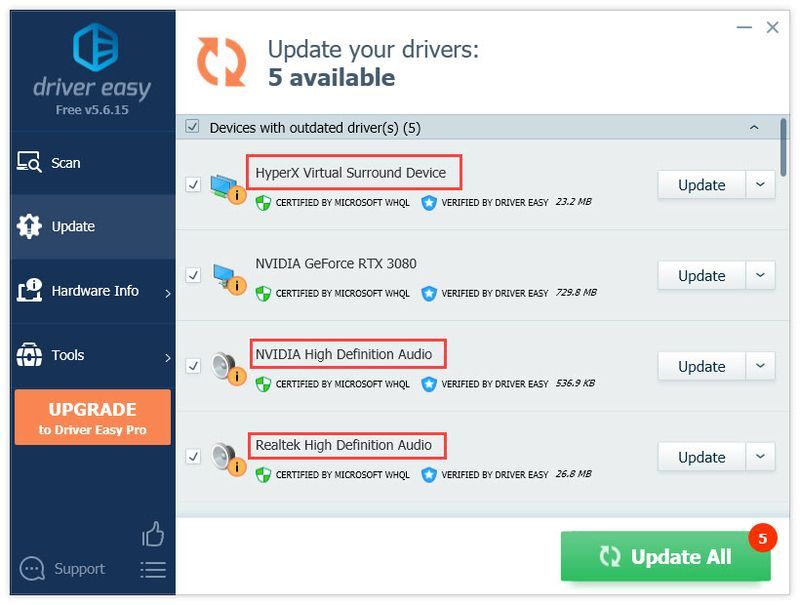
Discordがゲームオーディオをピックアップするのはなぜですか?
- オーディオ
- 不和
- ゲーム
Discordオーディオの問題を修正する方法は?
1.オーディオドライバーを更新します
正しく動作するオーディオドライバは、デバイスが正常に動作していることを確認できます。 Discordがゲームのオーディオを拾う場合は、オーディオドライバーの誤動作が原因である可能性があります。オーディオが正常に機能することを確認するには、オーディオドライバを更新する必要があります。
オーディオドライバを更新するには、主に2つの方法があります。
手動– デバイスマネージャを開いて、サウンド、ビデオ、およびゲームコントローラのリストを展開し、サウンドカードを右クリックして、を選択する必要があります。 ドライバーを更新する >> 更新されたドライバソフトウェアを自動的に検索します 。 Windowsにドライバを更新させることはできますが、それが機能しない場合は、ドライバをアンインストールしてPCを再起動するか、デバイスの製造元のWebサイトにアクセスして、デバイスの最新のオーディオ/サウンドドライバをインストールできます。
自動的 - 一方、ドライバーを自動的に更新するのは非常に簡単です。すべて、数回クリックするだけで実行できます。 ドライバーイージー 。あなたは私たちの無料版でそれをするか、購入するかを選ぶことができます プロバージョン より高度な機能のロックを解除します。
1) ダウンロード DriverEasyをインストールします。
2)Driver Easyを実行し、 今スキャンして ボタン。その後、Driver Easyはコンピューターをスキャンし、問題のあるドライバーを検出します。
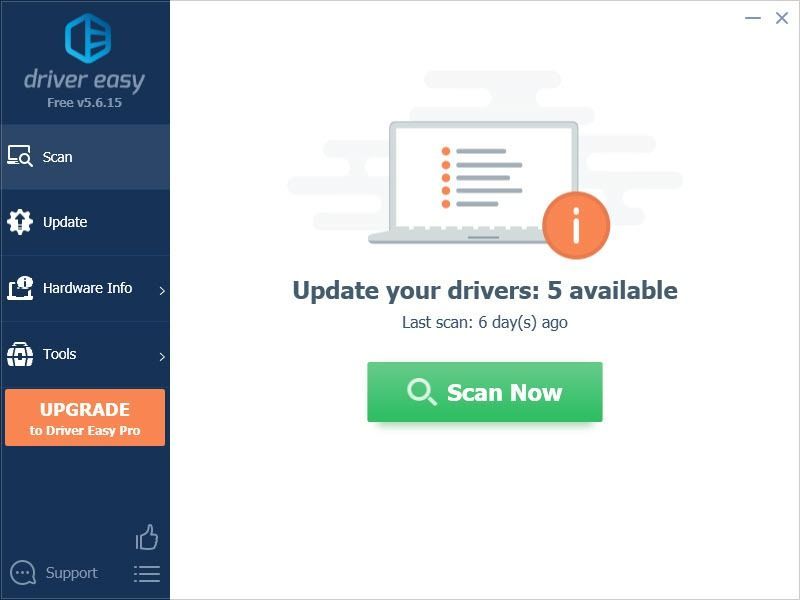
3)をクリックします アップデート フラグが立てられたオーディオドライバの横にあるボタンをクリックして、そのドライバの正しいバージョンを自動的にダウンロードし、手動でインストールできます(これは無料バージョンで実行できます)。
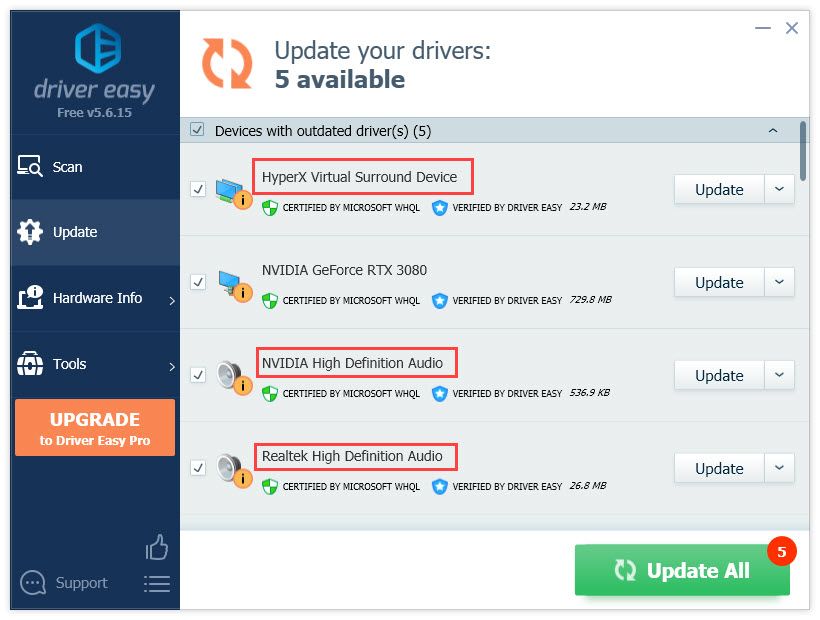
またはクリック すべて更新 システムに欠落しているか古くなっているすべてのドライバーの正しいバージョンを自動的にダウンロードしてインストールします。 (これには プロバージョン これには、完全なサポートと30日間の返金保証が付いています。クリックするとアップグレードするように求められます すべて更新 。)
4)ドライバーが更新されたら、変更を有効にするためにPCを再起動します。
DriverEasyのProバージョン 完全な技術サポートが付属しています。サポートが必要な場合は、お問い合わせください DriverEasyのサポートチーム で support@drivereasy.com 。
2.サウンド設定を変更します
この問題は、(ヘッドセットマイクの代わりに)ステレオミックスがデフォルトのデバイスに設定されている場合に発生します。これを修正するには、ステレオミックスを無効にし、マイクをデフォルトのデバイスとして設定する必要があります。
1)ボリュームアイコンを右クリックして、 音 。
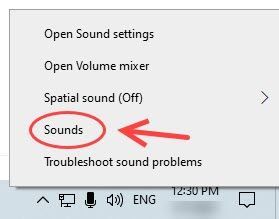
2)に移動します 録音 タブ。
3)右クリック ステレオミックス を選択します 無効にする 、ヘッドフォンをデフォルトのデバイスとして設定していることを確認してください。
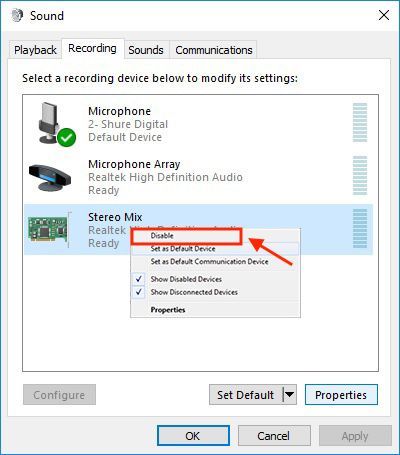
4)Discordアプリケーションを開き、 ユーザー設定 。
5)下 音声設定 、 正しいものを選べ 入力デバイス と 出力機器 。
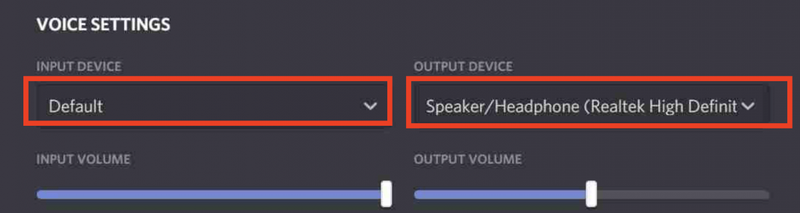
サウンド設定が正しくないため、多くの人がこの「Discordピックアップゲーム」の問題を抱えています。上記の手順を実行した後、問題をテストできます。
3.Discordを再インストールします
何も機能しない場合は、アプリ関連の問題が発生した場合に備えて、Discordを再インストールしてみてください。方法は次のとおりです。
1)キーボードで、 Windows + R 鍵。
2)入力します appwiz.cpl を押して 入力 。
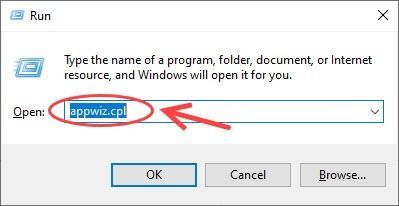
3)Discordを右クリックし、 アンインストール 。
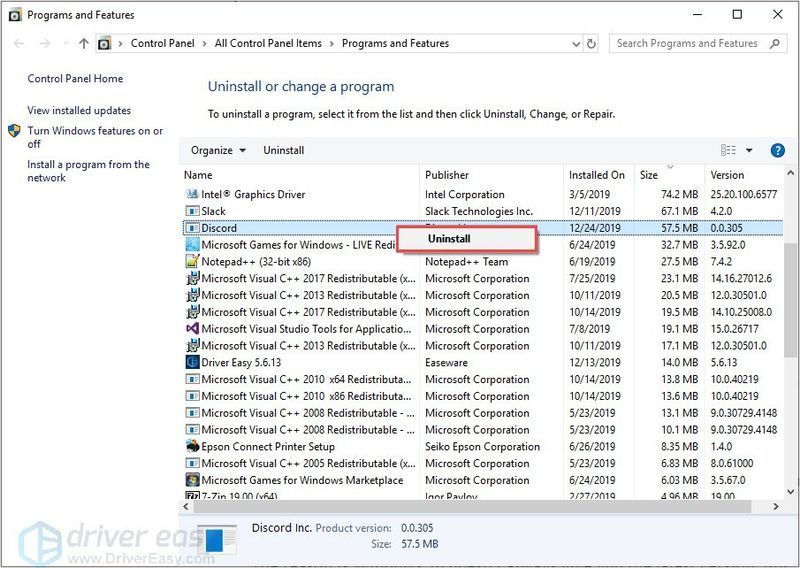
完了したら、ダウンロードできます 最新のDiscordクライアント 新しいバージョンでも問題が解決するかどうかを確認します。

![[解決済み] Windows10でマウスカーソルが消えた](https://letmeknow.ch/img/other/72/curseur-souris-disparu-sous-windows-10.jpg)



![CPU使用率を下げるWindows11 –方法は次のとおりです[ヒント2022]](https://letmeknow.ch/img/other/45/cpu-auslastung-senken-windows-11-geht-s.jpg)
