'>
携帯電話からBluetoothスピーカーに音楽をストリーミングするのはとても簡単です。しかし、あなたのラップトップはどうですか?同じことができますか?
「ラップトップをBluetoothスピーカーに接続できますか?」と疑問に思ったことがある場合は、または「私のラップトップは私の電話のようにBluetoothスピーカーに音楽をストリーミングできますか?」または「ラップトップをBluetoothスピーカーに接続するのは簡単ですか?」という場合は、適切な場所にいます。 (( スポイラー警告 :答えは「はい」、「はい」、「はい」です。 😉
この記事は説明します Windows7またはWindows10ラップトップをBluetoothスピーカーにすばやく接続する方法 。楽しい!
Bluetoothスピーカーをラップトップに接続する方法
ステップ1:ラップトップのBluetooth設定を確認する
以下に示すスクリーンショットはすべてWindows10のものですが、手順はWindows7でも機能します。1)キーボードで、を押します Windowsロゴキー 、およびタイプ 通信網 。クリック ネットワークと共有センター 。

2)クリック アダプター設定を変更する 。
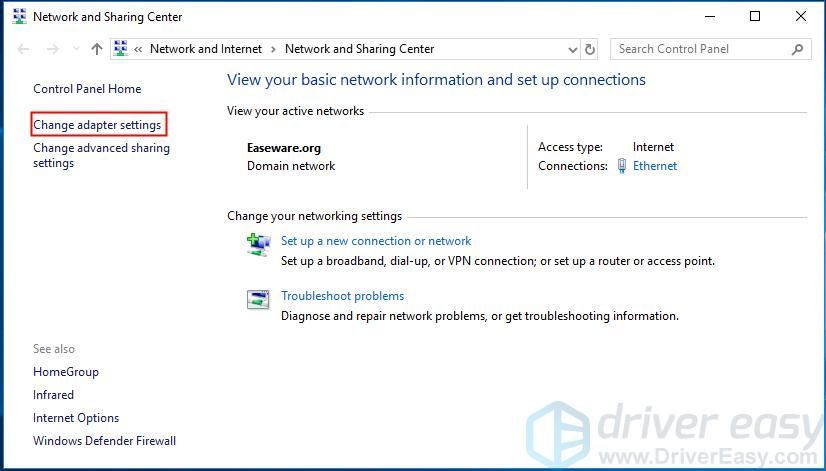
3) Bluetoothネットワーク接続 コンピュータにBluetoothがあることを示しています。
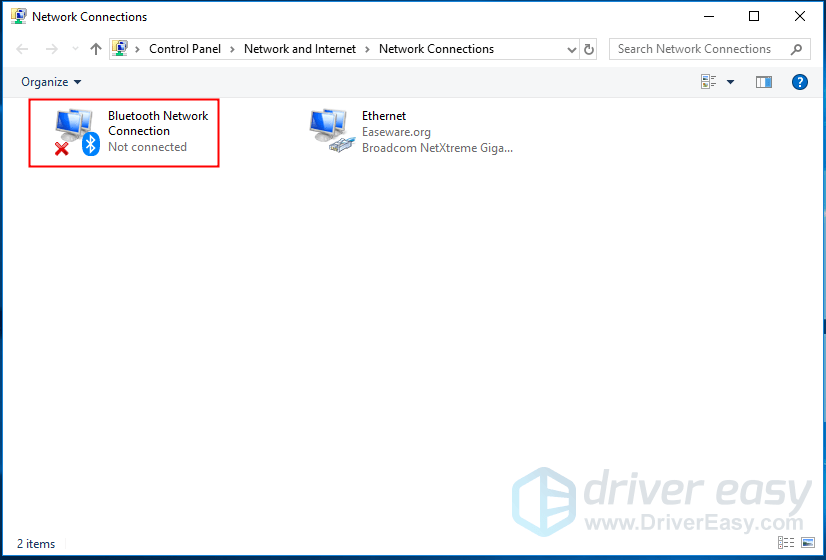
4)アイコンがグレー表示されている場合は、右クリックします Bluetoothネットワーク接続 、をクリックします 有効にする 。
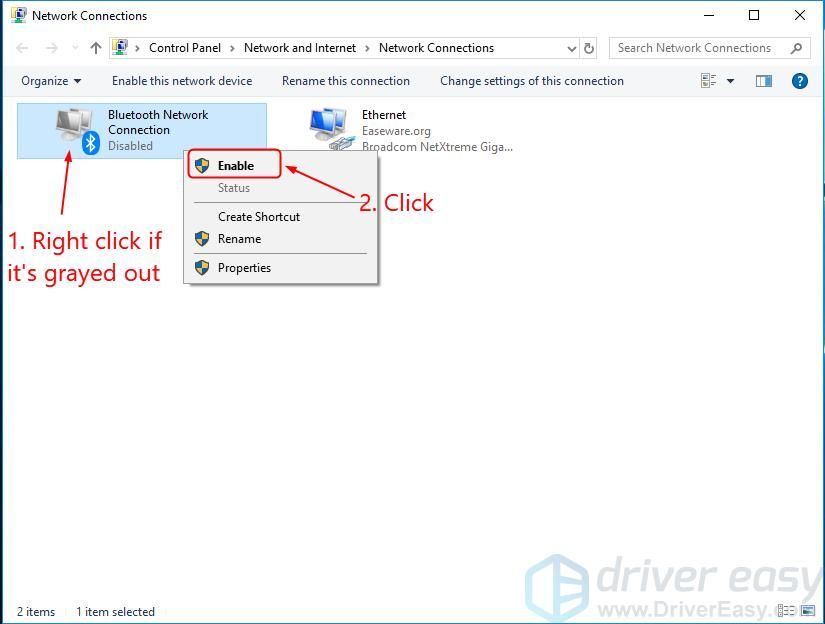 見えなくても心配しないでください Bluetoothネットワーク接続 。 USB Bluetoothレシーバーを購入して、コンピューターの無料のUSBポートに接続できます。
見えなくても心配しないでください Bluetoothネットワーク接続 。 USB Bluetoothレシーバーを購入して、コンピューターの無料のUSBポートに接続できます。 ステップ2:Bluetoothスピーカーをラップトップに接続します
Bluetoothスピーカーがラップトップから適切な距離(通常は約10メートル)内にあることを確認してください。次に、該当する以下のリンクをクリックして、オペレーティングシステムの手順までスクロールします。
Windows10を使用しています
1)スピーカーでを押します 電源ボタン 、を押します Bluetoothボタン それを発見可能にするために。
スピーカーを見つけやすくする方法は異なる場合があります。ご不明な点がございましたら、取扱説明書をご確認ください。
2)コンピューターのキーボードでを押します Windowsロゴキー とタイプ 青い 。画面で、をクリックします Bluetoothおよびその他のデバイスの設定 。
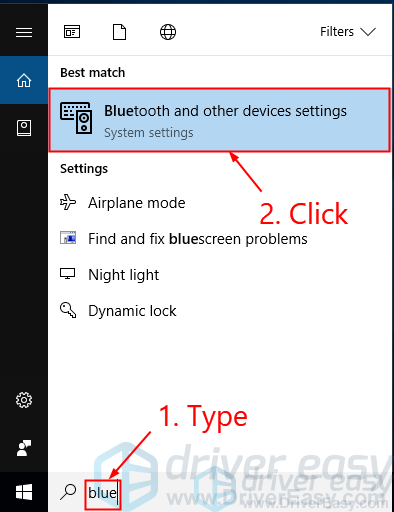
3)スイッチが言うことを確認してください オン (それが言うなら オフ 、スイッチをクリックします)。クリック Bluetoothまたはその他のデバイスを追加する 。
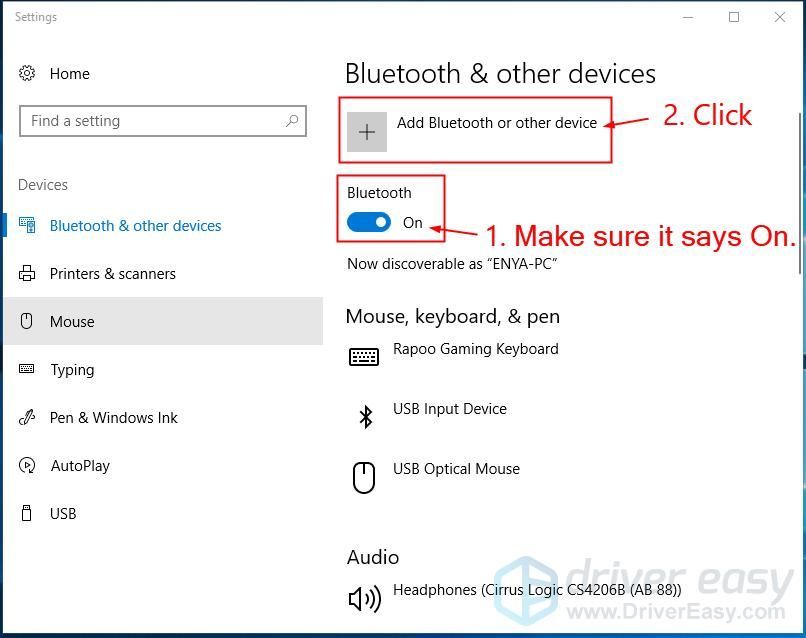
4)選択 ブルートゥース 。
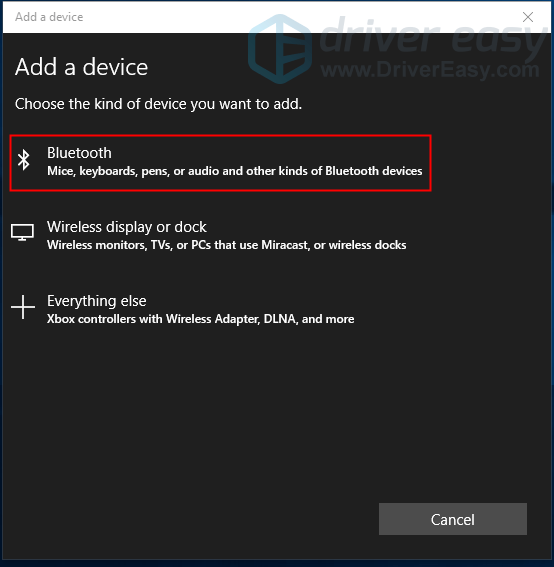
5)スピーカーの名前をクリックしてから、 ペア 。
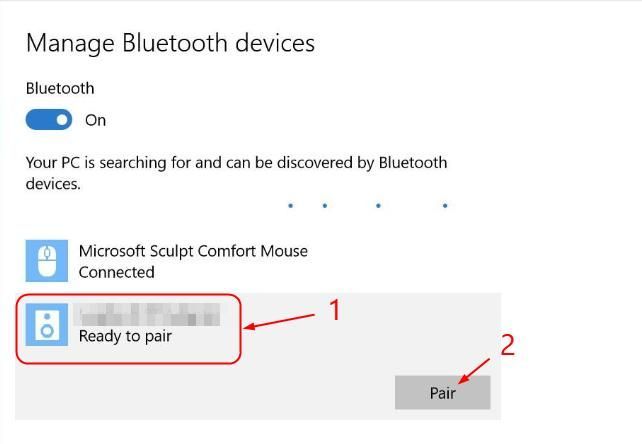
2つのデバイスは正常に接続されているはずです。ペアリングプロセスを完了するには、画面の指示に従う必要がある場合もあります。
Windows7を使用しています
1)スピーカーでを押します 電源ボタン そして Bluetoothボタン それを発見可能にするために。
スピーカーを見つけやすくする方法は異なる場合があります。疑問がある場合は、マニュアルを確認してください。
2)コンピューターのキーボードでを押します Windowsロゴキー 、タイプ 追加 をクリックします デバイスを追加する 。
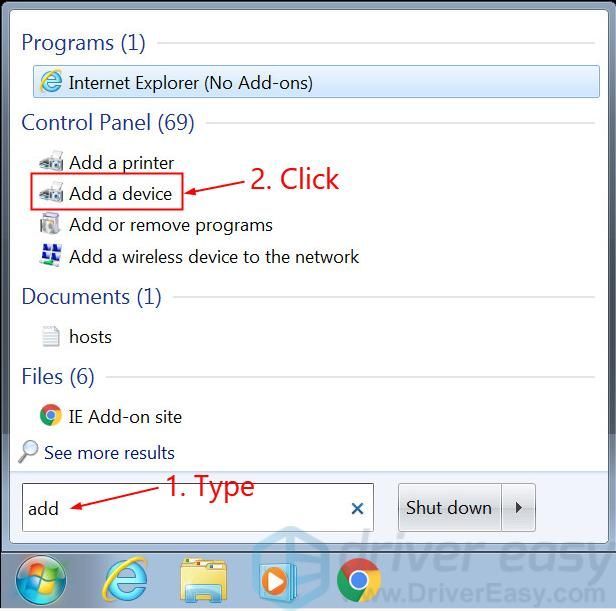
3)スピーカーの名前をクリックして、 次 。
2つのデバイスは正常に接続されているはずです。ペアリングプロセスを完了するには、画面の指示に従う必要がある場合もあります。
ボーナスのヒント:Bluetoothドライバーを更新する
Bluetoothデバイスが正常に機能するためには、常に次のことをお勧めします。 最新のBluetoothドライバーを持っている あなたのラップトップで。ドライバーを手動で更新する時間、忍耐力、またはコンピュータースキルがない場合は、代わりに、 ドライバーが簡単 。
Driver Easyはシステムを自動的に認識し、適切なドライバーを見つけます。コンピューターが実行しているシステムを正確に知る必要はありません。間違ったドライバーをダウンロードしてインストールするリスクもありません。また、インストール時に間違いを心配する必要もありません。 DriverEasyはそれをすべて処理します。
いずれかの方法でドライバーを自動的に更新できます 自由 または プロバージョン ドライバーの簡単。しかし、Proバージョンでは、2回クリックするだけです(完全なサポートと30日間の返金保証が受けられます)。
1) ダウンロード DriverEasyをインストールします。
2)Driver Easyを実行し、 今スキャンして ボタン。 Driver Easyは、コンピューターをスキャンして、問題のあるドライバーを検出します。
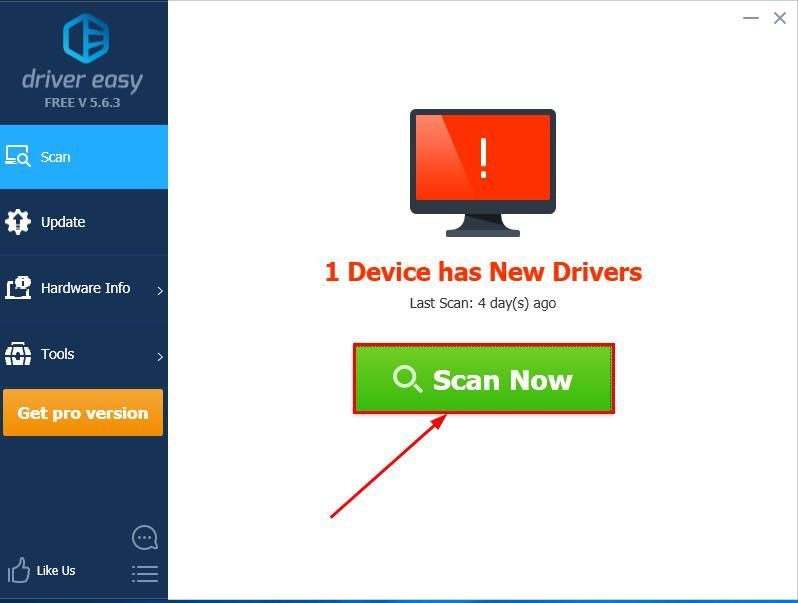
3)クリック すべて更新 システムに欠落しているか古くなっているすべてのドライバーの正しいバージョンを自動的にダウンロードしてインストールします(これには、 プロバージョン – [すべて更新]をクリックすると、アップグレードするように求められます)。
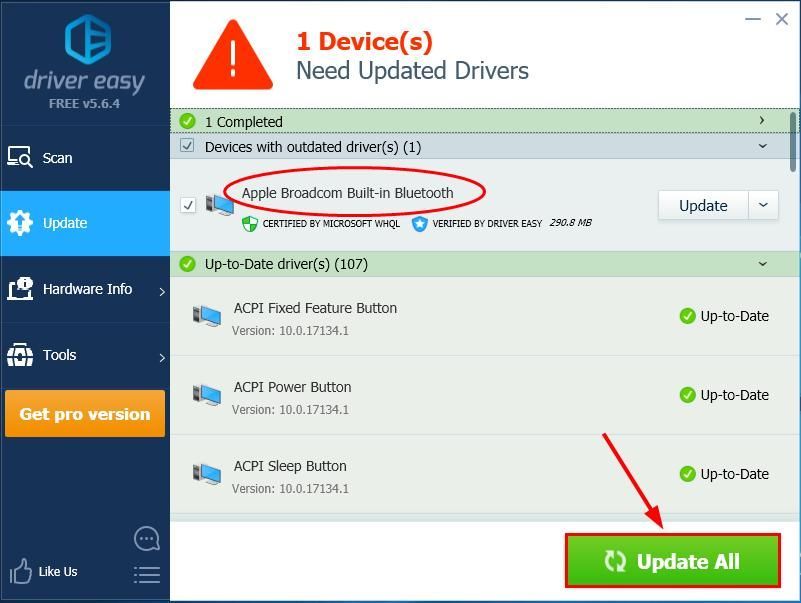
クリックすることもできます 更新 必要に応じて無料で実行できますが、一部は手動です。
4)変更を有効にするために、コンピューターを再起動します。
Driver Easyを使用しても問題が解決しない場合は、遠慮なくsupport@drivereasy.comまでメールをお送りください。私たちの技術サポートチームはあなたを助けるために最善を尽くします。これで、Bluetoothスピーカーをラップトップに正常に接続できたと思います。ご質問、アイデア、提案がございましたら、コメントでお知らせください。読んでくれてありがとう!




![[2022修正]ディビジョン2の低FPSと吃音](https://letmeknow.ch/img/knowledge/28/division-2-low-fps-stuttering.png)
![[解決済み]エイリアン:FireteamEliteがPCでクラッシュし続ける](https://letmeknow.ch/img/knowledge/14/aliens-fireteam-elite-keeps-crashing-pc.jpg)
