'>

一部のデバイスがコンピューターの新しいWindows10で動作しなくなった場合、非常にイライラする可能性があります。特定のデバイスを確認すると、次のようなエラーが表示されます デバイスは移行されません 。
心配しないでください。あなただけではありません。ここで、修正が可能であることがわかって安心します。読んで、その方法を見つけてください…
移行されなかったデバイスの修正:
修正1:システムファイルを確認する
システムファイルが破損している場合、デバイスは正常に移行できなかった可能性があります。次の手順に従って、システムファイルを回復します。
- タイプ cmd [スタート]から検索ボックスに入力します。次に、を右クリックします コマンド・プロンプト 上から選択します 管理者として実行 。

クリック はい ユーザーアカウント制御によってプロンプトが表示されたとき。
-

タイプ sfc / scannow を押して 入る キーボードで。
まで待つ 検証が100%完了 (通常、15〜45分かかる場合があります)。破損したファイルが存在する場合、システムファイルチェッカーがそれらを修復します。
Windows 10を再起動して、以前に移行されていないデバイスを使用できるかどうかを確認します。
修正2:チップセットドライバーを更新する
このエラーは、古いチップセットドライバまたは正しくないチップセットドライバが原因である可能性もあります。上記の手順で解決する場合がありますが、解決しない場合、またはドライバーを手動で操作することに自信がない場合は、あなたはそれを自動的に行うことができます ドライバーが簡単 。
Driver Easyはシステムを自動的に認識し、適切なドライバーを見つけます。コンピューターが実行しているシステムを正確に知る必要はありません。間違ったドライバーをダウンロードしてインストールするリスクもありません。また、インストール時に間違いを心配する必要もありません。
無料版またはPro版のDriverEasyを使用して、ドライバーを自動的に更新できます。しかし、Proバージョンでは、2回クリックするだけです(完全なサポートと30日間の返金保証が受けられます)。
- ダウンロード DriverEasyをインストールします。
- Driver Easyを実行し、クリックします 今スキャンして ボタン。 Driver Easyは、コンピューターをスキャンして、問題のあるドライバーを検出します。

- Cなめる すべて更新 の正しいバージョンを自動的にダウンロードしてインストールする すべて システムに不足している、または古くなっているドライバー(これには、 プロバージョン – [すべて更新]をクリックすると、アップグレードするように求められます)。
注意: 必要に応じてこれを無料で行うことができますが、一部は手動です。

- Windows 10を再起動して、以前に移行されていないデバイスを使用できるかどうかを確認します。
修正3:特定のデバイスドライバーを再インストールする
デバイスは移行されません 互換性のないデバイスドライバが原因でエラーが発生する可能性があります。
移行されていないデバイスのドライバーを再インストールしてみてください。
キーボードでエラーが発生した場合のように:
- を右クリックします 開始 選択するメニュー デバイスマネージャ 。

- の中に キーボード セクションで、キーボードデバイスを右クリックして、 アンインストール 。

- Windows10コンピューターを再起動します。 Windows 10は、キーボードドライバーを自動的に再インストールします。
以前に移行されていないデバイスを使用できるかどうかを確認してください。
修正4:USBデバイスが移行されない問題の修正
USBドライブを移行できない場合は、別のUSBポートに接続してみてください。それが機能しない場合は、修正3の同じ手順としてUSBコントローラードライバーを再インストールしてみてください。
あなたも試すことができます ドライバーが簡単 さまざまなドライバーの問題を解決します。さらに、Proバージョンを使用すると、すべてのドライバーが一度に更新されます— すべて更新 。
楽しんでいただけるので安心してお試しいただけます 30日間の返金 そして 専門の技術サポート いつでも保証。また、Windows 10を定期的にスキャンするスケジュールを設定できます。このような魅力的なドライバーツールを試してみませんか? 今すぐやってみて下さい !
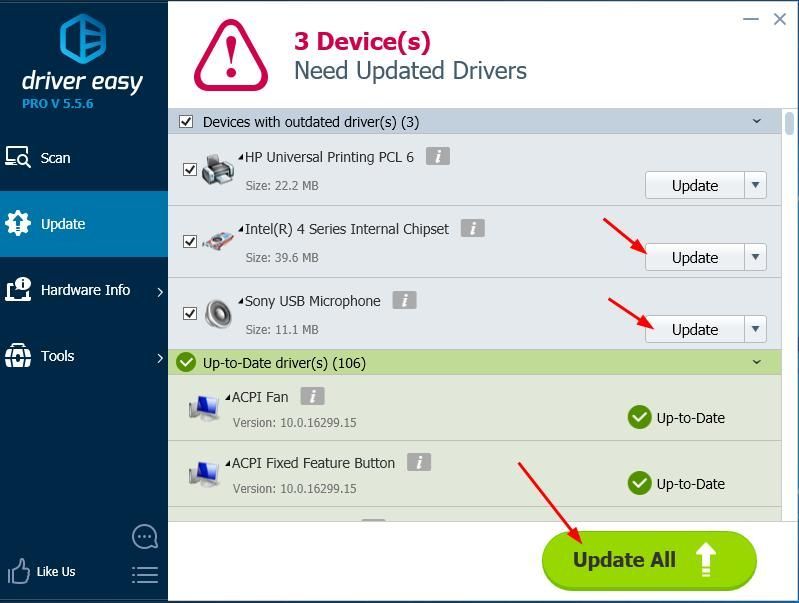
これですべてです。うまくいけば、Windows10コンピューターの[デバイスが移行されない]エラーを修正しました。あなたの経験を以下にコメントしてください。









![[ガイド2022] ApexLegendsがPCで遅れるかフリーズする](https://letmeknow.ch/img/other/74/apex-legends-laggt-oder-friert-ein-auf-pc.jpg)
![[解決済み] Diablo 3がクラッシュし続ける(2022)](https://letmeknow.ch/img/knowledge/78/diablo-3-keeps-crashing.png)

