'>
あなたが遭遇した場合 Acerノートパソコンの画面がちらつく 問題、心配しないでください。多くの場合、修正するのはまったく難しいことではありません…
WindowsでのAcerノートパソコンの画面のちらつきに関する3つの修正
他のユーザーがAcerラップトップの問題で画面のちらつきを解決するのに役立つ3つの修正があります。自分に合ったものが見つかるまで、リストを下に向かって進んでください。
修正1:画面のリフレッシュレートを変更する
画面のリフレッシュレートを60ヘルツに変更することは、多くのユーザーから報告されている効果的な方法です。 Acerノートパソコンの画面がちらつく 問題。
画面のリフレッシュレートを変更する方法は次のとおりです。
私はWindows10を使用しています:
1)を右クリックします 空のエリア デスクトップ画面の ディスプレイの設定 。

2)下にスクロールして マルチディスプレイ をクリックします 高度な表示設定 。
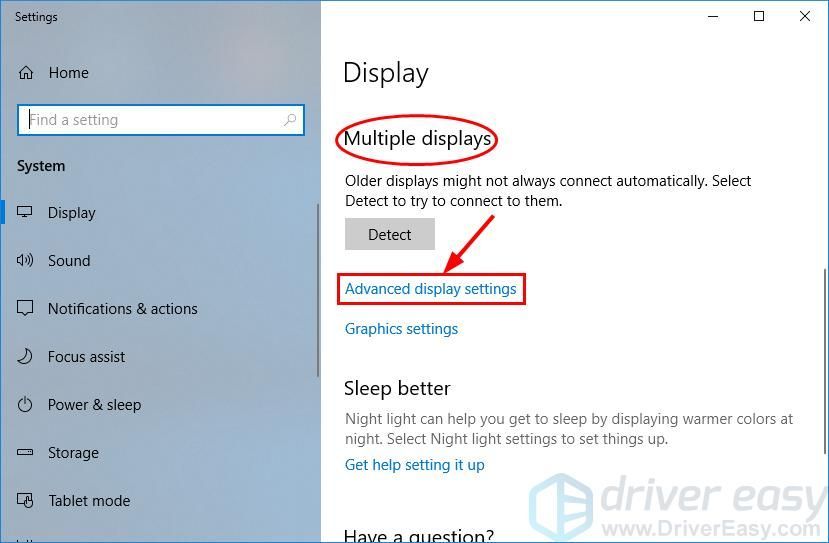
3)クリック ディスプレイ1のディスプレイアダプタのプロパティ 。
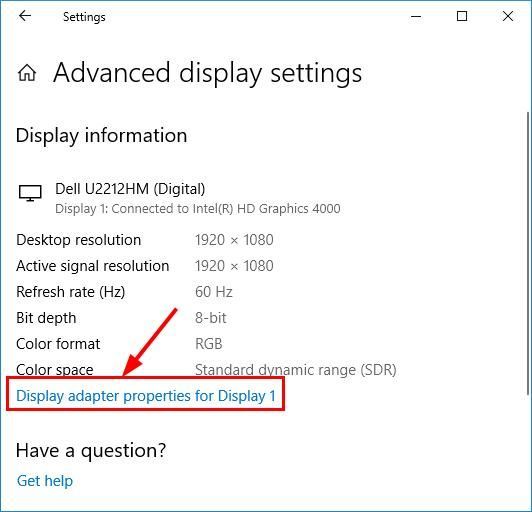
4)をクリックします モニター タブで、 60ヘルツ に 画面のリフレッシュレート 。次に、をクリックします 適用する >> OK 。
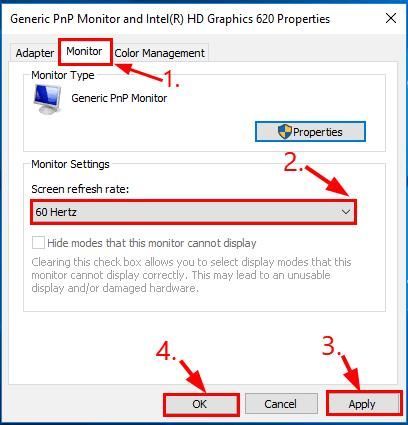
5)あなたの Acerノートパソコンの画面がちらつく 問題は解決されました。はいの場合、おめでとうございます!問題が解決しない場合は、お試しください 修正2 。
私はWindows7を使用しています:
1)を右クリックします 空のエリア デスクトップ画面の 画面の解像度 。
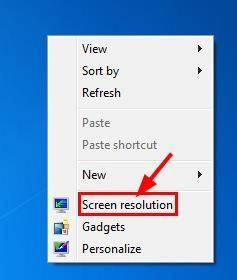
2)クリック 高度な設定 。
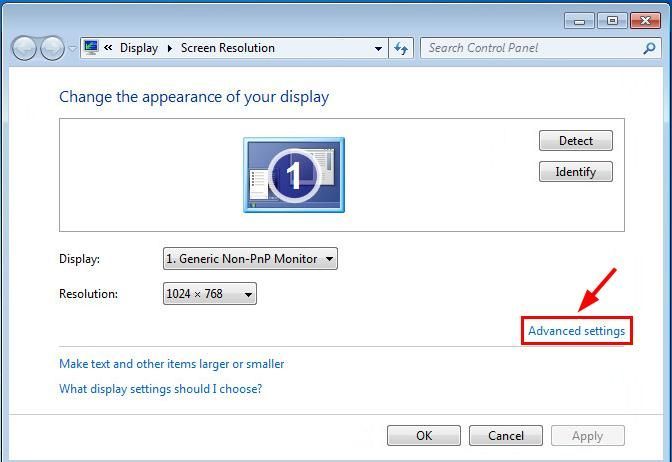
3)をクリックします モニター タブで、 60ヘルツ に 画面のリフレッシュレート 。次に、をクリックします 適用する >> OK 。
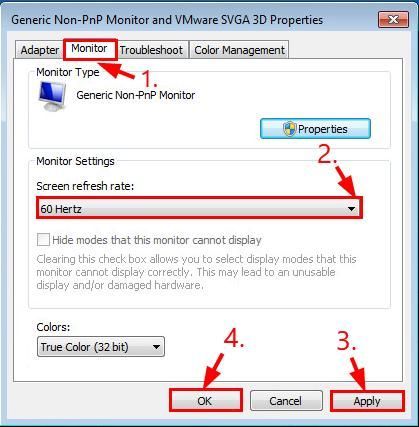
4)あなたの Acerノートパソコンの画面がちらつく 問題は解決されました。はいの場合、おめでとうございます!問題が解決しない場合は、お試しください 修正2 。
修正2:互換性のないアプリを更新または削除する
1)キーボードでを押します Ctrl 、 シフト そして ESC 同時に開く タスクマネージャー 。
2) タスクマネージャー ウィンドウがちらつく:
- はいの場合は、に進んでください 修正3 。
- いいえの場合、一部のアプリがWindowsシステムと互換性がない可能性があります。最近インストールしたアプリについて考え、更新または削除して、問題が解決するかどうかを確認します。 Acerノートパソコンの画面がちらつく 問題。
修正3:グラフィックドライバーを更新する
この問題は、間違ったグラフィックドライバを使用しているか、古くなっている場合に発生する可能性があります。したがって、これらのドライバーを更新して、問題が解決するかどうかを確認する必要があります。ドライバーを手動で更新する時間、忍耐力、スキルがない場合は、次の方法で自動的に更新できます。 ドライバーが簡単 。
Driver Easyはシステムを自動的に認識し、適切なドライバーを見つけます。コンピューターが実行しているシステムを正確に知る必要はありません。ダウンロードするドライバーを間違えることに悩まされる必要もありません。また、インストール時に間違いを心配する必要もありません。 DriverEasyはそれをすべて処理します。
いずれかの方法でドライバーを自動的に更新できます 自由 または プロバージョン プロバージョン ドライバーの簡単。しかし、Proバージョンでは、2回クリックするだけです(完全なサポートと30日間の返金保証が受けられます)。
1) ダウンロード DriverEasyをインストールします。
2)Driver Easyを実行し、 今スキャンして ボタン。 Driver Easyは、コンピューターをスキャンして、問題のあるドライバーを検出します。
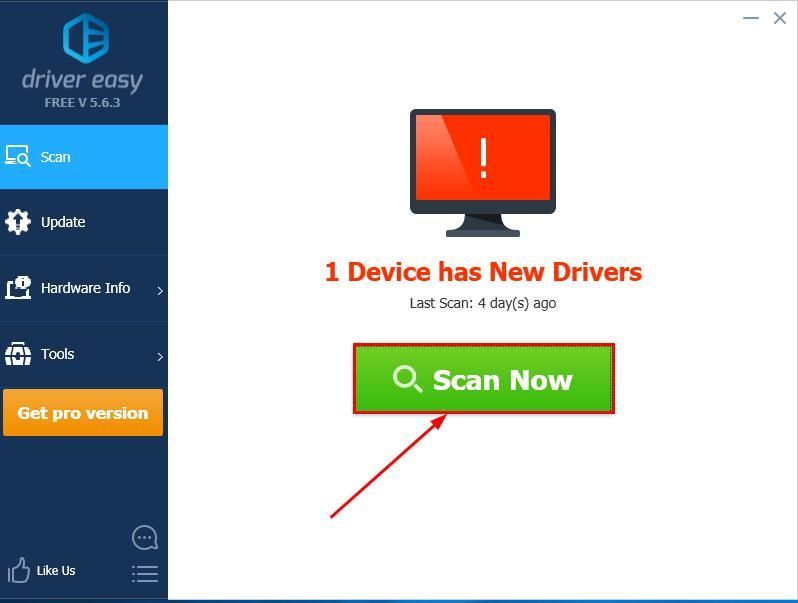
3)クリック すべてのtを更新 o正しいバージョンのを自動的にダウンロードしてインストールします すべて システムに不足している、または古くなっているドライバー(これには、 プロバージョン – [すべて更新]をクリックすると、アップグレードするように求められます)。
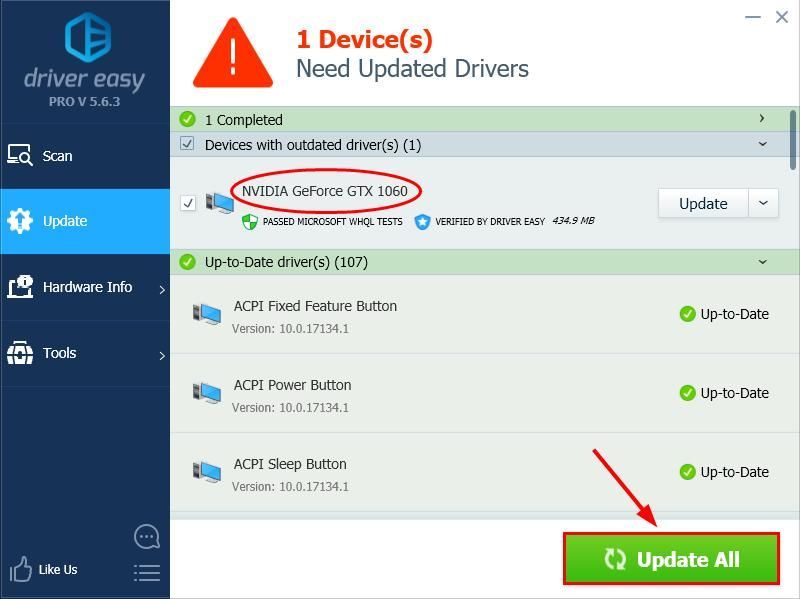
4)変更を有効にするために、コンピューターを再起動します。
5)Acerノートパソコンの画面のちらつきの問題が解決されているかどうかを確認します。
Driver Easyを使用した後もAcerノートパソコンの画面がちらつく場合は、support @ drivereasy.comまでメールをお送りください。当社の技術サポートチームは、問題の解決を支援するために最善を尽くします。これで、Acerノートパソコンの画面のちらつきの問題が正常に解決されたことを願っています。ご質問、アイデア、提案がございましたら、コメントでお知らせください。読んでくれてありがとう!




![[2022修正]ディビジョン2の低FPSと吃音](https://letmeknow.ch/img/knowledge/28/division-2-low-fps-stuttering.png)
![[解決済み]エイリアン:FireteamEliteがPCでクラッシュし続ける](https://letmeknow.ch/img/knowledge/14/aliens-fireteam-elite-keeps-crashing-pc.jpg)
