'>

多くのASUSラップトップユーザーは、 ASUSノートパソコンのバッテリーが充電されていません 。ノートパソコンのバッテリーインジケーターには「 充電していない、電源に接続 」ACアダプタがラップトップに接続している場合でも。
これはとてもイライラします。でも心配しないでください多くの人が「 充電していない、電源に接続 以下の解決策でASUSラップトップの」問題。
これらの修正を試してください
修正1:ハードウェアの問題のトラブルシューティング
エラーメッセージが示すように、バッテリーは接続されていますが充電されていません。検出されるように、アダプターを正しくしっかりと接続してください。
さらに、ACアダプターまたはケーブルが損傷している可能性があります。そのため、ACアダプターまたはケーブルが検出されず、充電されていません。その場合は、バッテリー用に別のACアダプターに切り替える必要があります。
ただし、ASUSラップトップ用の新しいバッテリー充電器を購入する前に、次の解決策を試すことができます。これらの方法は、多くの人にとって魅力のように機能します。
修正2:バッテリードライバーを再インストールします
バッテリードライバーがないか古くなっていると、 ASUSラップトップ 「」 充電していない、電源に接続 ' 問題。したがって、バッテリーが充電されない問題を修正するには、ラップトップ用のバッテリードライバーを再インストールする必要があります。
バッテリードライバーを再インストールする方法は2つあります。 手動で そして 自動的に 。
を介して手動でバッテリードライバーを再インストールできます デバイスマネージャ 。ラップトップをインターネットに接続し、ラップトップからドライバーをアンインストールします。これには時間とコンピューターのスキルが必要です。
時間や忍耐力がない場合は、次の方法で簡単かつ迅速に行うことができます。 ドライバーが簡単 。
Driver Easyはシステムを自動的に認識し、適切なドライバーを見つけます。コンピューターが実行しているシステムを正確に知る必要はありません。間違ったドライバーをダウンロードしてインストールするリスクもありません。また、インストール時に間違いを心配する必要もありません。
いずれかの方法でドライバーを自動的に更新できます 自由 または にとって DriverEasyのバージョン。しかし、Proバージョンでは、2回クリックするだけです(完全なサポートと 30日間の返金保証 ):
- ダウンロード DriverEasyをインストールします。
- クリック ツール 。
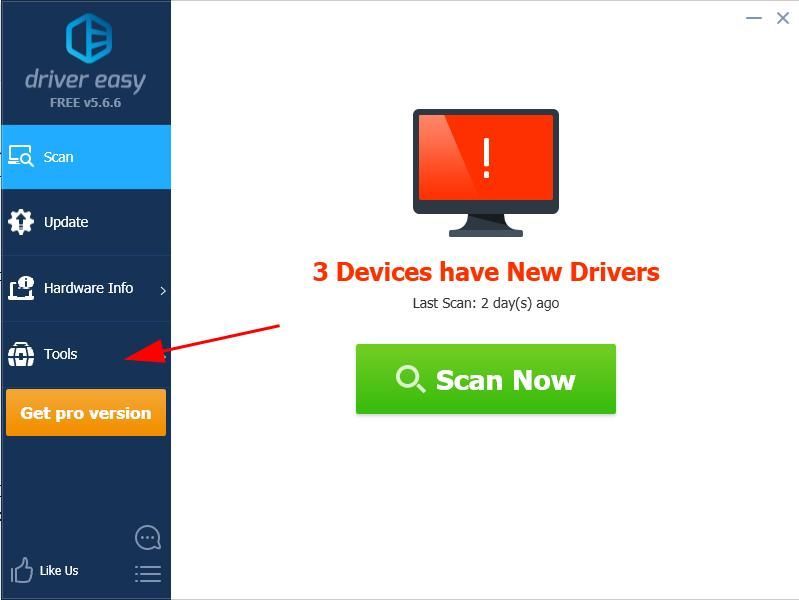
- クリック ドライバーのアンインストール 。次にダブルクリックします システムドライバ カテゴリを展開します。
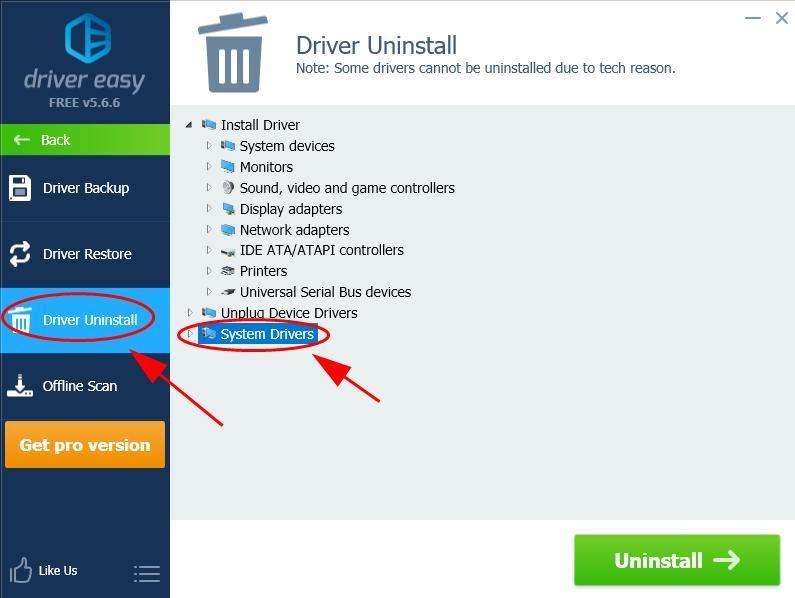
- ダブルクリック バッテリー 、バッテリードライバーを選択し、をクリックします アンインストール 。
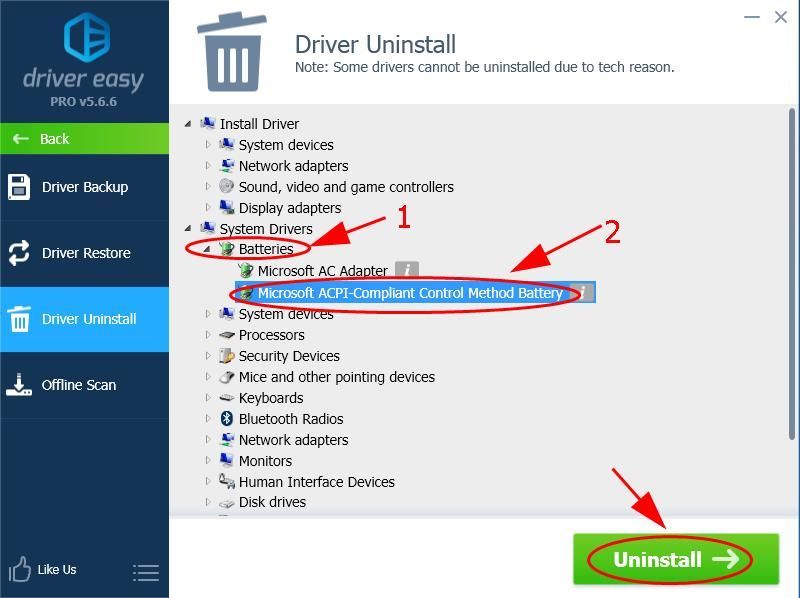
- プログラムを閉じて、コンピュータを再起動します。
バッテリードライバーは、起動後に自動的に再インストールされます。次に、バッテリーが現在充電されているかどうかを確認します。残念ながら、再起動後にドライバが再インストールされない場合は、次の手順に従ってください。 この郵便受け バッテリードライバーを無料で手動でインストールします。
修正3:ラップトップの電源をリセットする
ASUSラップトップでバッテリーが接続されているが充電されていない場合は、ラップトップの電源をリセットする必要があります。この方法は、同じ問題を抱えている人にも有効です。必要なことは次のとおりです。
- ラップトップをシャットダウンします(シャットダウンする前に作業内容を保存してください)。
- 削除する 周辺機器 USBドライブ、Bluetoothなどのラップトップに接続します。
- プラグを抜く ACアダプター充電器 あなたのラップトップから。
- ASUSラップトップからバッテリーを取り外します(バッテリーが取り外せない場合は、この手順をスキップしてください)。
- の電源ボタンを押し続けます 60秒 、次にリリースします。

- ACアダプタ/電源充電器をラップトップに再接続します。
- 通常どおりラップトップの電源を入れます。
ASUSノートパソコンは充電中で「 充電プラグイン 」。その後、バッテリーが充電されない問題を解決する必要があります。
それでも問題が解決しない場合でも、心配する必要はありません。他に試すことがあります。
修正4:ASUSバッテリーヘルス充電でフルキャパシティーモードに切り替える
ASUSラップトップの「プラグインが充電されない」問題の別の可能な解決策は、バッテリーの状態モードを確認し、フルキャパシティーモードを選択することです(アドバイスをくれた素敵なユーザーに感謝します)。
ASUSラップトップは「ASUSBatteryHealth Charging」という機能を備えており、OSをインストールした直後に自動的にポップアップします。そしてそれはあなたがあなたのバッテリーの健康のために選ぶための3つのオプションを提供します:
- フルキャパシティーモード :バッテリーが最大容量まで充電されています。
- バランスモード :電力が80%を超えるとバッテリーの充電が停止し、電力が78%を下回ると再充電されます。
- 最大寿命モード :電力が60%を超えるとバッテリーの充電が停止し、電力が58%を下回ると再充電されます。
したがって、ASUSラップトップがバランスモードまたは最大寿命モードの場合、バッテリーが充電されないという問題があることは間違いありません。これを修正するには、次の手順に従います。
1)に移動します タスクバー >> 非表示のアイコンを表示する 右下隅にあります。
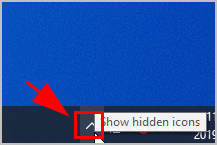
2)をクリックします バッテリーヘルス充電モード アイコン。
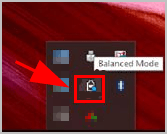
3)ポップアップウィンドウで、最初のオプションを選択します。 フルキャパシティーモード 。次に、をクリックします OK 保存する。
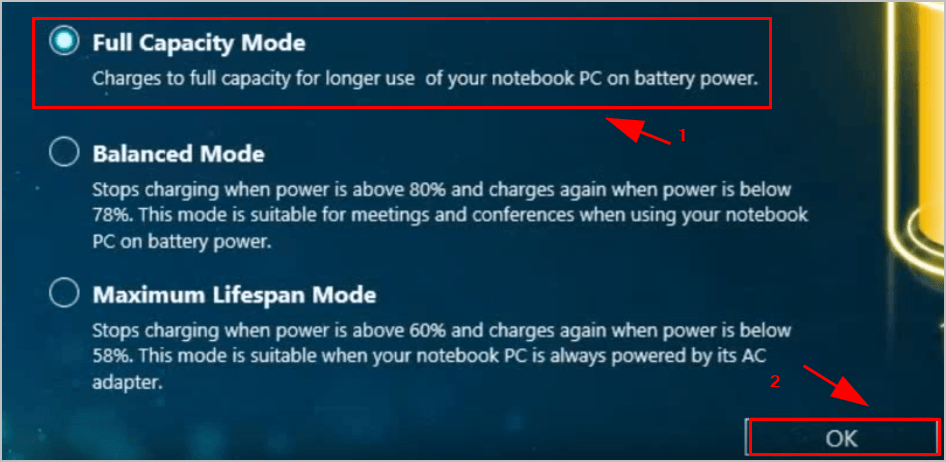
4)ラップトップを再起動します。
これで、ASUSラップトップは接続中に充電できるようになります。
それでおしまい。この投稿がお役に立てば、ASUSノートパソコンが修正されます。 充電していない、電源に接続 ' 問題。
以下にコメントを残して、どの方法が役立つかをお知らせください。
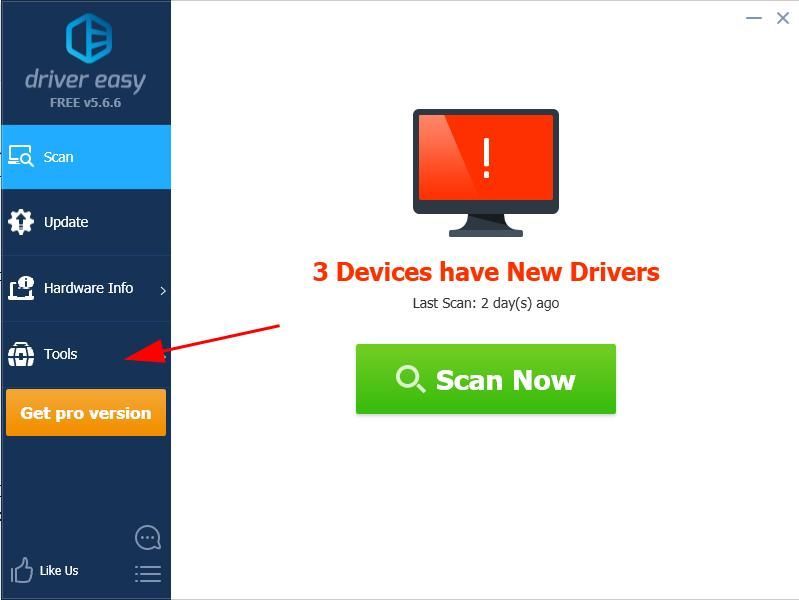
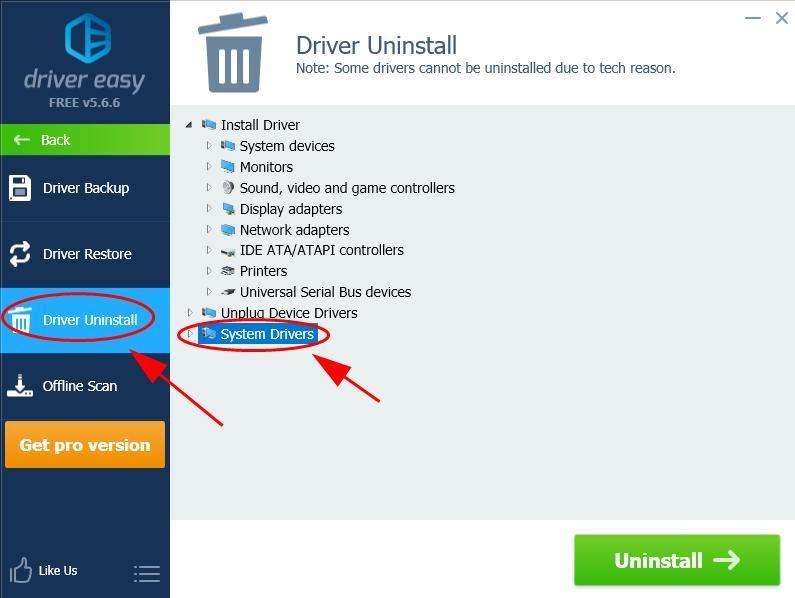
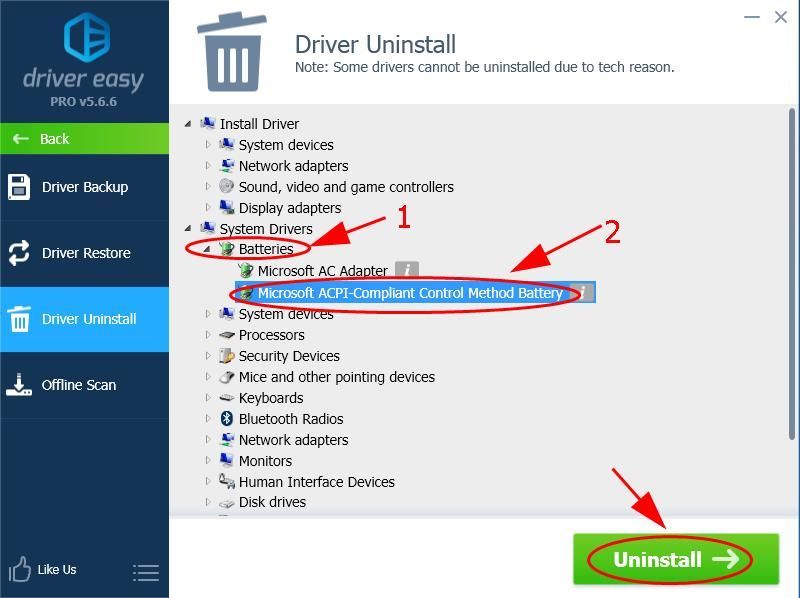

![AMDユーザーのTarkovグラフィックスバグからの脱出[クイックフィックス]](https://letmeknow.ch/img/knowledge/96/escape-from-tarkov-graphics-bug.jpg)
![[解決済み]アサシンの信条の影がクラッシュし、起動せず、その他のパフォーマンスの問題](https://letmeknow.ch/img/knowledge-base/1C/solved-assassin-s-creed-shadows-crashing-not-launching-or-other-performance-issues-1.png)

![[解決済み] Windows10のマシンチェック例外BSOD](https://letmeknow.ch/img/knowledge/58/machine-check-exception-bsod-windows-10.png)
![[解決済み] ゲームを起動できません。ゲームデータを確認してください (2024)](https://letmeknow.ch/img/knowledge-base/29/unable-launch-game.png)

