'>
をしたい HDMIケーブルを使用してラップトップをテレビに接続します ?それは簡単です。このガイドでは、それを行う方法を段階的に学習します。読んで、その方法を見てください…
ラップトップをHDMIでテレビに接続するにはどうすればよいですか?
ステップ1:
ラップトップとテレビ(両方ともHDMIポート付き)の電源を入れ、HDMIケーブルを準備します。
ステップ2:
HDMIケーブルをラップトップとテレビの両方のHDMIポートに接続します。

ステップ3:
これで、信号メッセージが表示されないブルースクリーンが表示されたテレビが表示される場合があります。押す 入力 または ソース テレビのリモコンのボタン。次に、矢印アイコンを使用して選択します HDMI 1 テレビ画面で。
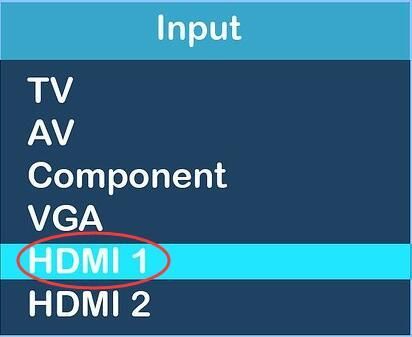
ステップ4:
多田!テレビでノートパソコンと同じ画面が表示される場合があります。
ノートパソコンで同じ画面をテレビで見ることができなかった場合はどうすればよいですか?
1)ノートパソコンのキーボードで、 Windowsロゴ キー+ R キーを押して実行ボックスを開きます。
2)タイプ コントロール ボックスに入れてを押します 入る コントロールパネルを開きます。
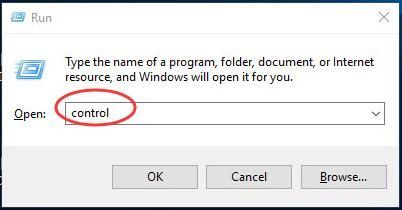
3)クリック 表示 大きなアイコンで表示する場合。
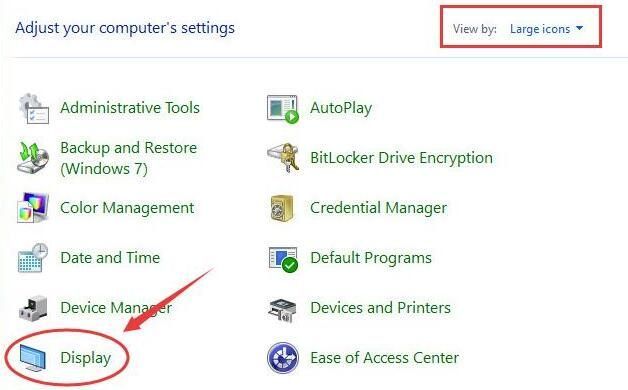
4)クリック 解像度を調整する 。
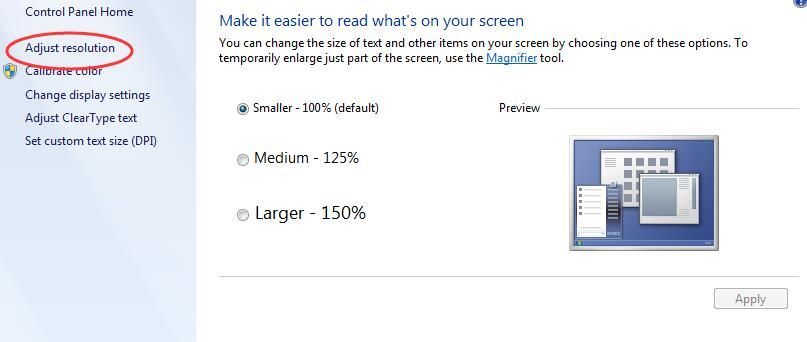
5)選択 テレビ [表示]ドロップダウンリストから。
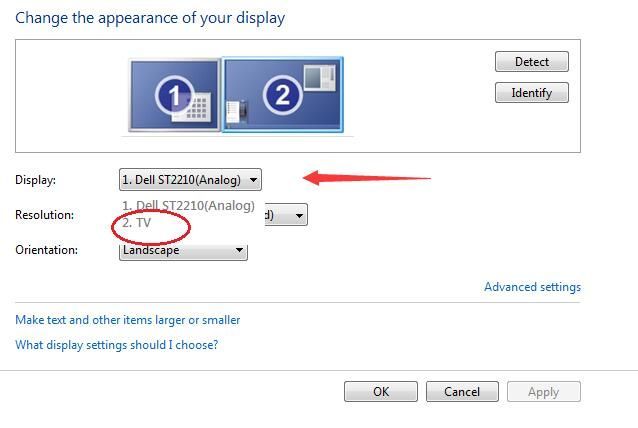
6)解像度を変更して、テレビ画面で最高のビューを獲得します。次に、[OK]をクリックして設定を保存します。
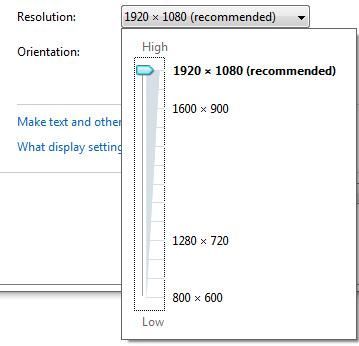
テレビのスピーカーから音が出ない場合はどうなりますか?
テレビから音声が聞こえない場合は、音がミュートされていないことと、ノートパソコンとテレビの両方で音量が正しく設定されていることを確認してください。
さらに、HDMIオーディオ出力デバイスをデフォルトデバイスとして設定します。
1)ノートパソコンの画面の右下にあるサウンドアイコンを右クリックします。次に、をクリックします 再生デバイス 。
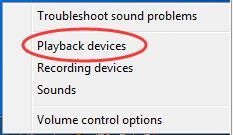
2)HDMIオーディオ出力デバイスを強調表示し、をクリックします デフォルトに設定 。
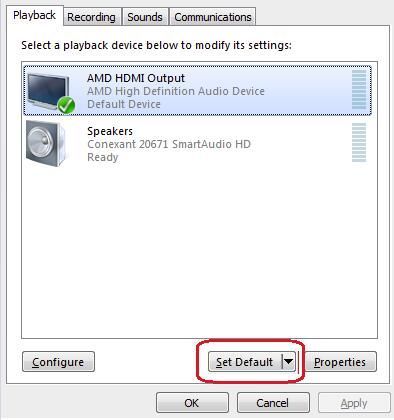
注意: HDMIオーディオ出力デバイスが表示されない場合は、の空白の領域を右クリックしてチェックマークを付けます 無効なデバイスを表示する 。
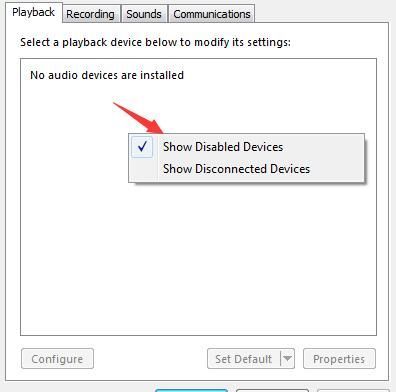
まだ音が出ない?
上記のすべての設定を行ってもテレビのスピーカーから音が出ない場合は、HDMIオーディオ出力デバイスドライバーを更新することを強くお勧めします。デバイスの製造元のWebサイトから最新のドライバーをダウンロードすることを選択できます。ただし、思ったほど簡単ではありません。正しいドライバーを見つけて、すべて手動でダウンロードする必要があります。
デバイスドライバの操作に慣れていない場合は、 ドライバーが簡単 。 これは、コンピューターに必要なドライバーの更新を検出、ダウンロード、および(Proに移行した場合)インストールするツールです。
Driver Easyでドライバーを更新するには、をクリックするだけです。 今スキャンして ボタンをクリックし、更新する必要のあるドライバーが一覧表示されたら、をクリックします 更新 。正しいドライバーがダウンロードされ、Windowsから手動で、またはすべて自動でインストールできます。 プロバージョン 。
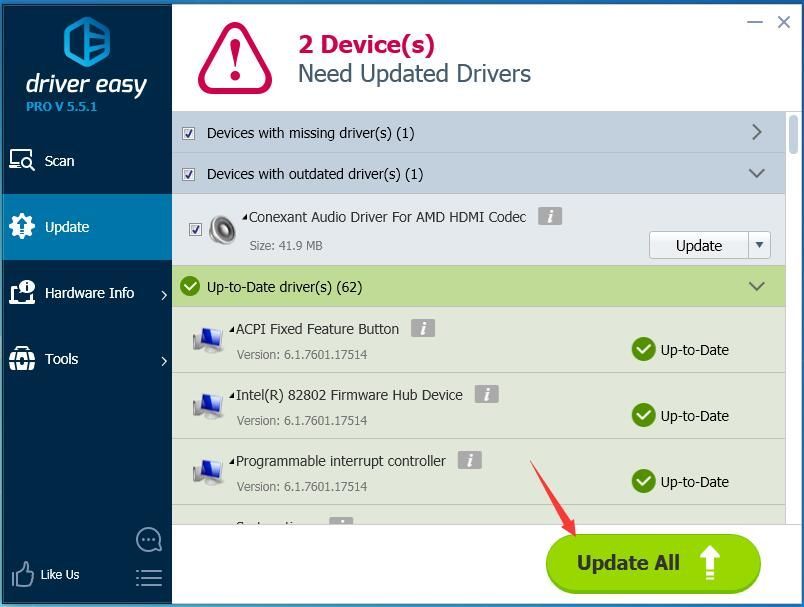
これですべてです。大画面をお楽しみいただければ幸いです。
ご不明な点がございましたら、下にコメントを残してください。ありがとうございます。




![[解決済み] Windows10でマウスカーソルが消えた](https://letmeknow.ch/img/other/72/curseur-souris-disparu-sous-windows-10.jpg)
![[解決済み] RazerKrakenヘッドセットマイクが機能しない](https://letmeknow.ch/img/other/58/razer-kraken-headset-mikrofon-geht-nicht.jpg)
