ハイエンドPCでもFPSがかなり低いことがどれほど苛立たしいことかを理解しています。そして、私たちは支援するためにここにいます。この記事では、あまり高度な設定を掘り下げることなく、MinecraftでFPSを向上させる方法についていくつかの方法を紹介します。
次の方法を試してください。
それらすべてを試す必要はないかもしれません。自分に合ったものが見つかるまで、リストを下に向かって進んでください。
- ゲーム
- マインクラフト
方法1:RAMを集中的に使用するタスクを閉じる
WebブラウザやワードプロセッサなどのRAMを集中的に使用するタスクは、大量のメモリを使用する可能性があるため、ゲームのFPSが低くなる可能性があります。したがって、ゲーム中にこれらのタスクを終了できます。
1)を押します Windowsロゴキー と R キーボードで一緒に入力して taskmgr 。

2)の下で プロセス タブで、閉じたいタスクを右クリックして選択します タスクを終了する 。
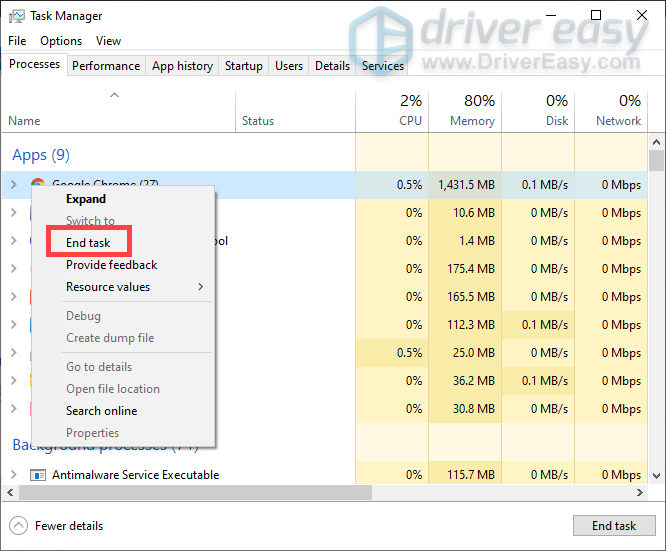
方法2:グラフィックスドライバーを更新する
グラフィックカードは、コンピュータ上ですべての視覚的表示を適切に行うのに役立ちます。また、グラフィックドライバは、デバイスを最大限に活用するのに役立ちます。古い場合は、MinecraftをプレイするためのハイエンドPCを使用していても、適切なFPSを使用することはできません。
グラフィックドライバを更新するには、主に2つの方法があります。 手動で また 自動的 。
オプション1:グラフィックドライバを手動で更新する
グラフィックドライバを更新するには、最初にコンピュータにインストールされているドライバを確認する必要があります。次に、製造元のWebサイトにアクセスして、システムに対応する正しいドライバーをダウンロードしてインストールします。これを行うには、次の手順に従います。
1)を押します Windowsロゴキー と R キーボードで一緒に実行ボックスを表示します。
2)タイプ dxdiag ボックスに入れてヒット 入力 。
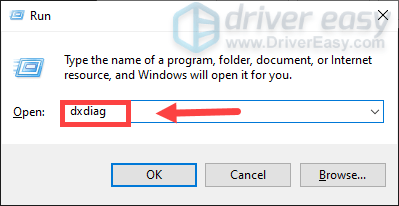
3)ウィンドウのプロンプトが表示されたら、 画面 タブをクリックして、 名前 & メーカー ディスプレイアダプタの
4)必要に応じてリンクをクリックし、ドライバを手動でダウンロードしてインストールします。
オプション2:グラフィックスドライバーを自動的に更新する(推奨)
上記のように、グラフィックドライバを手動で更新するには、ある程度のコンピュータの知識が必要であり、技術に精通していない場合は頭痛の種になる可能性があります。したがって、使用することをお勧めします ドライバーイージー 、自動ドライバーアップデーター。 Driver Easyを使用すると、忙しい作業を処理してくれるので、ドライバーの更新を探すのに時間を無駄にする必要はありません。
1) ダウンロード DriverEasyをインストールします。
2)Driver Easyを実行し、 今スキャンして ボタン。その後、Driver Easyはコンピューターをスキャンし、古いドライバーや不足しているドライバーを検出します。
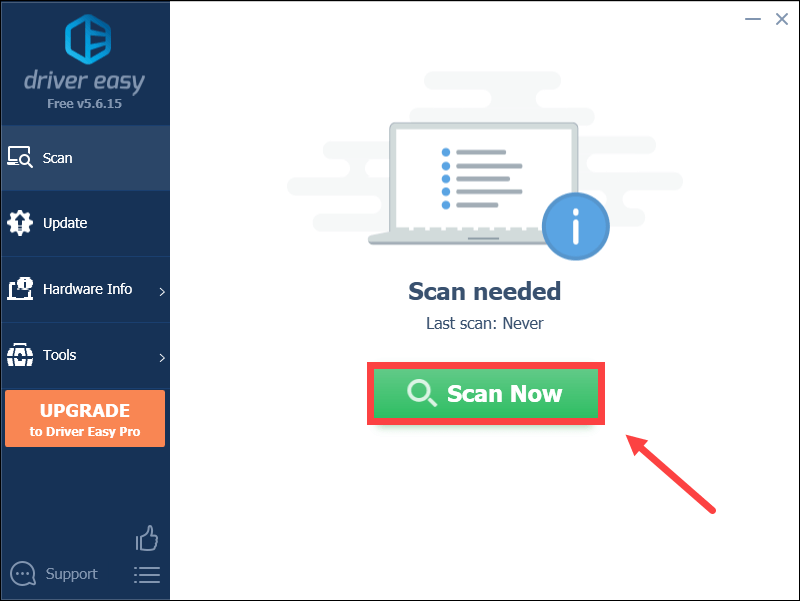
3)クリック すべて更新 。その後、Driver Easyは、古くて不足しているすべてのデバイスドライバーをダウンロードして更新し、デバイスの製造元から直接、それぞれの最新バージョンを提供します。
これには、 プロバージョン これには、完全なサポートと30日間の返金保証が付いています。 [すべて更新]をクリックすると、アップグレードするように求められます。 Proバージョンにアップグレードしたくない場合は、無料バージョンでドライバーを更新することもできます。一度に1つずつダウンロードして、手動でインストールするだけです。
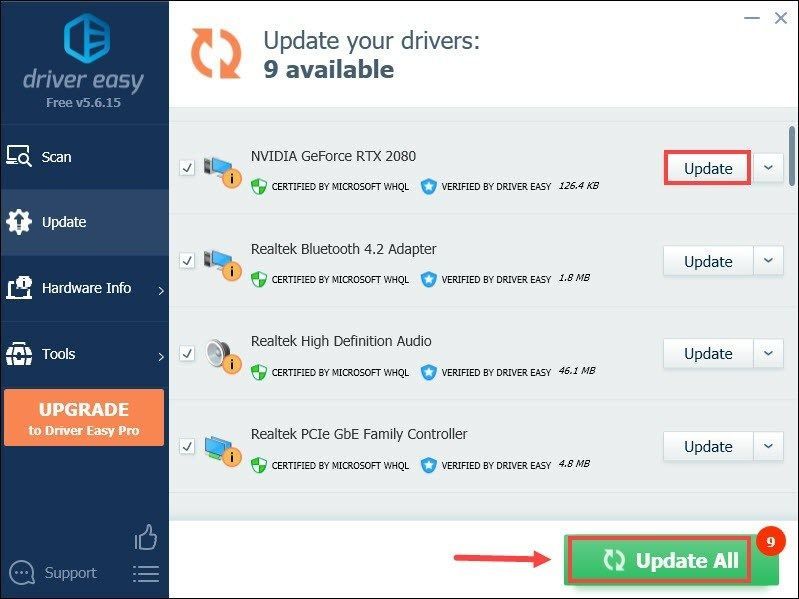 The プロバージョン ドライバーイージーの付属 完全な技術サポート 。サポートが必要な場合は、DriverEasyのサポートチームに連絡してください。
The プロバージョン ドライバーイージーの付属 完全な技術サポート 。サポートが必要な場合は、DriverEasyのサポートチームに連絡してください。 その後、Minecraftをプレイして、問題が解決したかどうかを確認します。そうでない場合は、次の方法に進みます。
方法3:ゲーム内設定を変更する
デフォルトのビデオ設定では、優れたゲームパフォーマンスが得られない場合があります。だからゲームでそれを変更する オプション メニューはゲームプレイをスムーズにすることができます。
変更する必要のあるビデオ設定は次のとおりです。
| レンダリング距離 | 4ショート |
| グラフィックス | 速い |
| スムーズな照明 | なし |
| 雲 | 高速/オフ |
| 最大フレームレート | マックス |
変更を適用した後、ゲームをプレイします。これでパフォーマンスが向上しない場合は、次の方法を試してください。
方法4:フルスクリーンの最適化を無効にする
FPSで問題が発生した場合は、フルスクリーン最適化を無効にして、問題の解決に役立てることができます。
1)を右クリックします マインクラフト デスクトップのショートカットを選択して プロパティ 。
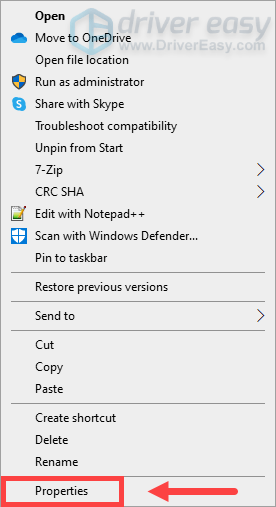
2)を選択します 互換性 タブ、チェック フルスクリーンの最適化を無効にする をクリックします 申し込み 。
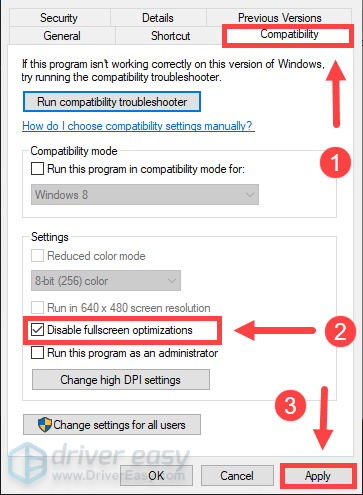
次に、ゲームを起動して、うまくいくかどうかを確認します。そうでない場合は、次の方法に進みます。
方法5:javaw.exeを高優先度に設定する
javaw.exeを高優先度に設定すると、一部のプレーヤーで機能することが証明されています。したがって、Minecraftのパフォーマンスを向上させたい場合は、試してみてください。
1)を押します Ctrl + シフト + ESC キーボードで一緒にタスクマネージャを開きます。
2)の下で 詳細 タブ、右クリック javaw.exe 、 それから 優先順位を設定する >> 高い 。
方法6:Modをインストールする
特にFPSの増加のための特定の改造があります。したがって、それらをインストールしてゲームのパフォーマンスを向上させることができます。
モッズをダウンロード
BetterFpsとOptifineは、MinecraftのFPSを高めるために、プレイヤーの間で人気が高まっています。以下は、MODにアクセスするためのダウンロードリンクです。それらの1つを選択し、Minecraftに対応するバージョンを選択します。
非互換性の問題を回避するために、両方ではなく一方をダウンロードすることをお勧めします。modsをインストールします
以下の手順に従って、modをインストールできます。
1)ダウンロードしてインストールする Minecraft Forge 。 (Forgeをインストールしている場合は、この手順をスキップできます。)
に移動します ダウンロード推奨 セクションをクリックしてクリックします インストールするには 。その後、画面の指示に従ってダウンロードしてインストールします。
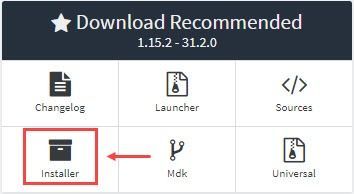
最新バージョンには未解決のバグがあるため、ここではForgeの推奨バージョンをダウンロードすることをお勧めします。
2)を押します Windowsロゴキー と R キーボードで一緒に実行ボックスを表示します。タイプ %アプリデータ% とヒット 入力 。
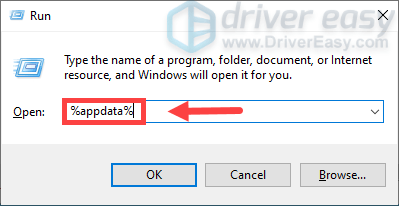
3)フォルダに移動します /.minecraft/mods 。
4)置く jarファイル インストールしたMODの 改造 フォルダを作成してからMinecraftを実行します。
つまり、これらはMinecraftでFPSを増やすための方法です。うまくいけば、彼らはあなたのために働き、あなたのゲームはより良くそしてよりスムーズに見えます!ご意見やご質問がございましたら、下にコメントを残してください。
![ウォッチドッグス:ロード画面でレギオンがスタック[解決済み]](https://letmeknow.ch/img/knowledge/68/watch-dogs-legion-stuck-loading-screen.jpg)

![[解決済み] Windows10のPFNLIST CORRUPT BSOD](https://letmeknow.ch/img/knowledge/69/pfn-list-corrupt-bsod-windows-10.png)
![[修正済み] Warzoneマイク/音声チャットが機能しない–PCとコンソール](https://letmeknow.ch/img/sound-issues/60/warzone-mic-voice-chat-not-working-pc-console.jpg)

![[解決済み]ガソリンスタンドシミュレーターがPCでクラッシュし続ける](https://letmeknow.ch/img/knowledge/94/gas-station-simulator-keeps-crashing-pc.jpg)
![[解決済み] PCでのHitman3のクラッシュ–2022のヒント](https://letmeknow.ch/img/knowledge/90/hitman-3-crashing-pc-2022-tips.jpg)