'>
Logitech Gaming Softwareは、Logitechデバイスを制御するために使用されます。必要なときにプログラムを開くことができなかった場合、それは確かにイライラします。心配しないでください。問題は簡単に修正できます。
次の修正を試してください。
それらすべてを試す必要はありません。自分に合ったものが見つかるまで、リストを下に向かって進んでください。
- 修正1:プログラムを再起動します
- 修正2:管理者として実行する
- 修正3:Windowsファイアウォールを介してアプリを許可する
- 修正4:Logitech GamingSoftwareを再インストールする
- ボーナス:ドライバーを更新する
修正1:プログラムを再起動します
クリーンシャットダウンしてから再起動すると、すばらしい動作をします。タスクマネージャーを使用して、Logitechゲームソフトウェアタスクを完全に閉じて再起動すると、この問題の解決に役立つ場合があります。
- 押す Ctrl + Shift + Esc 一緒にタスクマネージャを開きます。
- [プロセス]タブで、Logitechゲームソフトウェアを選択し、[ タスクの終了 。

- Logitechゲームソフトウェアを再起動します。
修正2:管理者として実行する
一部の機能は、問題の原因となるWindowsシステムによってブロックされる場合があります。整合性の高いアクセスにより、Logitechゲームソフトウェアはその機能を最大限に活用でき、他のプログラムによってブロックされることはありません。
したがって、管理者がこの問題を修正する可能性があるため、Logitechゲームソフトウェアを実行するだけです。
どうやって :デスクトップで、Logitechゲームソフトウェアアイコンを右クリックして、 管理者として実行 。
修正3:Windowsファイアウォールを介してアプリを許可する
Logitechゲームソフトウェアが開かない理由の1つは、Windows DefenderFirewallがアプリの一部の機能をブロックしていることです。 Windows Defender Firewallはシステムを保護することを目的としており、プログラムがアプリに対して厳しすぎる場合があります。したがって、Logitechゲームソフトウェアに権限を与えることで問題を解決できます。
- タイプ WindowsDefenderファイアウォール 検索バーで、を押します 入る キー。
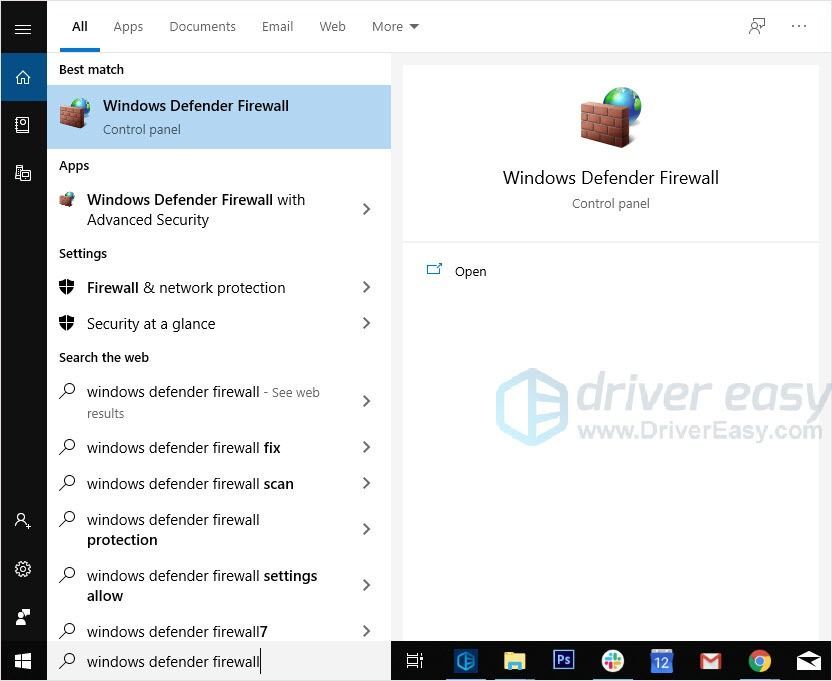
- クリック WindowsDefenderファイアウォールを介してアプリまたは機能を許可する 。
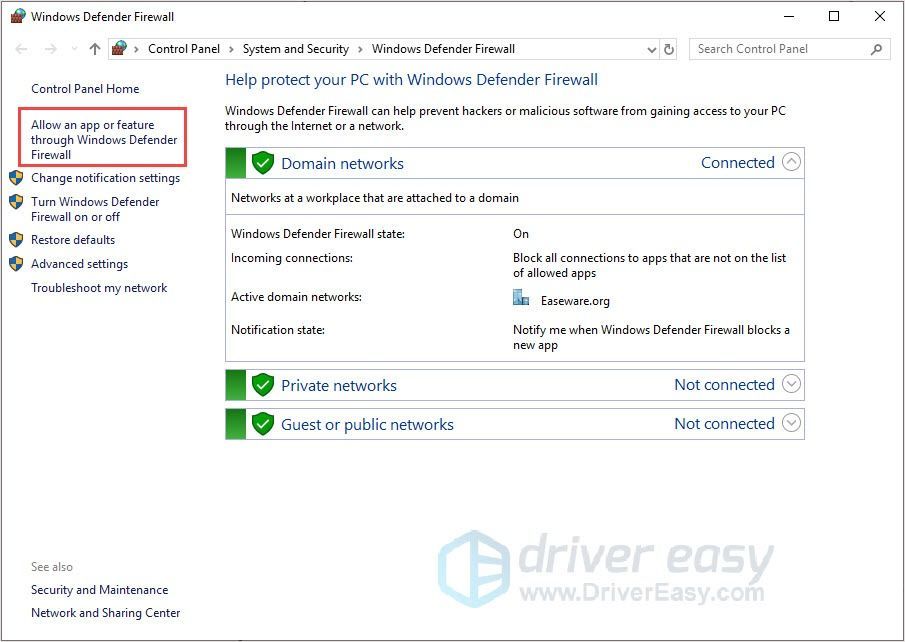
- クリック 設定を変更する 次に、Logitechゲームソフトウェアを確認します。
- クリック後 OK 。コンピューターを再起動し、アプリを再起動します。
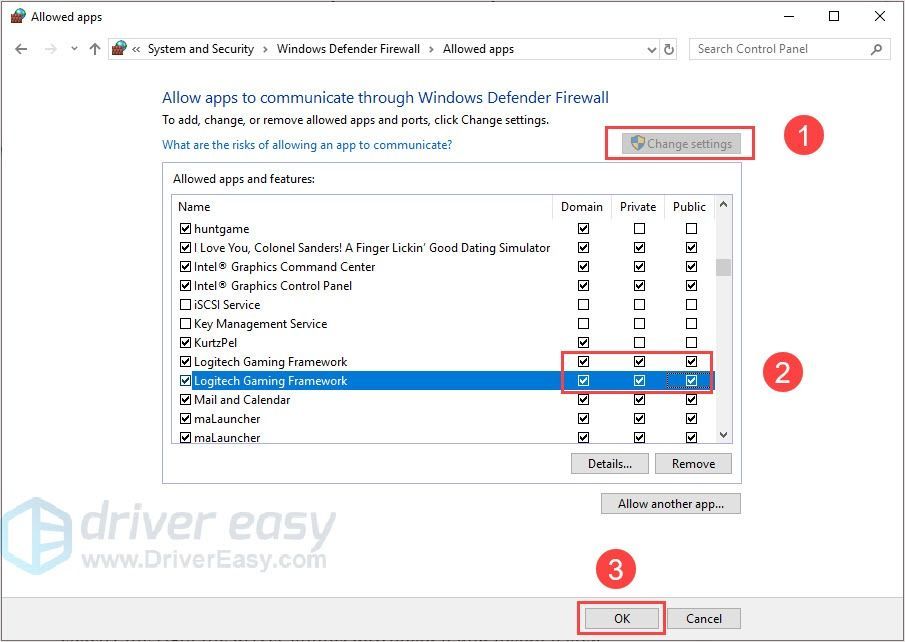
修正4:Logitech GamingSoftwareを再インストールする
クリーンな再インストールを実行すると、問題の解決に役立つ場合があります。 Logitechゲームソフトウェアをアンインストールして再インストールすると、問題の修正に役立つデータファイルを簡単に書き換えることができます。
- 押す WindowsロゴキーとR 同時にキーボードで[実行]ボックスを呼び出します。
- タイプ appwiz.cpl 、を押します 入る キーボードで。
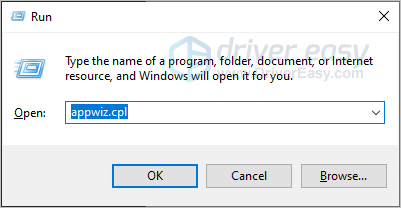
- リスト内のLogitechゲームソフトウェアを右クリックして、 アンインストール 。
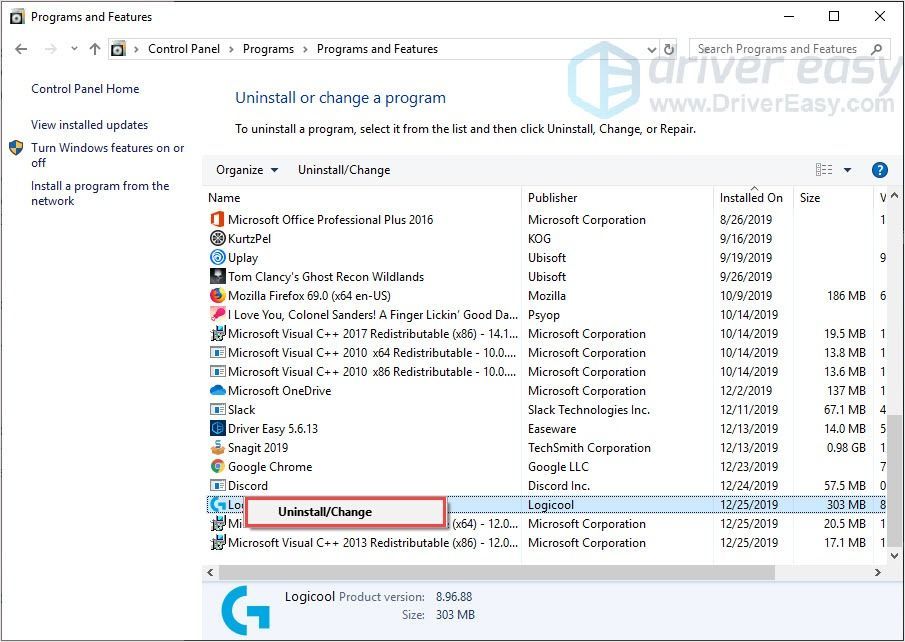
- に移動 Logitechゲームソフトウェア をクリックします Logitechゲームソフトウェア 。
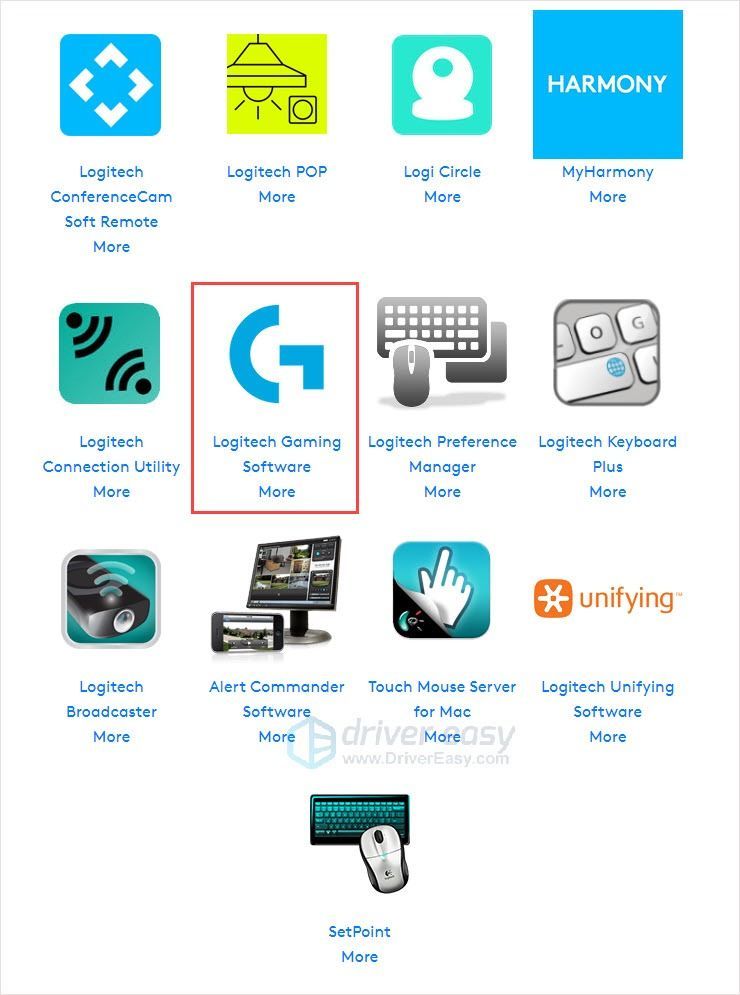
- クリック ダウンロード そしてそれをインストールします。次に、アプリケーションを実行します。
ボーナス:ドライバーを更新する
デバイスドライバーの更新は、デバイスにとって重要です。これは、最新のドライバーを使用すると、デバイスによってユーザーエクスペリエンスが向上し、デバイスの機能を十分に楽しむことができるためです。
ドライバーを更新するには、手動と自動の2つの方法があります。
オプション1 - ドライバーを手動でダウンロードしてインストールする
ドライバーはメーカーの公式ウェブサイトからダウンロードできます。お持ちのモデルを検索し、特定のオペレーティングシステムに適した正しいドライバーを見つけてください。次に、ドライバーを手動でダウンロードします。
オプション2–ドライバーを自動的に更新する
ドライバーを手動で更新する時間や忍耐力がない場合は、次の方法で自動的に更新できます。 ドライバーが簡単 。
Driver Easyはシステムを自動的に認識し、適切なドライバーを見つけます。コンピューターが実行しているシステムを正確に知る必要はありません。間違ったドライバーをダウンロードしてインストールするリスクもありません。また、インストール時に間違いを心配する必要もありません。
いずれかの方法でドライバーを自動的に更新できます 自由 または にとって DriverEasyのバージョン。しかし、Proバージョンでは、2回クリックするだけです(完全なサポートと 30日間の返金保証 ):
- ダウンロード DriverEasyをインストールします。
- Driver Easyを実行し、 今スキャンして ボタン。 Driver Easyは、コンピューターをスキャンして、問題のあるドライバーを検出します。
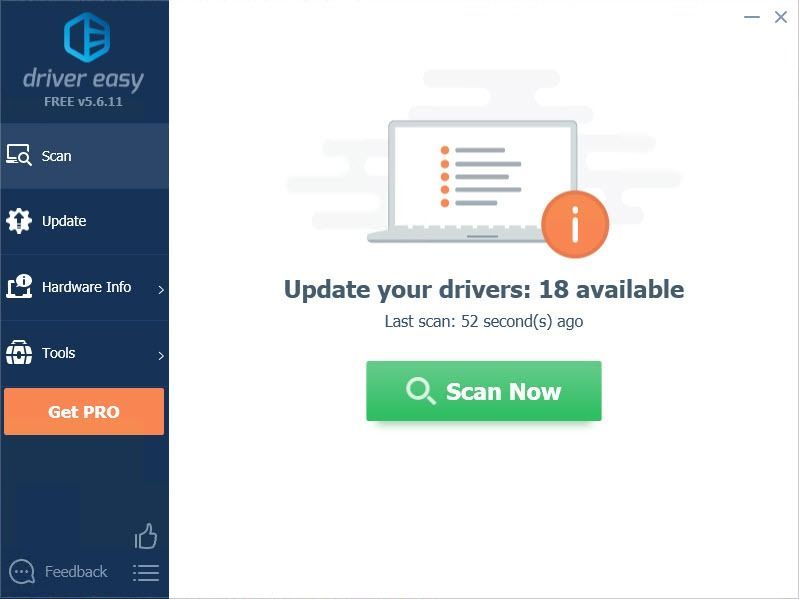
- クリック 更新 フラグが立てられたドライバーの横にあるボタンをクリックして、そのドライバーの正しいバージョンを自動的にダウンロードし、手動でインストールできます(これは無料バージョンで実行できます)。
またはクリック すべて更新 の正しいバージョンを自動的にダウンロードしてインストールする すべて システムに不足している、または古くなっているドライバー。 (これには、 プロバージョン 完全なサポートと30日間の返金保証が付いています。 [すべて更新]をクリックすると、アップグレードするように求められます。)
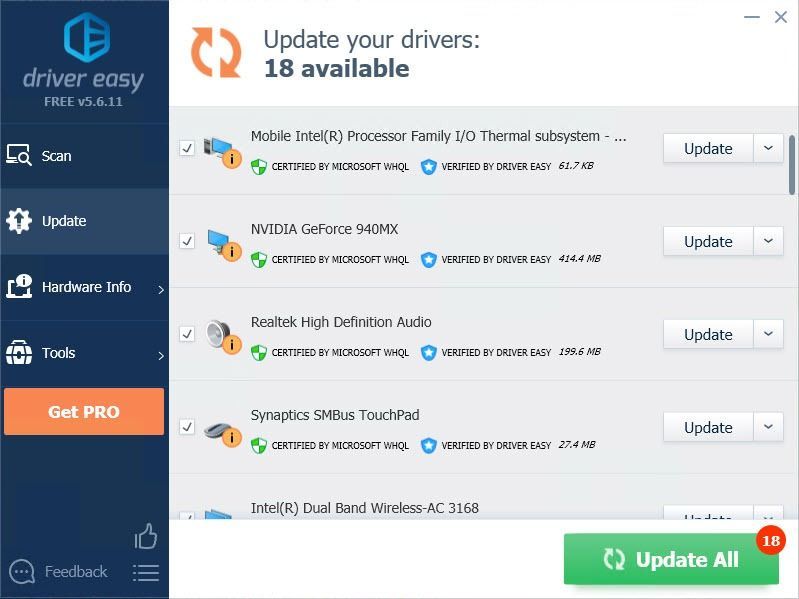
より便利で効率的なガイダンスが必要な場合は、必ずこの記事のURLを添付してください。
この記事がお役に立てば幸いです。ご質問、アイデア、提案がございましたら、下にコメントを残してください。

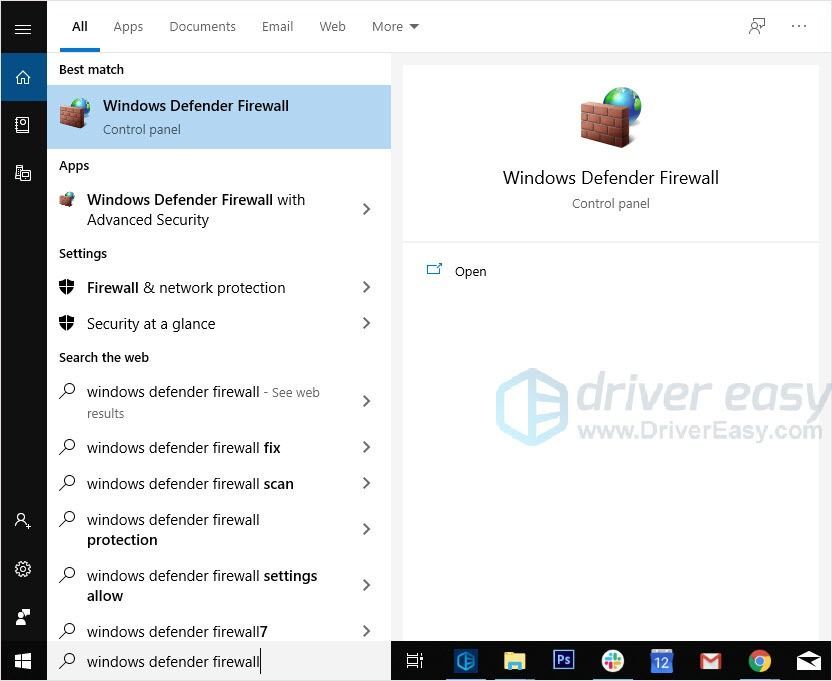
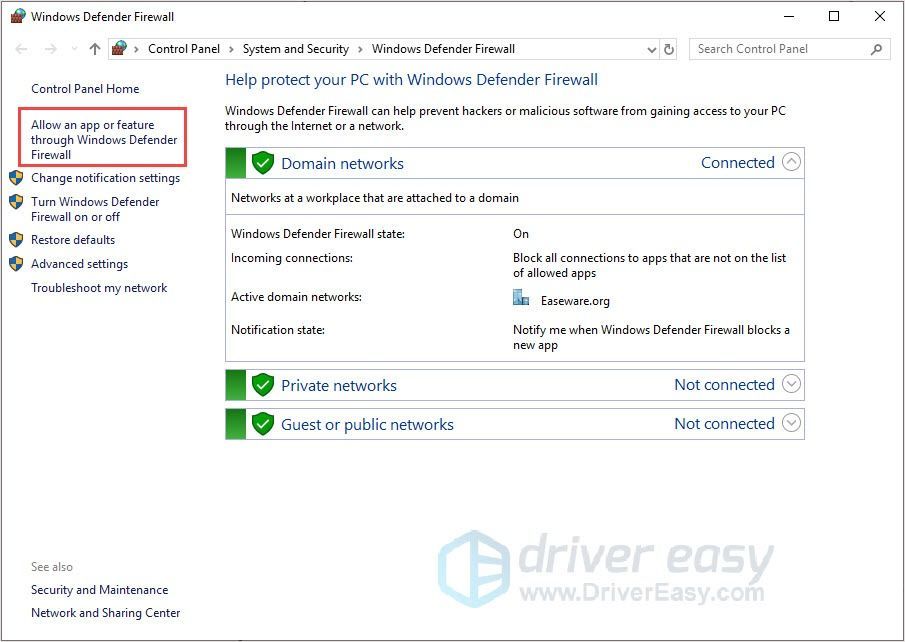
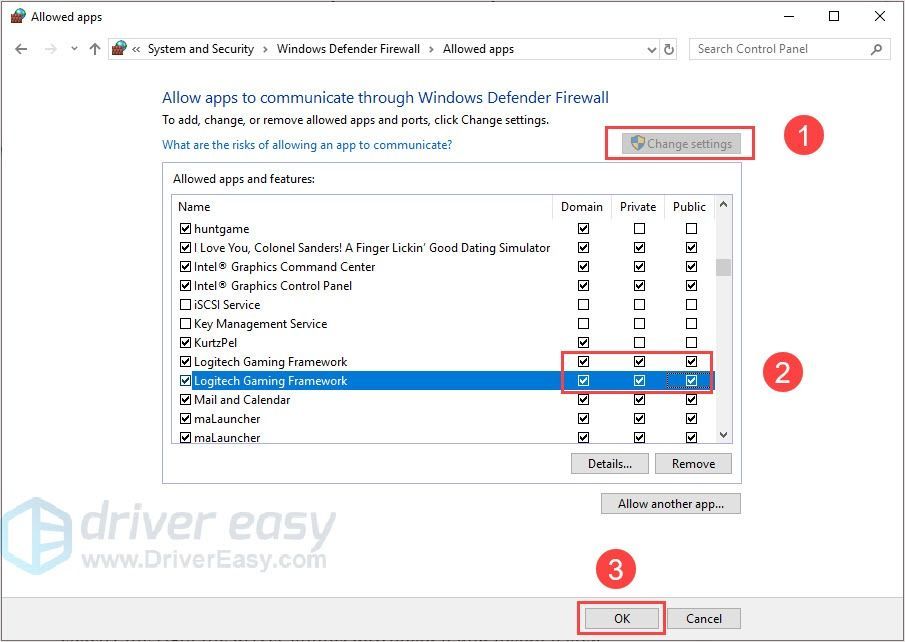
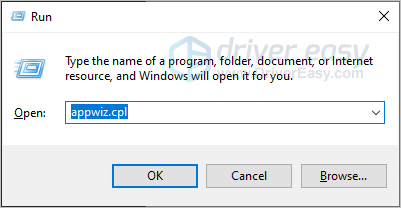
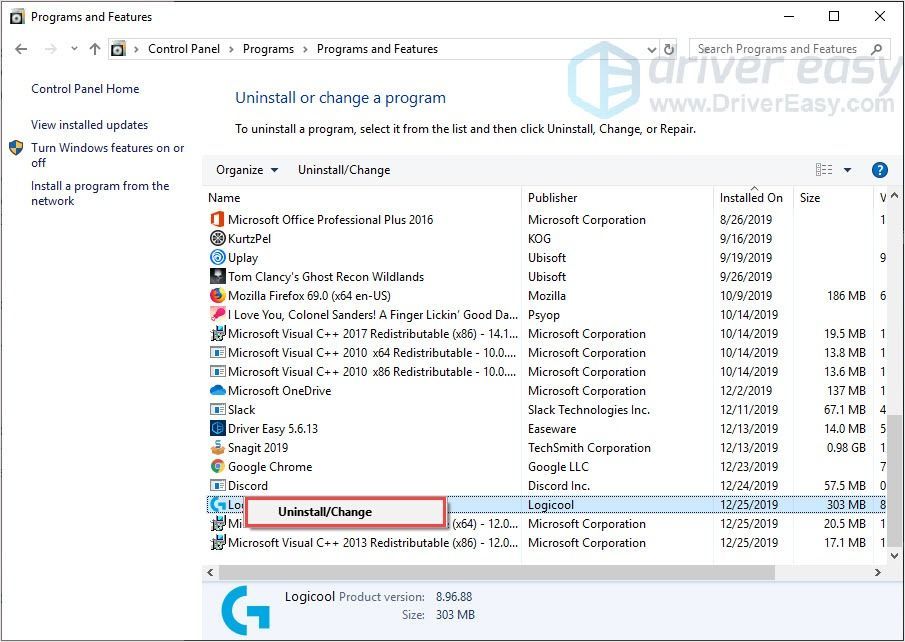
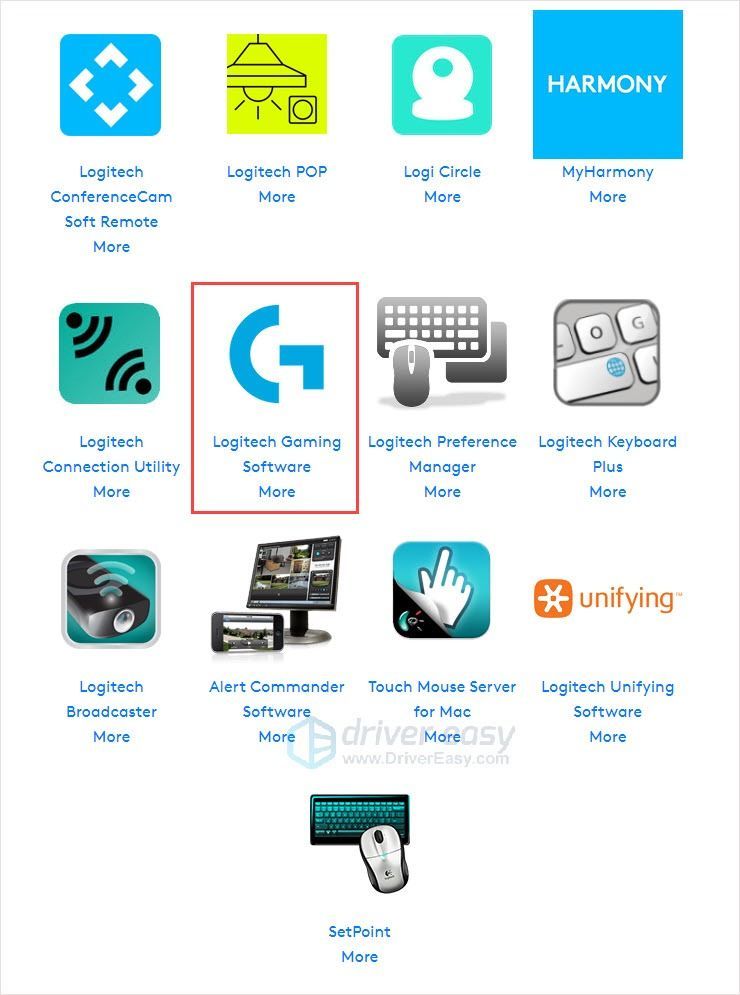
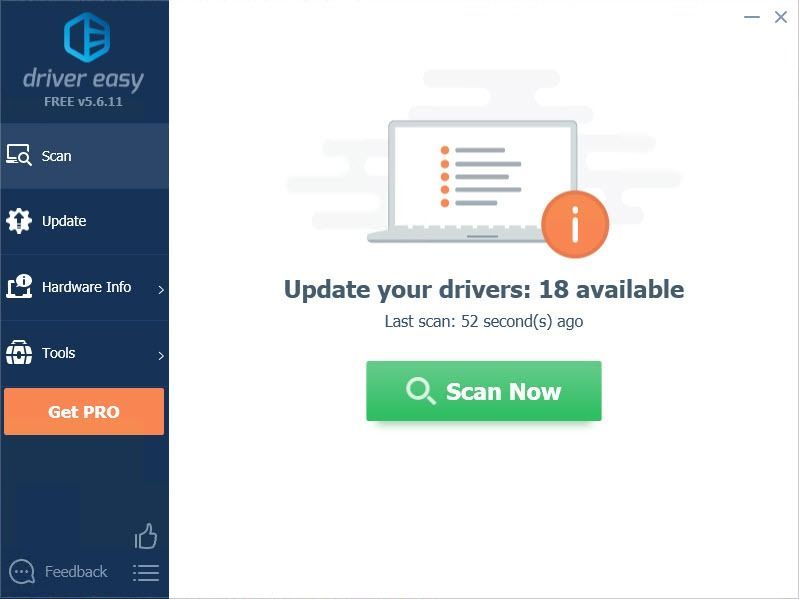
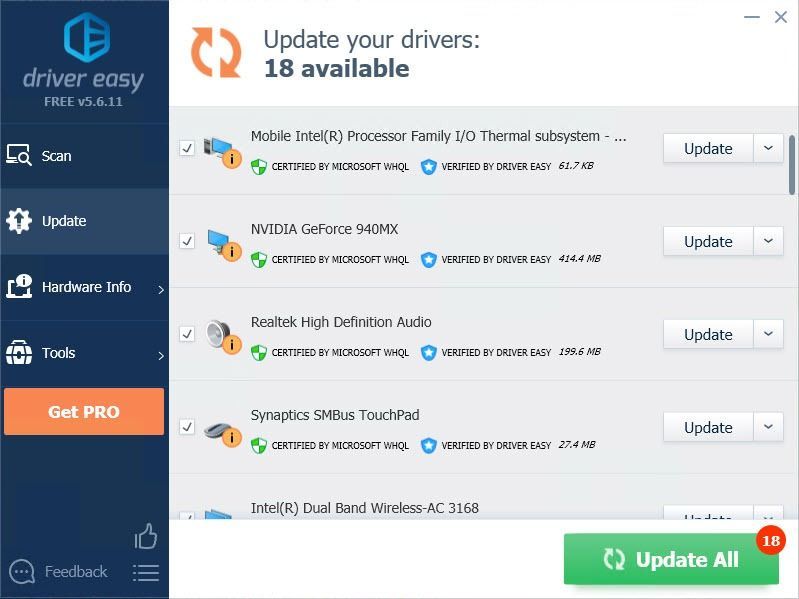

![[解決済み] LogitechG733マイクが機能しない](https://letmeknow.ch/img/sound-issues/82/logitech-g733-mic-not-working.jpg)



![CPU使用率を下げるWindows11 –方法は次のとおりです[ヒント2022]](https://letmeknow.ch/img/other/45/cpu-auslastung-senken-windows-11-geht-s.jpg)
