'>
YouTubeの動画はどのブラウザでも再生できますが、音が聞こえませんか?心配しないでください。読み進めると、問題を解決するための上位の方法がわかります。問題を引き起こすいくつかの理由があります。問題が解決するまで、すべての方法を試してください。
方法1:Youtubeビデオのミュートを解除する
YouTubeのサウンドがオフになっている可能性があります。 Youtubeビデオの左下隅で、スピーカーアイコンに「」が表示されているかどうかを確認します。はいの場合は、それをクリックしてサウンドのミュートを解除します。

方法2:別のブラウザを使用する
別のブラウザでビデオを見てみてください。他のブラウザに音がする場合は、使用しているブラウザが原因で問題が発生している可能性があります。この場合、に進みます 方法3 。すべてのブラウザでサウンドを再生できない場合は、サウンドカードが機能していない可能性があるため、次のことを行う必要があります。 サウンドカードドライバを更新する 。
方法3:ブラウザとプラグインのミュートを解除する
以下の手順に従ってください。
1.デスクトップの右下隅にあるスピーカーアイコンを右クリックします。選択する オープンボリュームミキサー ポップアップメニューで。
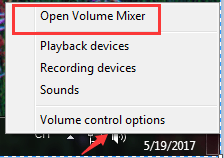
2.ブラウザとプラグインのスライダーがミュートされておらず、下部にないことを確認します。私の場合、FireFoxを使用しています(下のスクリーンショットを参照)。
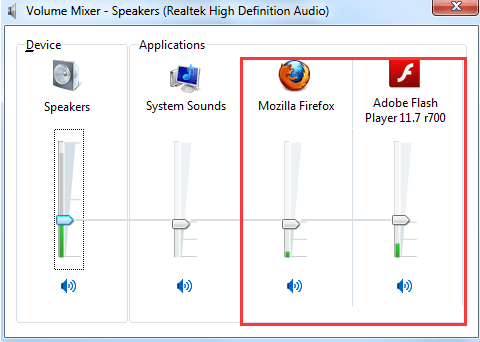
方法4:Adobe FlashPlayerをアンインストールして更新します
Adobe Flash Playerのアンインストールと再インストールは、あなたと同じ問題が発生している多くのWindowsユーザーに対して機能しました。
方法5:サウンドカードドライバーを更新する
試すことができる最後の方法は、サウンドドライバを更新することです。ドライバーを手動で更新する時間、忍耐力、またはコンピュータースキルがない場合は、次の方法で自動的に更新できます。 ドライバーが簡単 。
Driver Easyはシステムを自動的に認識し、適切なドライバーを見つけます。コンピューターが実行しているシステムを正確に知る必要はありません。間違ったドライバーをダウンロードしてインストールするリスクもありません。また、インストール時に間違いを心配する必要もありません。
無料版またはPro版のDriverEasyを使用して、ドライバーを自動的に更新できます。しかし、Proバージョンでは、2回クリックするだけです(完全なサポートと30日間の返金保証が受けられます)。
1) ドライバーが簡単 DriverEasyをインストールします。
2)Driver Easyを実行し、クリックします 今スキャンして 。 Driver Easyは、コンピューターをスキャンして、問題のあるドライバーを検出します。
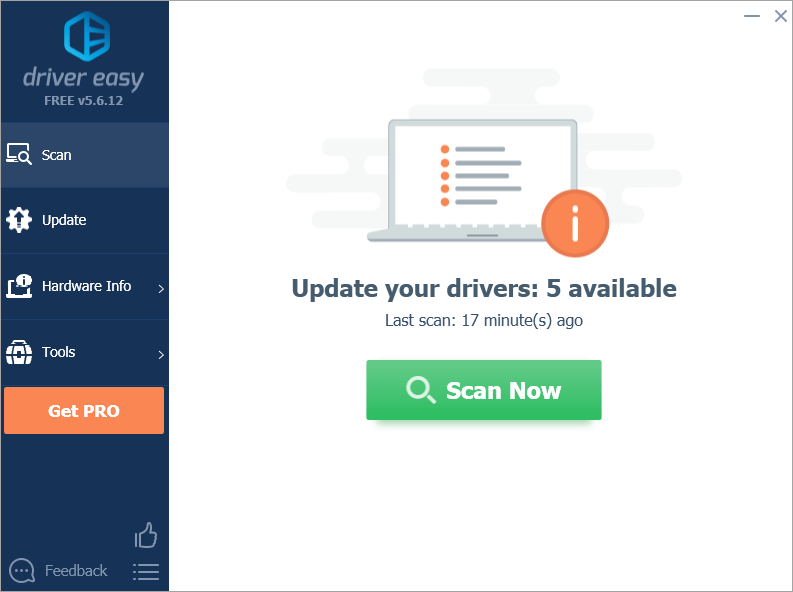
3)をクリックします 更新 フラグが立てられたオーディオドライバーの横にあるボタンをクリックして、このドライバーの正しいバージョンを自動的にダウンロードし、手動でインストールできます(これは無料バージョンで実行できます)。
またはクリック すべて更新 の正しいバージョンを自動的にダウンロードしてインストールする すべて システムに不足している、または古くなっているドライバー(これには、 プロバージョン – [すべて更新]をクリックすると、アップグレードするように求められます)。
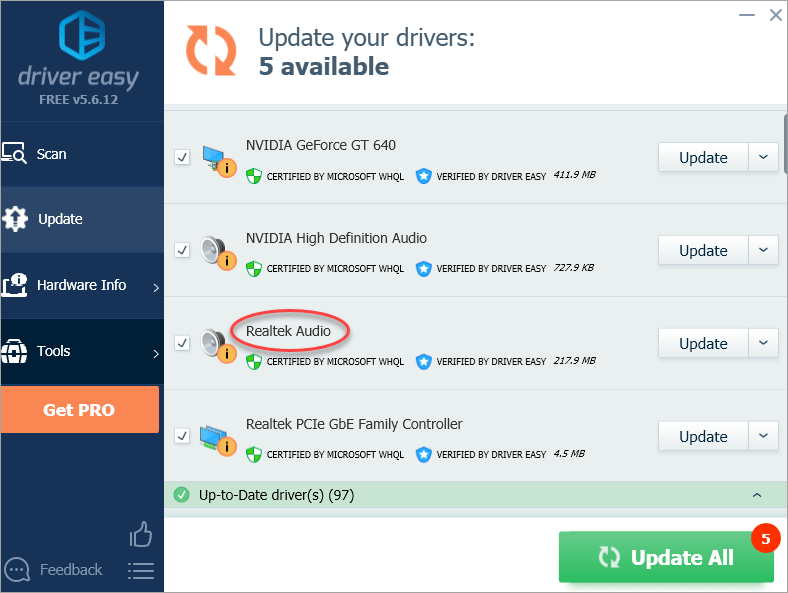
上記の方法がYoutubeの問題で音が出ない問題を修正するのに役立つことを願っています。





![[解決済み] Age of Empires4がPCでクラッシュし続ける](https://letmeknow.ch/img/knowledge/26/age-empires-4-keeps-crashing-pc.png)
![[解決済み]ゲームセキュリティ違反検出エラー(2022)](https://letmeknow.ch/img/knowledge/66/game-security-violation-detected-error.jpg)