'>
Windows10のディスプレイが大きすぎる ?心配しないでください–修正は非常に簡単です…
Windows10ディスプレイが大きすぎる場合の2つの修正
これは、他のユーザーが画面に通常の表示を再び表示できるようにする2つの簡単な修正です。それらをチェックしてください…
修正1:画面の解像度を変更する
コンピュータの画面解像度を故意または無意識のうちに変更したために、大きなディスプレイが表示されることがあります。推奨される解像度であることを確認するには:
- 右クリック 空きスペース デスクトップでクリックします ディスプレイの設定 。

- 下 解決 、クリック ドロップダウンメニュー を選択したことを確認してください 推奨 画面の解像度。
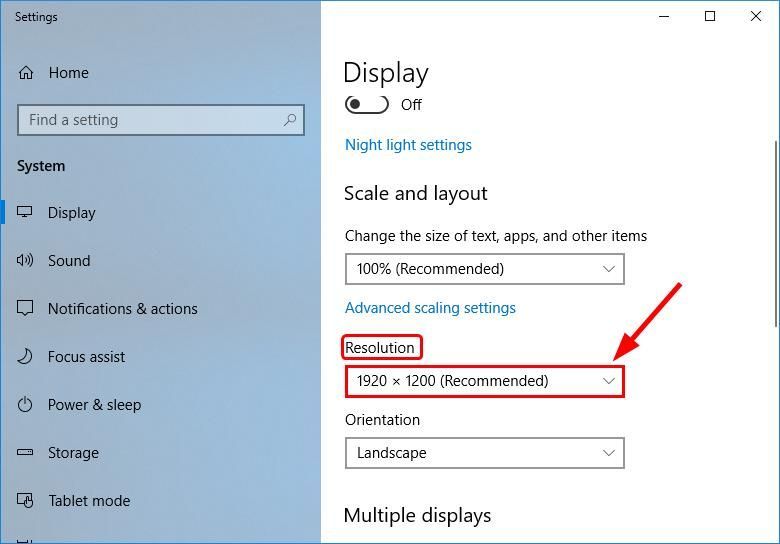
- クリック 変更を続ける 確認するために。
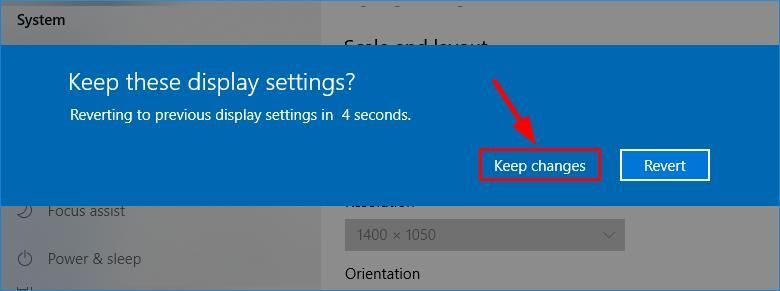
- 画面をチェックして、 Windows10のディスプレイが大きすぎる 問題は解決されました。はいの場合、おめでとうございます!しかし、それが喜びでない場合は、に進んでください 修正2 、 未満。
修正2:ディスプレイドライバーを更新する
この低解像度の問題は、コンピューターに間違った、または古いディスプレイドライバーがある場合に発生する可能性があります。したがって、ディスプレイドライバを更新して、問題が解決するかどうかを確認する必要があります。ドライバーを手動で更新する時間、忍耐力、またはコンピュータースキルがない場合は、代わりに、 ドライバーが簡単 。
Driver Easyはシステムを自動的に認識し、適切なドライバーを見つけます。コンピューターが実行しているシステムを正確に知る必要はありません。間違ったドライバーをダウンロードしてインストールするリスクもありません。また、インストール時に間違いを心配する必要もありません。 DriverEasyはそれをすべて処理します。
いずれかの方法でドライバーを自動的に更新できます 自由 または プロバージョン ドライバーの簡単。しかし、Proバージョンでは、2回クリックするだけです(完全なサポートと30日間の返金保証が受けられます)。
1) ダウンロード DriverEasyをインストールします。
2)Driver Easyを実行し、 今スキャンして ボタン。 Driver Easyは、コンピューターをスキャンして、問題のあるドライバーを検出します。
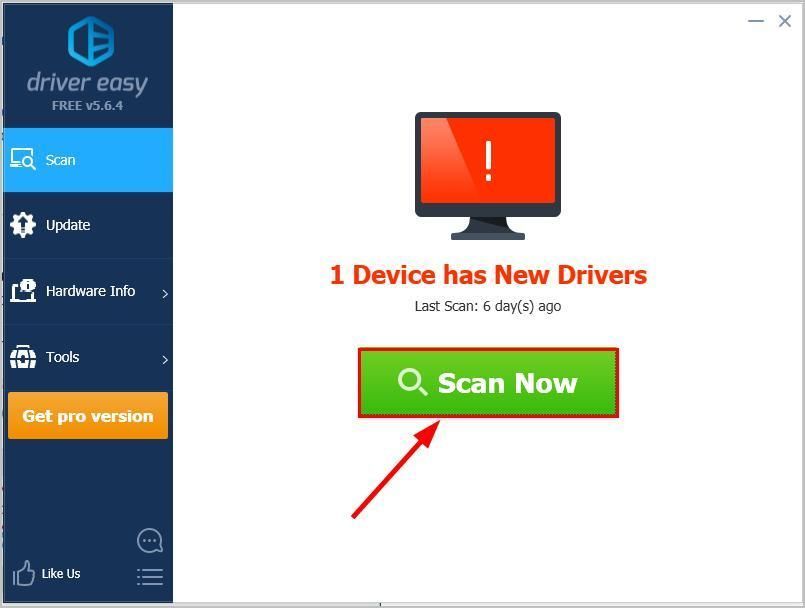
3)クリック すべて更新 システムに欠落しているか古くなっているすべてのドライバーの正しいバージョンを自動的にダウンロードしてインストールします(これには、 プロバージョン – [すべて更新]をクリックすると、アップグレードするように求められます)。
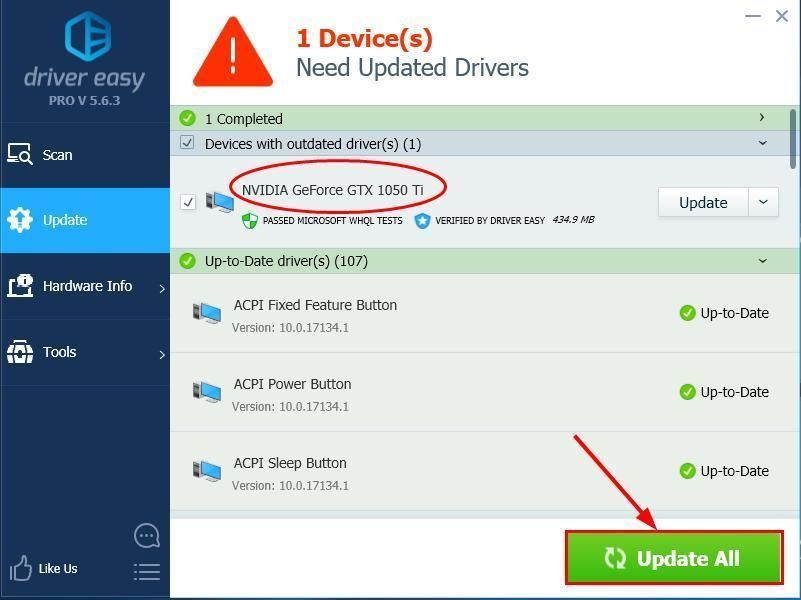
4) 再起動 コンピュータを使用して、画面が正しく表示されるかどうかを確認します。
上記の方法はトラブルシューティングにどのように役立ちましたか?私たちと共有するアイデアやヒントはありますか?以下にコメントをドロップして、私たちにあなたの考えを知らせてください。

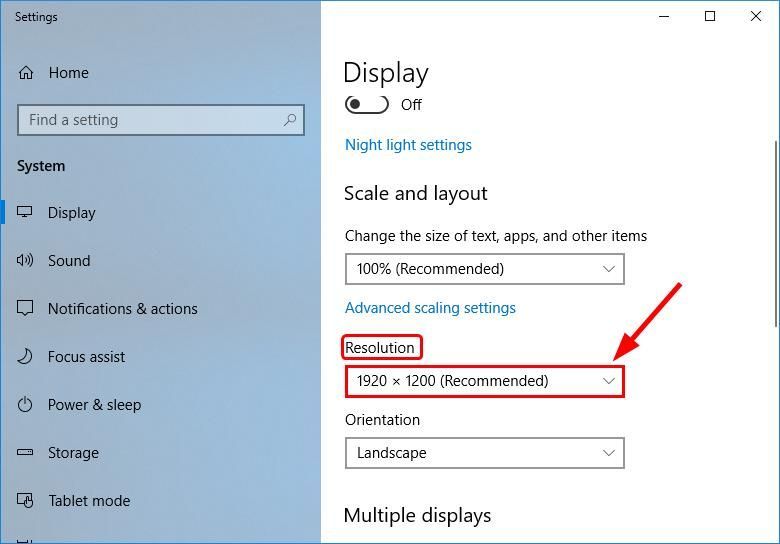
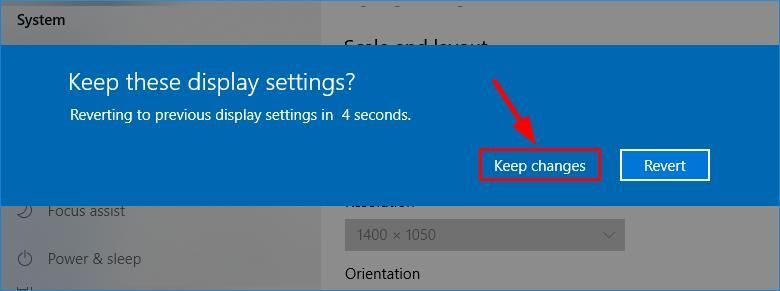


![[解決済み] Steam がフリーズし続ける/応答しない 2024](https://letmeknow.ch/img/knowledge-base/72/steam-keeps-freezing-not-responding-2024.png)
![[解決済み] Mass Effect Legendary EditionFPSドロップ](https://letmeknow.ch/img/knowledge/93/mass-effect-legendary-edition-fps-drops.jpg)
![[修正済み] Marvel's Spider-Man Remastered のクラッシュ | 6 実証済みの修正](https://letmeknow.ch/img/knowledge-base/92/fixed-marvel-s-spider-man-remastered-crashing-6-proven-fixes-1.jpg)

