'>
もしあなたの マウスカーソルが自力で動き続ける Windowsコンピュータでランダムに、この記事のいくつかの方法が問題の解決に役立ちます。この問題を解決するために試すことができる3つの解決策を次に示します。それらすべてを試す必要はないかもしれません。うまくいくものが見つかるまで、リストを下に向かって進んでください。
マウスが自力で動くための修正:
修正1:WindowsPCを再起動します
簡単な再起動は、常にいくつかのコンピュータの問題を解決するのに役立ちます。マウスカーソルが自動的に移動していることに気付いたら、他の解決策の前にWindowsを再起動します。
再起動後、キーボードを問題なく入力または使用できるかどうかを確認してください。
修正2:ポインターの速度を調整する
コンピュータのポインタ速度が高すぎたり低すぎたりするように設定されている場合、マウスカーソルもそれ自体で移動する可能性があります。次の手順に従って、ポインタの速度を適切な場所に調整します。
1)キーボードで、 Windowsロゴキー そして R 同時に、実行ボックスを呼び出します。
2)タイプ コントロール をクリックします OK コントロールパネルウィンドウを呼び出します。

3)クリック マウス 下 大きなアイコン カタログ。
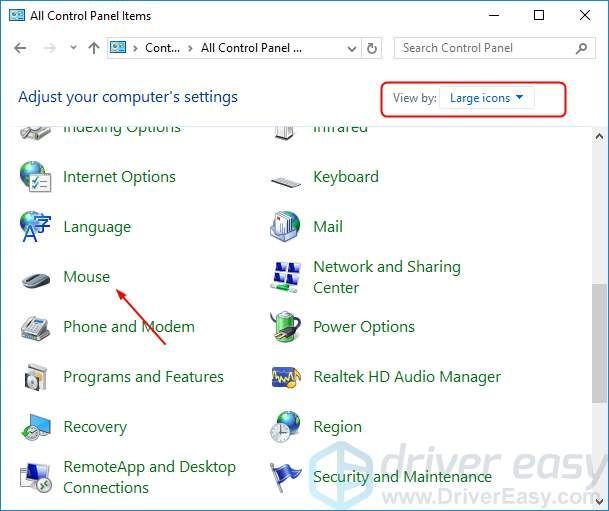
4)ポインタの速度を真ん中などの適切な場所に調整します。次に、をクリックします 適用する >> OK 。
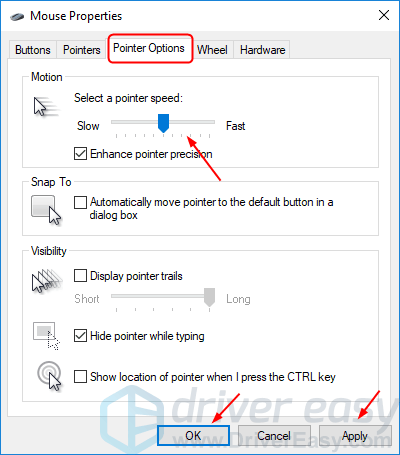
5)マウスを問題なく入力または使用できるかどうかを確認します。
修正3:マウス、キーボード、タッチパッドドライバーを更新する
ポインティングデバイスドライバが古くなっているか破損していると、マウスカーソルが自動的に動き続けます。マウス、キーボード、タッチパッドドライバーなどのポインティングデバイスドライバーを更新することで問題を解決できます。
ポインティングデバイスのドライバーを更新するには、コンピューターの製造元のWebサイトから最新のドライバーをダウンロードできます。次に、Windowsに新しいドライバーをインストールします。または、手動でドライバーを操作することに自信がない場合は、あなたはそれを自動的に行うことができます ドライバーが簡単 。
Driver Easyはシステムを自動的に認識し、適切なドライバーを見つけます。コンピューターが実行しているシステムを正確に知る必要はありません。間違ったドライバーをダウンロードしてインストールするリスクもありません。また、インストール時に間違いを心配する必要もありません。
いずれかの方法でドライバーを自動的に更新できます 自由 または にとって DriverEasyのバージョン。しかし、Proバージョンでは、2回クリックするだけです(完全なサポートと30日間の返金保証が受けられます)。
1) ダウンロード DriverEasyをインストールします。
2)Driver Easyを実行し、 今スキャンして ボタン。 Driver Easyは、コンピューターをスキャンして、問題のあるドライバーを検出します。
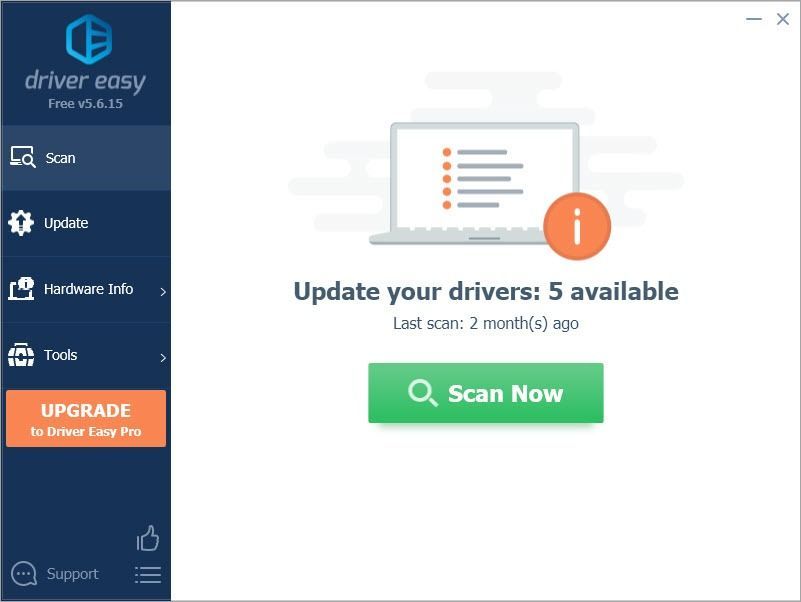
3)クリック すべて更新 システムに欠落しているか古くなっているすべてのドライバーの正しいバージョンを自動的にダウンロードしてインストールします(これには、 プロバージョン – [すべて更新]をクリックすると、アップグレードするように求められます)。
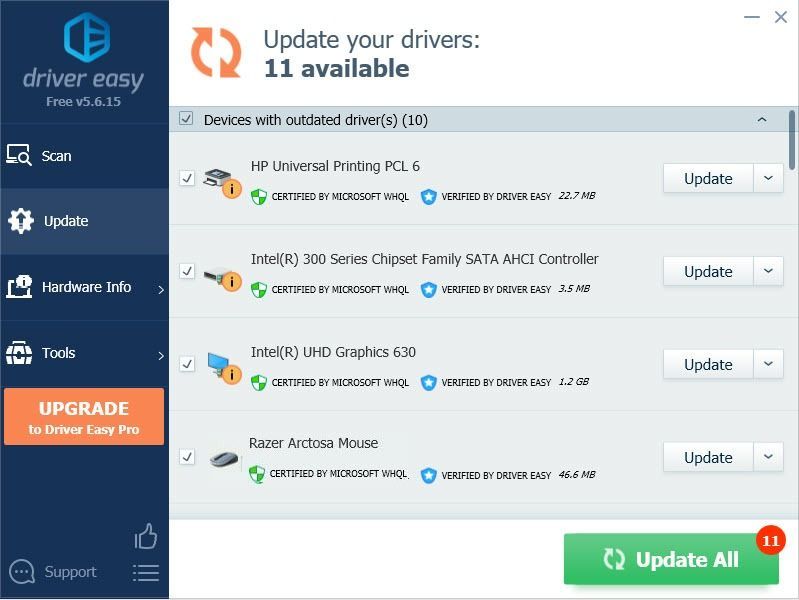
注意 :必要に応じて無料で行うことができますが、一部は手動です。
ドライバを更新した後、Windowsを再起動し、問題なくマウスを入力または使用できるかどうかを確認します。
![[修正] Modern Warfare II の高い CPU 使用率 / CPU ボトルネック](https://letmeknow.ch/img/knowledge-base/15/modern-warfare-ii-high-cpu-usage-cpu-bottleneck.jpg)
![[解決済み] Destiny2エラーコードムカデ](https://letmeknow.ch/img/knowledge/34/destiny-2-error-code-centipede.jpg)
![[修正済み] Bluetooth キーボードが PC に接続できない](https://letmeknow.ch/img/knowledge-base/70/bluetooth-keyboard-not-connecting-pc.jpg)



