'>
HPラップトップカメラが機能しない Windows 10では?心配しないでください。通常、修正するのは難しいことではありません…
HPラップトップカメラがWindows10で機能しない場合の3つの修正
他のユーザーが解決するのに役立った3つの修正があります HPラップトップカメラが機能しない 問題。自分に合ったものが見つかるまで、リストを下に向かって進んでください。
修正1:カメラのプライバシー設定を微調整する
Windowsでは、カメラのプライバシー設定を微調整して、HPラップトップでカメラへのアクセスを許可するかどうか、およびどのアプリを許可するか拒否するかを制御できます。有効になっていることを確認するには:
- キーボードで、Windowsロゴキーを押してカメラと入力します。次に、をクリックします カメラのプライバシー設定 。

- 必ず切り替えてください オン アプリにカメラへのアクセスを許可する 。

- 下にスクロールして カメラにアクセスできるアプリを選択してください 切り替えます オン カメラにアクセスしたいすべてのアプリ。

- ウィンドウを閉じ、カメラをテストして、正しく機能するかどうかを確認します。それが機能する場合は、おめでとうございます!そうでない場合は、に進んでください 修正2 、 未満。
修正2:カメラドライバーを更新する
この問題は、間違ったカメラドライバを使用しているか、古くなっている場合に発生する可能性があります。したがって、カメラドライバーを更新して、問題が解決するかどうかを確認する必要があります。ドライバーを手動で更新する時間、忍耐力、スキルがない場合は、次の方法で自動的に更新できます。 ドライバーが簡単 。
Driver Easyはシステムを自動的に認識し、適切なドライバーを見つけます。コンピューターが実行しているシステムを正確に知る必要はありません。間違ったドライバーをダウンロードしてインストールするリスクもありません。また、インストール時に間違いを心配する必要もありません。 DriverEasyはそれをすべて処理します 。
いずれかの方法でドライバーを自動的に更新できます 自由 または プロバージョン ドライバーの簡単。しかし、Proバージョンでは、たった2つのステップで済みます(完全なサポートと30日間の返金保証が受けられます)。
1) ダウンロード DriverEasyをインストールします。
2)Driver Easyを実行し、 今スキャンして ボタン。 Driver Easyは、コンピューターをスキャンして、問題のあるドライバーを検出します。

3)クリック すべて更新 の正しいバージョンを自動的にダウンロードしてインストールする すべて システムに不足している、または古くなっているドライバー(これには、 プロバージョン – [すべて更新]をクリックすると、アップグレードするように求められます)。
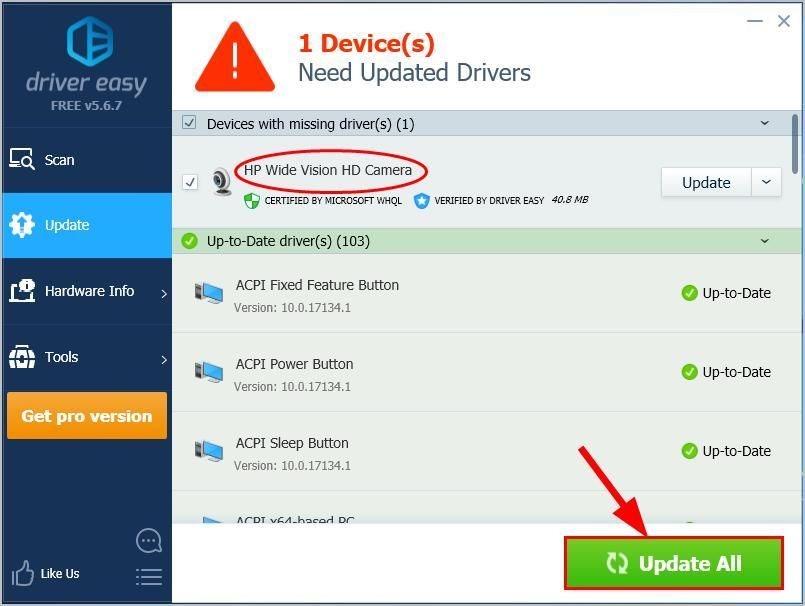
4)変更を有効にするために、コンピューターを再起動します。
5)ラップトップカメラをチェックして、問題が解決したかどうかを確認します。はいの場合、それなら素晴らしいです!それでも問題が解決しない場合は、お試しください 修正3 、 未満。
修正3:カメラドライバーを再インストールする
現在のカメラがドライバーが破損しているか、Windows 10と競合しており、 カメラが機能しない 問題。再インストールする前にドライバーをアンインストールして、問題が解決するかどうかを確認できます。
そうするために:
- キーボードで、を押します Windowsロゴキー そして R 同時に、次のように入力します devmgmt.msc ボックスに入れてを押します 入る 。

- どちらかをダブルクリックします カメラ または イメージングデバイス カメラデバイスを表示します。

- 右クリック あなたのカメラデバイス をクリックします デバイスをアンインストールします 。

- クリック はい アンインストールを確認します。
- 再起動 あなたのコンピュータ。
- キーボードで、を押します Windowsロゴキー そして R 同時に、次のように入力します devmgmt.msc ボックスに入れてを押します 入る 。

- クリック アクション >> ハードウェアの変更をスキャンする これにより、WindowsはPC用のドライバーを再インストールできます(ただし、一般的なドライバーです)。

- カメラをチェックして、正しく機能しているかどうかを確認してください。
うまくいけば、HPラップトップカメラは問題なく修正されました今では。アイデア、提案、質問がある場合は、以下にコメントを残してください。読んでくれてありがとう!










![HPプリンターをラップトップに接続する-EASY [NEW]](https://letmeknow.ch/img/other/54/hp-drucker-mit-laptop-verbinden-einfach.jpg)


