'>
Windows 10へのアップグレードは確かにエキサイティングですが、壊れたドライバーやデバイスが認識されないなどの問題も伴います。外付けハードドライブがWindows10で正しく機能せず、認識されないが、以前のOSでは問題がなかった場合は、ドライバーソフトウェアが古くなっているか、壊れている可能性があります。
まず、ハードウェアのトラブルシューティングを実行し、それが役立つかどうかを確認します。
1)タイプ 「」 トラブルシューティング 」を検索ボックスに入力して開きます。

2)「 デバイスを構成する '。
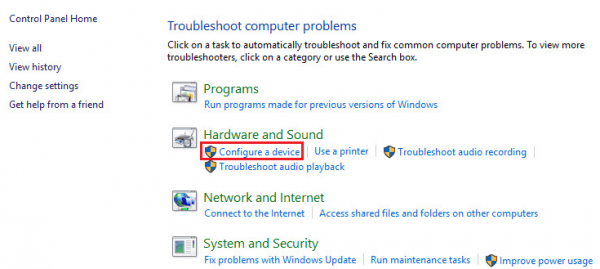
3)ポップアップウィンドウで、をクリックします 次 指示に従ってプロセスを終了します。
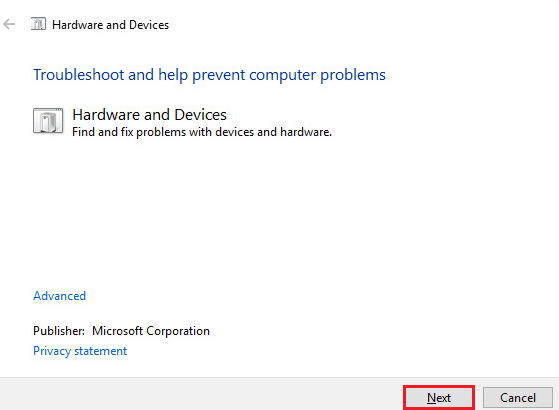
まだ問題が解決していない場合は、次の方法でドライバの問題を更新して修正してみてください デバイスマネージャ 。
ドライバーを更新する方法は2つあります。自分に合ったものを簡単に選択できます。
方法1:ドライバーを手動で更新する
1)を押してデバイスマネージャに移動します Win + R 一緒に「実行」ダイアログを開くには、次のように入力します devmgmt.msc 。
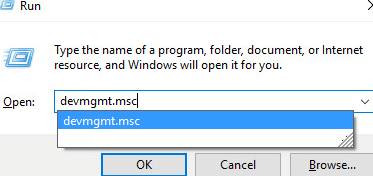
2)リストから外部デバイスを見つけます(黄色/赤の記号が表示された場合は、おそらくドライバーに互換性の問題があるためです)。デバイスの名前を右クリックして、[ ドライバソフトウェアを更新する…」 。また、「不明なデバイス」がある場合は、それも更新する必要があります。
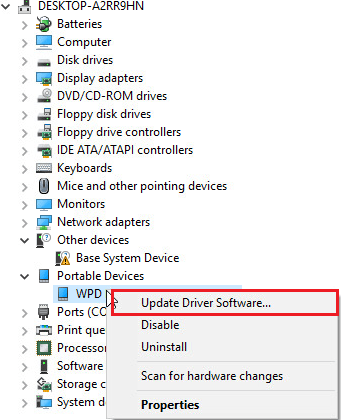
3)「 更新されたドライバーソフトウェアを自動的に検索する 」をクリックし、指示に従ってプロセスを終了します。
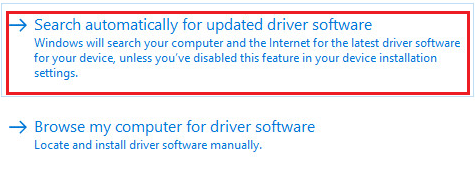
方法2:ドライバーを自動的に更新する
ドライバーを手動で更新するのが難しい場合は、で自動的にそれを行うことができます ドライバーが簡単 。
Driver Easyはシステムを自動的に認識し、適切なドライバーを見つけます。コンピューターが実行しているシステムを正確に知る必要はありません。間違ったドライバーをダウンロードしてインストールするリスクもありません。また、インストール時に間違いを心配する必要もありません。
無料版またはPro版のDriverEasyを使用して、ドライバーを自動的に更新できます。しかし、Proバージョンでは、2回クリックするだけです(完全なサポートと30日間の返金保証が受けられます)。
1) ダウンロード DriverEasyをインストールします。
2)Driver Easyを実行し、クリックします 今スキャンして ボタン。 Driver Easyは、コンピューターをスキャンして、問題のあるドライバーを検出します。

3)をクリックします 更新 フラグが立てられたすべてのデバイスの横にあるボタンをクリックして、このドライバーの正しいバージョンを自動的にダウンロードしてインストールします(これは無料バージョンで実行できます)。
またはクリック すべて更新 の正しいバージョンを自動的にダウンロードしてインストールする すべて システムに不足している、または古くなっているドライバ(これには、Proバージョンが必要です。[すべて更新]をクリックすると、アップグレードするように求められます)。


![[修正済み] Halo Infinite Connection LostError](https://letmeknow.ch/img/knowledge/21/halo-infinite-connection-lost-error.jpg)

![[ガイド2022] ApexLegendsがPCで遅れるかフリーズする](https://letmeknow.ch/img/other/74/apex-legends-laggt-oder-friert-ein-auf-pc.jpg)
![[解決済み] Diablo 3がクラッシュし続ける(2022)](https://letmeknow.ch/img/knowledge/78/diablo-3-keeps-crashing.png)

