'>

多くのSteamユーザーを悩ませているSteam接続エラーがあります。このエラーには、「 Steamネットワークに接続できませんでした。 」これは通常、ユーザーがSteamアカウントにログインしようとしたときに発生します。そして、彼らはプログラムを正常に使用することができません。
この厄介なエラーが発生した場合でも、心配する必要はありません。以下の方法を試すことができます。これらは、このエラーを修正するのに非常に役立ちます。
方法1:Steamが使用するインターネットプロトコルを変更する
方法2:ネットワークのトラブルシューティング
方法3:Steamクライアントを再インストールします
方法4:ネットワークドライバーを更新する
方法1:Steamが使用するインターネットプロトコルを変更する
Steamはもともとと呼ばれるインターネットプロトコルを使用しています UDP データを送信します。に変更する TCP 「Steamネットワークに接続できませんでした」エラーを修正するのに役立ちます。そうするために:
1) 右クリック Steamショートカット デスクトップで選択します プロパティ 。
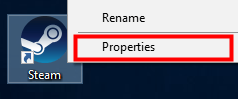
*デスクトップにSteamショートカットがない場合は、プログラムをインストールした場所に移動します。次に、右クリックします Steam実行可能ファイル (( Steam.exe )を選択し、 ショートカットを作成 。
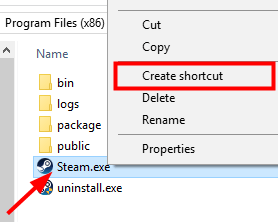
次に、右クリックします ショートカット 選択します プロパティ 。
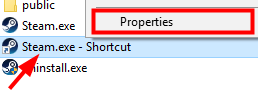
2) の中に 目標 テキストボックスに「 -tcp ' 最後まで。次に、をクリックします OK 。
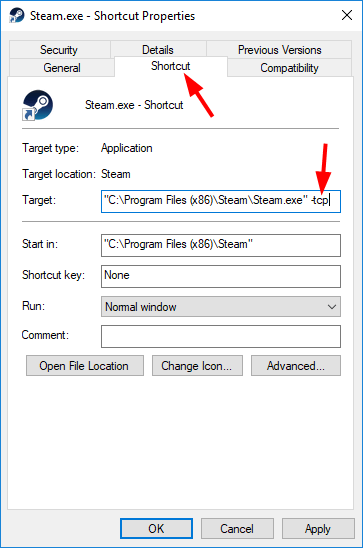
3) ダブルクリック ショートカット Steamを起動し、この方法で問題が解決するかどうかを確認します。
方法2:ネットワークのトラブルシューティング
あなたはチェックする必要があります ネットワーク接続のステータス このSteam接続の問題がある場合は注意してください。コンピューターがインターネットにアクセスできるかどうか、およびネットワークアダプター、ルーター、モデムなどのネットワークハードウェアが正常に機能するかどうかを確認します。
インターネットの問題を解決するには、以下を読むことをお勧めします この郵便受け 。方法3:Steamクライアントを再インストールする
これにより、Steam上のすべてのゲームがアンインストールされます。この修正を実行した後、それらを再インストールする必要があります。Steamに障害のあるファイルがあり、Steamネットワークに接続できないというエラーが発生する可能性もあります。プログラムを完全にアンインストールしてから再インストールし、これで問題が解決するかどうかを確認できます。
1) Steamクライアントを使用してゲームやアプリケーションをダウンロードしたことがある場合は、それらをバックアップする必要があるかもしれません。 Steamをインストールした場所に移動します。というフォルダを探す Steamapps すべてのコンテンツをSteamディレクトリから安全な場所に移動します。
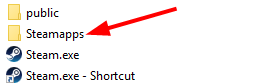
2) 押す 勝つ そして R キーボードのキーを同時に押して、実行ボックスを呼び出します。次に、「 コントロール 」を押して 入る 。
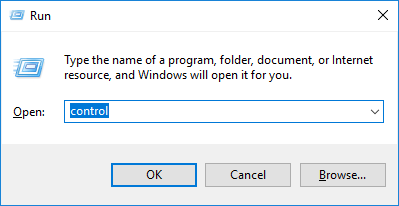
3) クリック プログラムと機能 。
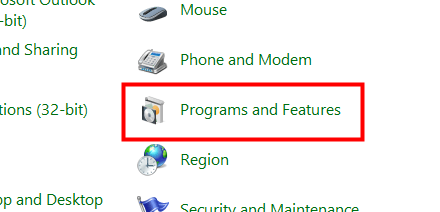
4) プログラムのリストで、右クリックします 蒸気 次に選択します アンインストール 。
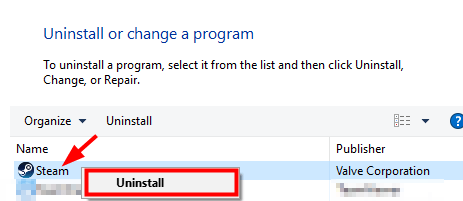
5) クリック アンインストール 。
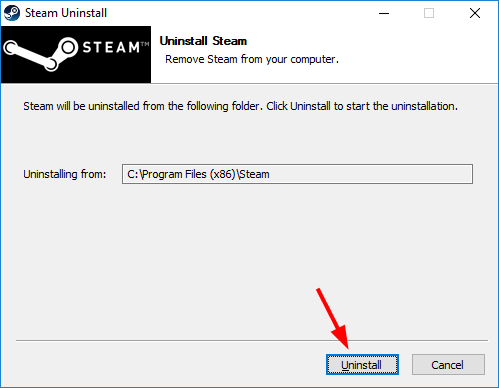
6) Steamから最新のクライアントインストーラーをダウンロードし、クライアントをインストールします。
7) 移動します Steamapps Steamディレクトリにバックアップしたフォルダ。次に、クライアントを起動して、エラーがなくなったかどうかを確認します。
方法4:ネットワークドライバーを更新する
Steam接続エラーは、古いまたは問題のあるネットワークアダプタードライバーが原因である可能性もあります。そのため、最新の正しいバージョンに更新することが重要です。自分でドライバーを更新する時間、忍耐力、スキルがない場合は、 ドライバーが簡単 。
Driver Easyはシステムを自動的に認識し、適切なドライバーを見つけます。コンピューターが実行しているシステムを正確に知る必要はありません。間違ったドライバーをダウンロードしてインストールするリスクもありません。また、インストール時に間違いを心配する必要もありません。
無料または無料でドライバーを自動的に更新できます にとって DriverEasyのバージョン。しかし、Proバージョンでは必要なのは 2 クリック(そしてあなたは完全なサポートと30日間の返金保証を得る):
1) ダウンロード DriverEasyをインストールします。
2) Driver Easyを実行し、 今スキャンして ボタン。 Driver Easyは、コンピューターをスキャンして、問題のあるドライバーを検出します。
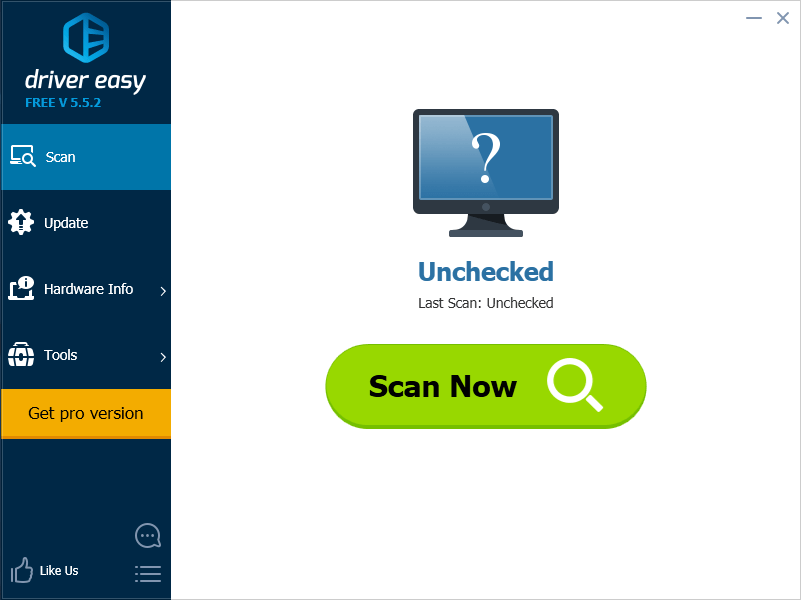
3) クリック 更新 フラグが立てられたネットワークドライバーの横にあるボタンをクリックして、このドライバーの正しいバージョンを自動的にダウンロードします(これは無料バージョンで実行できます)。またはクリック すべて更新 システムに欠落しているか古くなっているすべてのドライバーの正しいバージョンを自動的にダウンロードしてインストールします(これには、 プロバージョン – [すべて更新]をクリックすると、アップグレードするように求められます)。
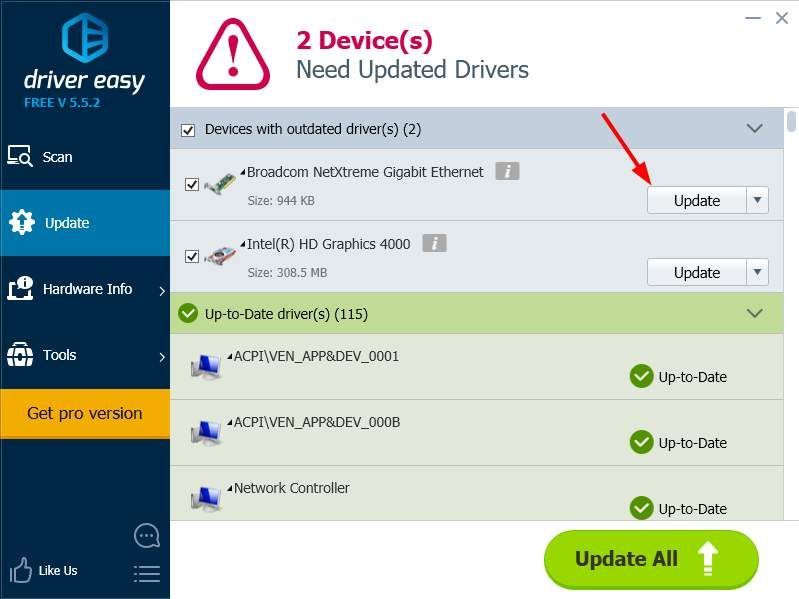
に関するすべての方法でSteam接続エラーを修正できない場合は、Steam側に問題がある可能性があります。彼らが問題を解決するまで、しばらく待つ必要があるかもしれません。さらにサポートが必要な場合は、Steamの公式サポートに連絡することもできます。
![[解決済み] Valheimは起動時に起動しません](https://letmeknow.ch/img/program-issues/84/valheim-won-t-launch-startup.jpg)


![LogitechG430ヘッドセットドライバー[ダウンロード]](https://letmeknow.ch/img/other/47/logitech-g430-headset-treiber.jpg)


