'>
あなたが持っているなら ノートパソコンの画面上の垂直線 問題、心配しないでください。多くの場合、修正は非常に簡単です…
Windows 10、8.1、および7の問題での垂直線の修正
他のユーザーがノートパソコンの画面の縦線の問題を解決するのに役立つ3つの修正を次に示します。それらすべてを試す必要はないかもしれません。問題が解決するまで、リストを下に向かって進んでください。
修正1:グラフィックドライバーを更新する
この問題は、間違ったグラフィックドライバまたは古いグラフィックドライバを使用している場合に発生する可能性があります。したがって、グラフィックドライバを更新して、問題が解決するかどうかを確認する必要があります。ドライバーを手動で更新する時間、忍耐力、スキルがない場合は、次の方法で自動的に更新できます。 ドライバーが簡単 。
Driver Easyはシステムを自動的に認識し、適切なドライバーを見つけます。コンピューターが実行しているシステムを正確に知る必要はありません。間違ったドライバーをダウンロードしてインストールするリスクもありません。また、インストール時に間違いを心配する必要もありません。 DriverEasyはそれをすべて処理します。
どちらかを使用してドライバーを自動的に更新できます 自由 または プロバージョン ドライバーの簡単。しかし、Proバージョンでは、2回クリックするだけです(完全なサポートと30日間の返金保証が受けられます)。
1) ダウンロード DriverEasyをインストールします。
2)Driver Easyを実行し、 今スキャンして ボタン。 Driver Easyは、コンピューターをスキャンして、問題のあるドライバーを検出します。

3)クリック すべて更新 の正しいバージョンを自動的にダウンロードしてインストールする すべて システムに不足している、または古くなっているドライバー(これには、 プロバージョン – [すべて更新]をクリックすると、アップグレードするように求められます)。
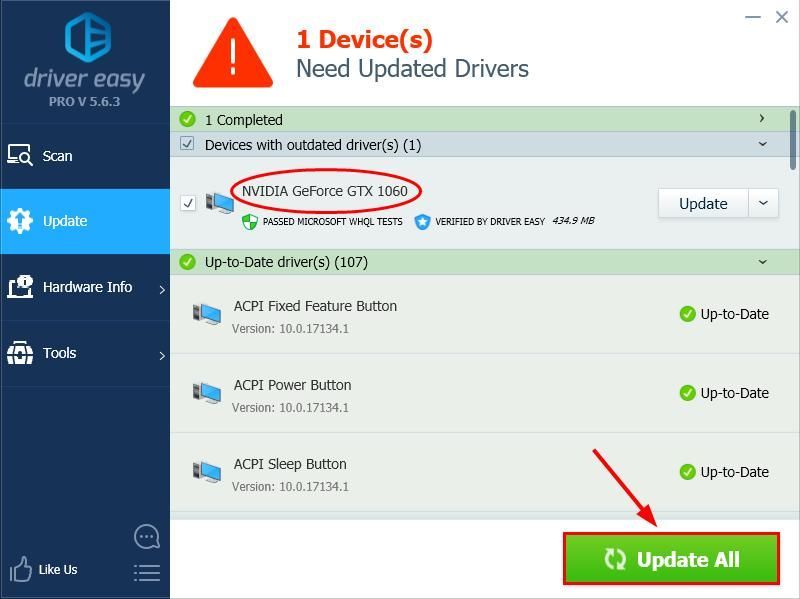
4)コンピュータを再起動して、 画面上の垂直線 問題が修正されました。はいの場合、それなら素晴らしいです!しかし、問題が解決しない場合は、に進んでください 修正2 、 未満。
修正2:画面の解像度を調整する
試すことができるもう1つのトリックは、画面を推奨解像度に調整することです。方法は次のとおりです。
- 右クリック 空のエリア デスクトップの ディスプレイの設定 。
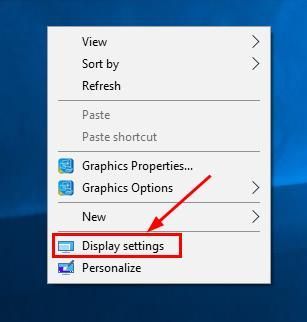
- に 解決 、ドロップダウンメニューをクリックして、 推奨される解像度 が選択されています。次に、垂直線が消えるかどうかを確認します。
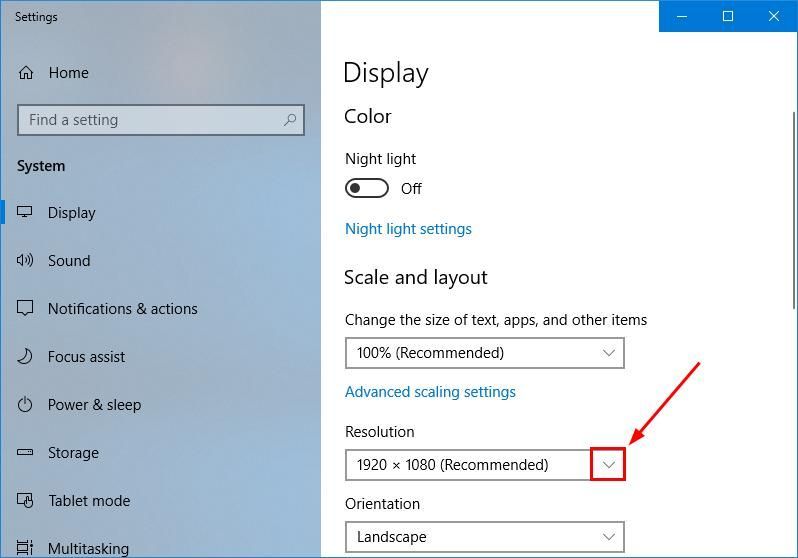
- 右クリック 空のエリア デスクトップ画面の 画面の解像度 。
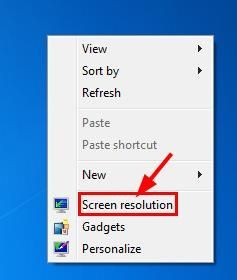
- 画面の解像度を調整して、縦線が消えるかどうかを確認します。
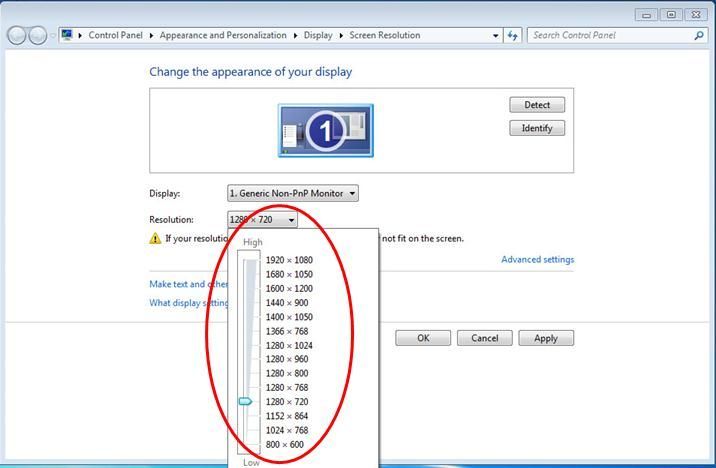
修正3:コットンボールで画面をそっと拭きます
上記の修正で問題が解決しなかった場合は、ハードウェアの問題である可能性があります。コンピューターの電源を切り、コットンボールで画面をそっと拭きます。 必ず注意して進めてください ラップトップにそれ以上の損傷を与えないように。
他のすべてが失敗した場合は、専門家に見てもらうためにコンピューター修理店に持っていく必要があるかもしれません。
それだけです–ノートパソコンの画面の問題の水平線を修正するための3つの修正。問題を正常に解決しましたか?コメントで教えてください。読んでくれてありがとう!
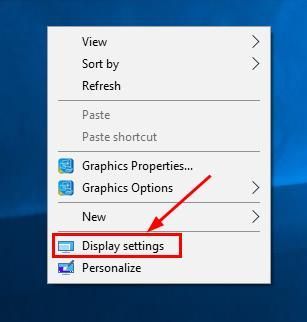
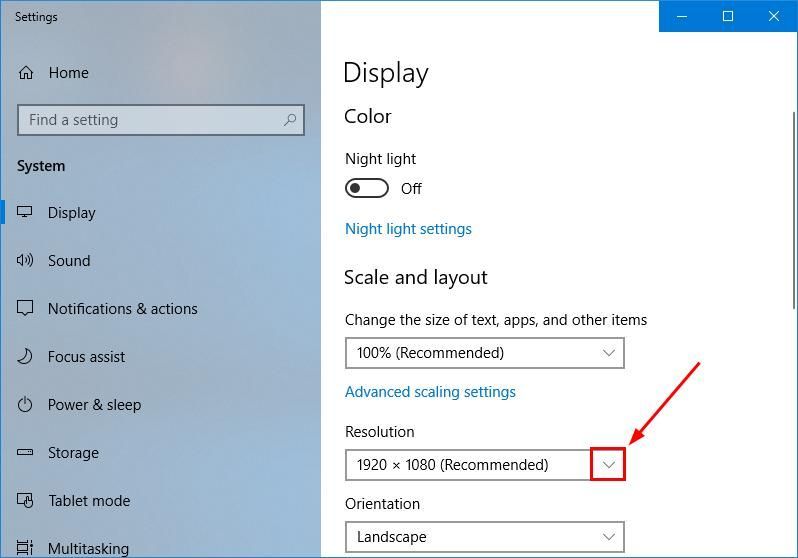
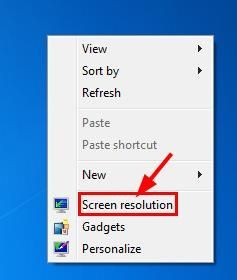
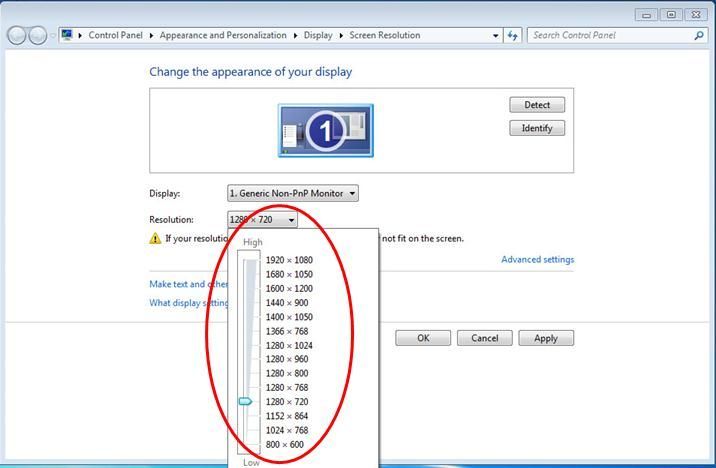






![[解決済み] PCでのNBA2K21の遅延](https://letmeknow.ch/img/network-issues/79/nba-2k21-lagging-pc.jpg)