'>
最近、多くの読者がに悩まされているようです ディスプレイドライバがクラッシュし続ける ゲームをプレイしているときやアプリを実行しているときに問題が発生します。何が起こるかというと、エラーメッセージが表示されます ディスプレイドライバが動作を停止し、回復しました その後、PCがハングし、応答しなくなります。これがあなたにも起こったとしても、心配しないでください。通常、修正するのは難しくありません…
ディスプレイドライバがクラッシュし続ける問題を修正する方法は?
他の読者が問題を解決するのに役立った3つの修正があります。自分に合ったものが見つかるまで、リストを下に向かって進んでください。
修正1:ディスプレイドライバーを更新する
この問題は、間違った、または古いディスプレイドライバを使用している場合に発生する可能性があります。したがって、ディスプレイドライバを更新して、問題が解決するかどうかを確認する必要があります。ドライバーを手動で更新する時間、忍耐力、またはコンピュータースキルがない場合は、次のコマンドを使用して自動的に更新できます。 ドライバーが簡単 。
Driver Easyはシステムを自動的に認識し、適切なドライバーを見つけます。コンピューターが実行しているシステムを正確に知る必要はありません。間違ったドライバーをダウンロードしてインストールするリスクもありません。また、インストール時に間違いを心配する必要もありません。 DriverEasyはそれをすべて処理します。
いずれかの方法でドライバーを自動的に更新できます 自由 または プロバージョン ドライバーの簡単。しかし、Proバージョンでは、2回クリックするだけです。
1) ダウンロード DriverEasyをインストールします。
2)Driver Easyを実行し、クリックします 今スキャンして 。 Driver Easyは、コンピューターをスキャンして、問題のあるドライバーを検出します。

3)クリック すべて更新 システムに欠落しているか古くなっているすべてのドライバーの正しいバージョンを自動的にダウンロードしてインストールします(これには、 プロバージョン – [すべて更新]をクリックすると、アップグレードするように求められます)。
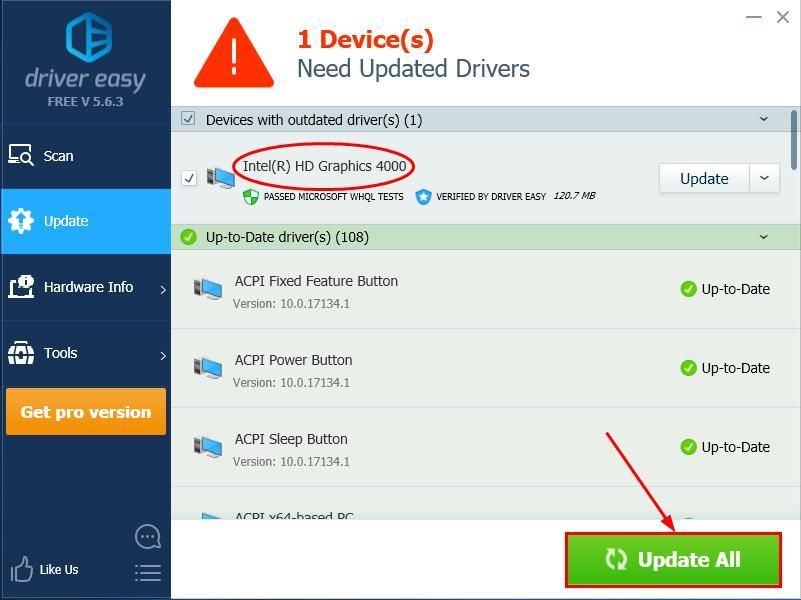
4)コンピューターを再起動し、コンピューターを監視して、ディスプレイドライバーがクラッシュし続けるかどうかを確認します。問題が解決されました。はいの場合、おめでとうございます!ただし、問題が解決しない場合は、試してください 修正2 、 未満。
修正2:ディスプレイドライバーをアンインストールして再インストールする
この問題は、コンピューターの現在のディスプレイドライバーが破損している場合にも発生する可能性があります。したがって、最初にドライバを削除してから再インストールして、問題が解決するかどうかを確認する必要があります。
ディスプレイドライバをアンインストールして再インストールする方法は次のとおりです。
1)キーボードでを押します Windowsロゴキー そして R 同時に、次のように入力します devmgmt.msc を押して 入る 。
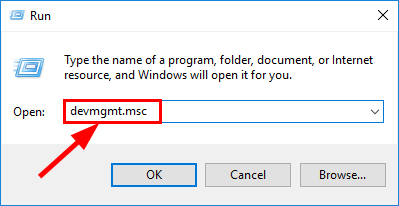
2)を見つけてダブルクリックします ディスプレイアダプター (別名。 グラフィックスカード 、 ビデオカード )。次に、を右クリックします アイテム 真下をクリックして デバイスをアンインストールします 。
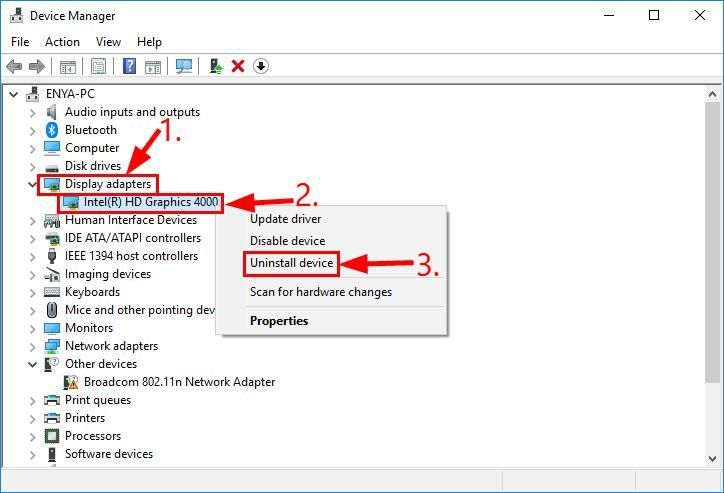
3)クリック アンインストール ポップアップウィンドウで。
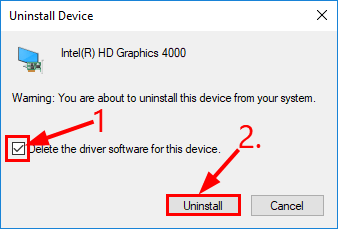
4)変更を有効にするために、コンピューターを再起動します。その後、PCを追跡し、ディスプレイドライバがクラッシュし続けるかどうかを確認します。問題が解消されます。それでも問題が解決しない場合は、心配しないでください。試してみる修正がもう1つあります。
修正3:ディスプレイドライバーをロールバックする
上記の方法で問題が解決しない場合は、新しいバージョンで発生している互換性/バグの問題である可能性があります。古いバージョンにロールバックして、解決できるかどうかを確認できます。
方法は次のとおりです。
1)キーボードでを押します Windowsロゴキー そして R 同時に、次のように入力します devmgmt.msc を押して 入る 。
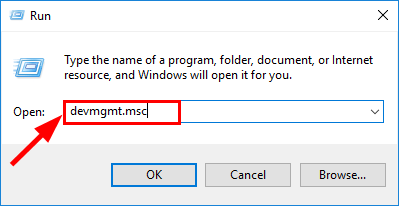
2)デバイスマネージャで、をダブルクリックします ディスプレイアダプター (別名。 グラフィックスカード 、 ビデオカード )。次に、をダブルクリックします グラフィックカード 。
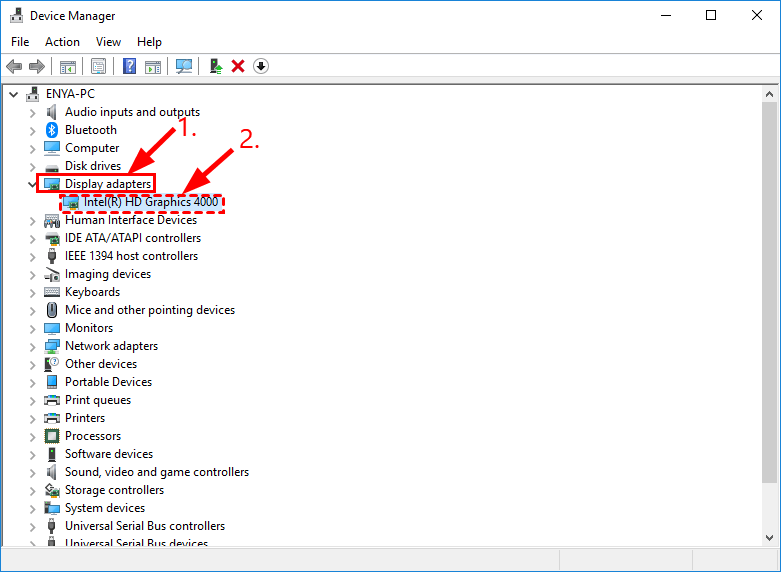
3)をクリックします 運転者 タブ> ロールバックドライバー >> OK 。
4)クリック はい ドライバーのロールバックを確認するように求められたことがあります。
5)コンピューターを再起動し、コンピューターをチェックして、ディスプレイドライバーがクラッシュし続ける問題が解決されているかどうかを確認します。
これで完了です。ディスプレイドライバーの3つの修正により、コンピューターの問題がクラッシュし続けます。読んでいただきありがとうございます。アイデア、質問、提案があれば、コメントでお知らせください。

![[解決済み] Intel Wi-Fi 6AX201が機能しない](https://letmeknow.ch/img/knowledge/30/intel-wi-fi-6-ax201-not-working.jpg)


![[解決済み] Windows11 / 10にMSVCR120.dllがありません](https://letmeknow.ch/img/knowledge/04/msvcr120-dll-is-missing-windows-11-10.jpg)

