'>

「必要な行がINFに見つかりませんでした」というエラーが原因でNVIDIAグラフィックスドライバをインストールできない場合は、イライラする可能性があります。エラーを解決するには、以下の方法を使用してください。
方法1:デバイスマネージャーでNVIDIAエントリをアンインストールしてから、ドライバーを再インストールします
ドライバは手動でアンインストールできます。
1)キーボードでを押します Win + R (WindowsキーとRキー)同時に実行ボックスを呼び出します。
2)タイプ devmgmt.msc をクリックします OK ボタン。これは、デバイスマネージャを開くためのものです。
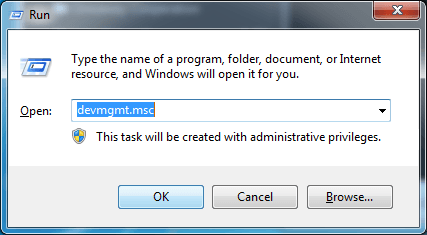
3)デバイスマネージャーで、カテゴリ「ディスプレイアダプタ」を展開し、NVIDIAデバイス名を右クリックして選択します アンインストール コンテキストメニュー。
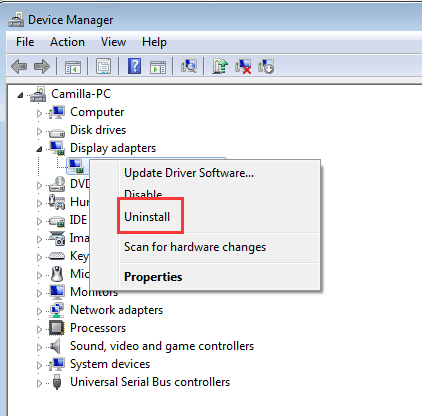
4)アンインストールのプロンプトが表示されたら、[このデバイスのドライバーソフトウェアを削除する]の横のチェックボックスをオンにして、[ OK ボタン。

5)できるだけ早くPCを再起動します。
6)PCを再起動した後、ドライバーを再インストールし、正常にインストールできるかどうかを確認します。
エラーが続く場合は、以下の手順に従って、デバイスマネージャーからドライバーを手動でインストールしてください。これを行うには、NVIDIAインストーラーをコンピューターに保存する必要があります。
1)インストーラーファイルを抽出します。 (ダウンロードされたインストーラーファイルは通常、.exe形式または.zip形式です。)
2)デバイスマネージャを再度開きます。
3)NVIDIAグラフィックカードを右クリックして、 ドライバソフトウェアの更新…
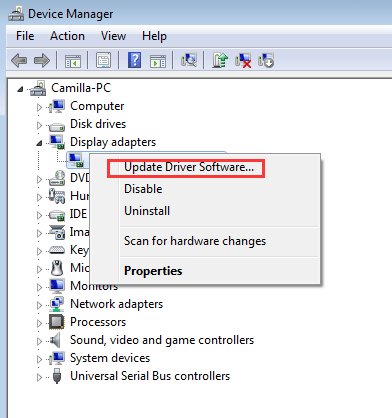
4)クリック コンピューターを参照してドライバーソフトウェアを探す 。

5)クリック コンピューター上のデバイスドライバーのリストから選択します 。
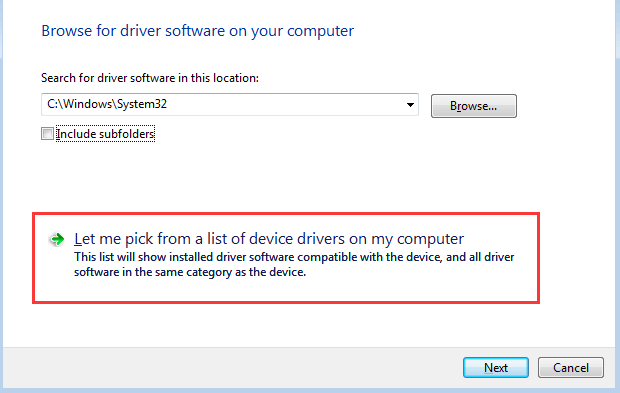
6)クリック ディスクを持っている…
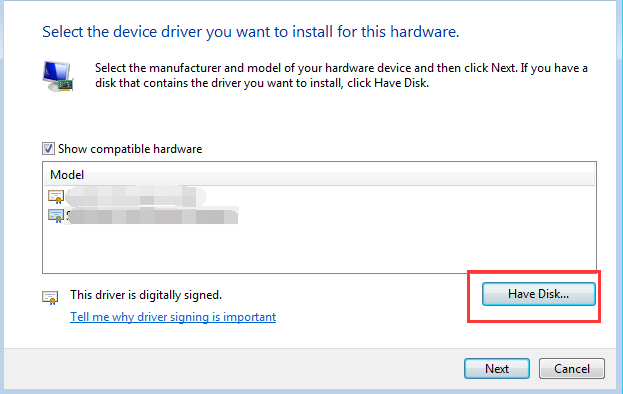
7)をクリックします ブラウズ… ボタン。次に、インストーラーファイルを抽出した場所を見つけます。
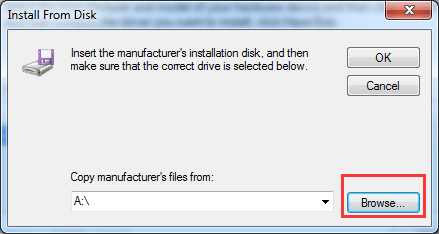
8)Windowsはを探します .inf ドライバーをインストールするフォルダー内のファイル。 .infファイルを選択したら、[ 開いた ボタン。次に、画面の指示に従ってドライバーをインストールします。
.infファイルさえ見つからない場合、ドライバーパックは利用できず、ドライバーを手動でインストールすることはできません。この場合、スキップして方法2に進みます。 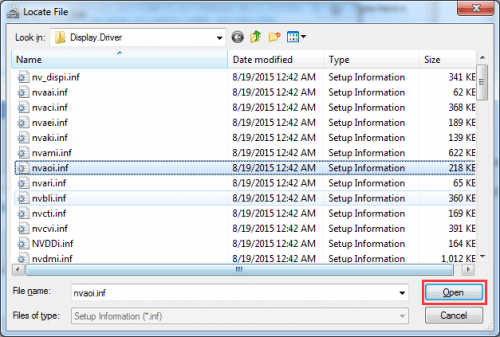
方法2:DriverEasyを使用してドライバーをインストールする
方法1が機能しない場合、またはドライバーを手動でインストールできない場合は、次のコマンドを使用して自動的にインストールできます。 ドライバーが簡単 。
Driver Easyはシステムを自動的に認識し、適切なドライバーを見つけます。コンピューターが実行しているシステムを正確に知る必要はありません。間違ったドライバーをダウンロードしてインストールするリスクもありません。また、インストール時に間違いを心配する必要もありません。
無料版またはPro版のDriverEasyを使用して、ドライバーを自動的に更新できます。しかし、Proバージョンでは、2回クリックするだけです(完全なサポートと30日間の返金保証が受けられます)。
1) ダウンロード DriverEasyをインストールします。
2)Driver Easyを実行し、クリックします 今スキャンして 。 Driver Easyは、コンピューターをスキャンして、問題のあるドライバーを検出します。
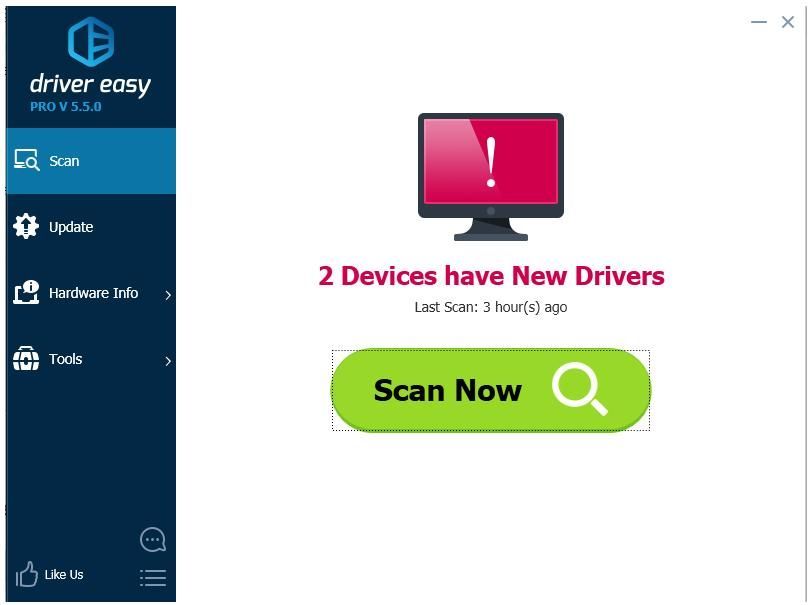
3)をクリックします 更新 フラグが立てられたNvidiaドライバーの横にあるボタンをクリックして、このドライバーの正しいバージョンを自動的にダウンロードしてインストールします(これは無料バージョンで実行できます)。またはクリック すべて更新 の正しいバージョンを自動的にダウンロードしてインストールする すべて システムに不足している、または古くなっているドライバ(これには、Proバージョンが必要です。[すべて更新]をクリックすると、アップグレードするように求められます)。
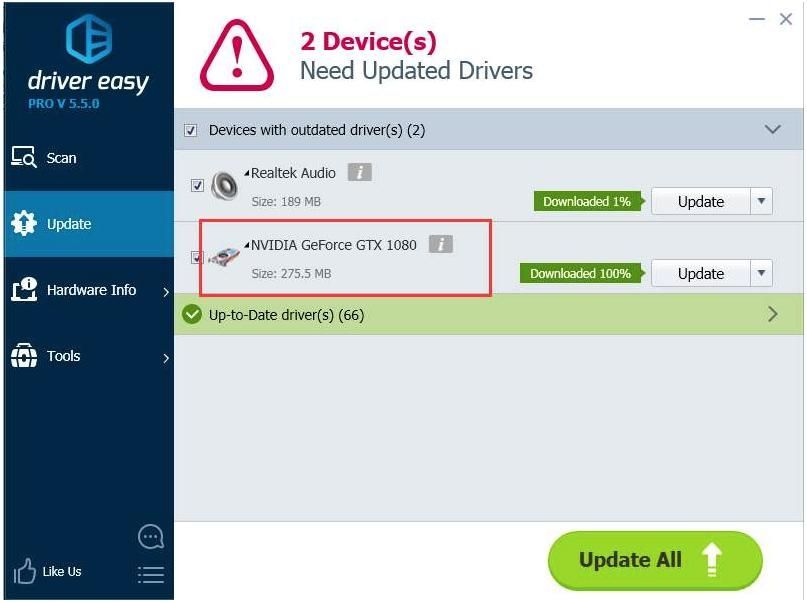
上記の方法で問題を解決できることを願っています。ご質問やご意見がございましたら、お気軽にコメントをお寄せください。





![CPU使用率を下げるWindows11 –方法は次のとおりです[ヒント2022]](https://letmeknow.ch/img/other/45/cpu-auslastung-senken-windows-11-geht-s.jpg)
