'>

NVIDIA Shareを使用すると、ゲームをプレイしているときに最高のゲームの瞬間を記録して共有できます。ただし、電源が入っていても使用されていない場合は、起動時に数秒間黒い画面が表示される可能性があります。エラーメッセージには、「NVIDIAShareが応答していません」と表示される可能性があります。この投稿では、この問題を修正する方法を学びます。
修正は非常に簡単です。 GeForceExperienceでNvidiaShareをオフにする必要があります。ただし、その前に、グラフィックカードドライバーをロールバックするか、グラフィックカードドライバーを更新する必要がある場合があります。問題がいつ発生するかによって異なります。
ケース1: グラフィックカードドライバの更新後に問題が発生した場合は、 ドライバーをロールバックする その後 NVIDIAShareを無効にする 。
ケース2: 突然問題が発生した場合は、 グラフィックカードが最新であることを確認してください その後 NVIDIAShareを無効にする 。
NVIDIAグラフィックカードドライバーをロールバックする方法
次の手順を実行します:
1.開く デバイスマネージャ 。
2.カテゴリ「ディスプレイアダプタ」を展開し、をクリックします プロパティ コンテキストメニュー。
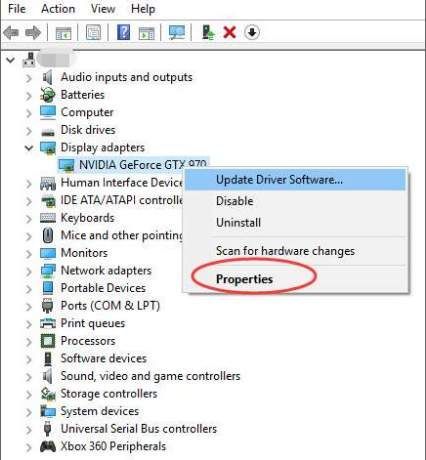
3. [ドライバ]タブをクリックしてから、[ ロールバックドライバー 。
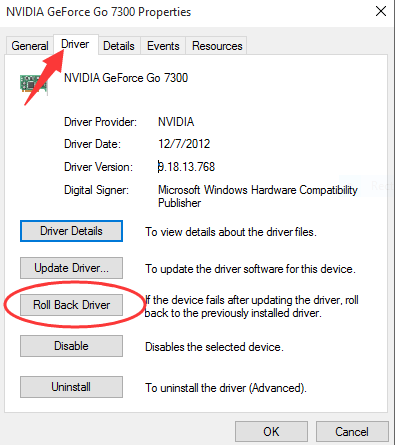
4.をクリックします はい 確認用のボタン。次に、をクリックします OK ボタン。
5.変更を有効にするために、PCを再起動します。
NVIDIAグラフィックカードドライバーを更新する方法
使用できます GeForceエクスペリエンス ドライバーを更新します。または、 ドライバーが簡単 。 DriverEasyには無料版とPRO版があります。無料版を試した後、役に立ったら、PRO版へのアップグレードを検討してください。 PROバージョンでは、無料のエキスパートテクニカルサポート保証をお楽しみいただけます。これにより、技術的な問題についてサポートが必要な場合は、お問い合わせください。 30日間の返金保証があります。理由を問わず、全額払い戻しをリクエストできます。
GeForceExperienceでNVIDIASHAREをオフにする方法
以下の手順に従ってください。
1.開く GeForceエクスペリエンス 。
2.をクリックします 設定 右上隅のアイコン。
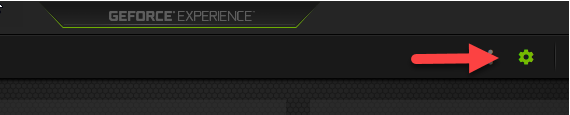
3.左側のペインで、 一般 オフにします シェア 右側のペイン(下のスクリーンショットを参照)。
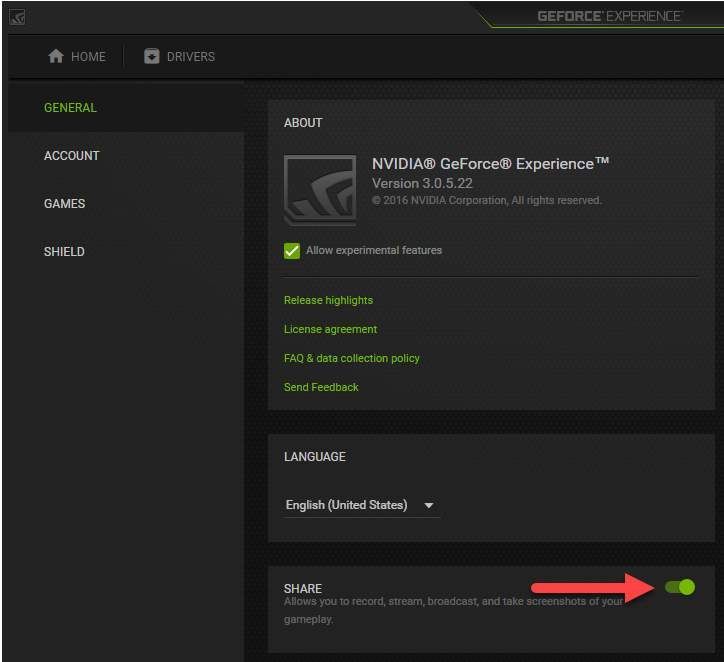
注意: Nvidia Shareを再度使用する場合は、上記の手順を参照してオンに戻してください。
ヒントがNVIDIAShareが機能しない問題を修正するのに役立つことを願っています。

![[解決済み] BCM20702A0 ドライバーが利用できないエラー](https://letmeknow.ch/img/knowledge-base/58/bcm20702a0-driver-is-unavailable-error.jpg)



![CPU使用率を下げるWindows11 –方法は次のとおりです[ヒント2022]](https://letmeknow.ch/img/other/45/cpu-auslastung-senken-windows-11-geht-s.jpg)
