ランダムなクラッシュの問題でドラゴンクエスト11をプレイしているときは、満足できません。クラッシュは、シーンを通過するとき、画面の読み込みを待つとき、または起動時に発生する可能性があります。心配しないでください、あなたは一人ではありません。試すことができるいくつかの修正があります。
開始する前に、まずシステム要件を確認してください。コンピュータが最小要件に達していない場合、クラッシュが発生する可能性があります。
ドラゴンクエストXI過ぎ去りし時の要件
| 君 | Windows 7 SP1 / Windows 8.1 / Windows 1064ビット |
| プロセッサー | Intel Core i3-2105 / AMD A10-5800K |
| メモリー | 8 GB RAM |
| グラフィックス | NVIDIA GeForce GTX 750Ti / AMD Radeon RX 470 |
| ストレージ | 32GBの使用可能スペース |
ドラゴンクエストXI過ぎ去りし時の要件
| 君 | Windows 7 SP1 / Windows 8.1 / Windows 1064ビット |
| プロセッサー | Intel Core i5-6600 / AMD Ryzen 7 1800X |
| メモリー | 8 GB RAM |
| グラフィックス | NVIDIA GeForce GTX 1060 / AMD Radeon RX Vega 56 |
| ストレージ | 32GBの使用可能スペース |
これらの修正を試してください:
修正1:最新のパッチをダウンロードする
しばらくゲームを更新していない場合は、ゲームを更新できます。公式は新しいパッチをリリースし続けます、最新バージョンはクラッシュの問題を解決するかもしれません。
修正2:仮想メモリを管理する
ロード画面でゲームがクラッシュした場合は、この修正を試すことができます。仮想メモリの設定を変更することで、クラッシュは解消されます。
- を押します Windowsロゴキー+一時停止 システムを開きます。
- クリック 高度なシステム設定。
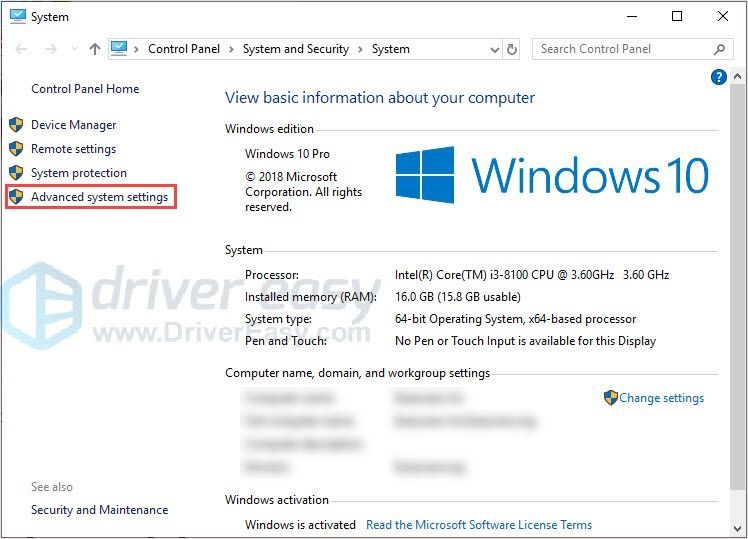
- 下 高度 タブをクリックします 設定 。
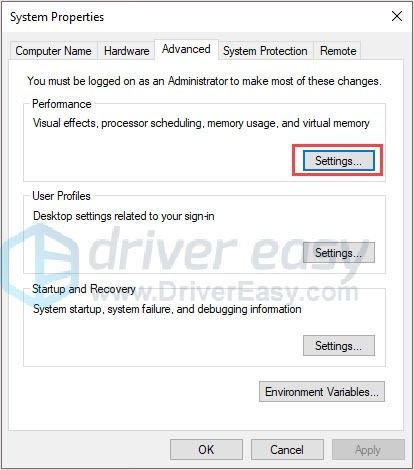
- 下 仮想メモリ 、 クリック 変化する 。
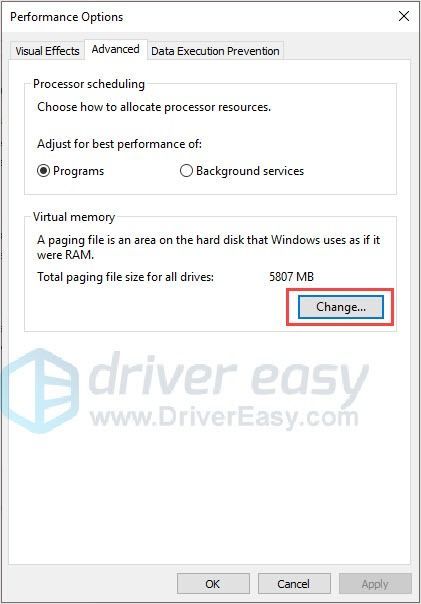
- チェックを外します すべてのドライブのページングファイルサイズを自動的に管理します 確認してください システム管理サイズ 。
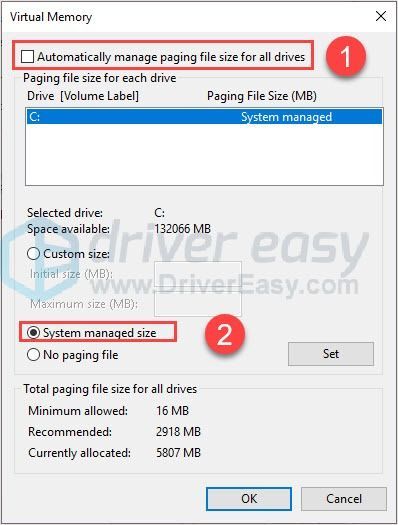
- クリック 設定> OK 。
- コンピュータを再起動すると、クラッシュが発生するかどうかを確認できます。
修正3:保存フォルダーから特定のファイルを削除する
ゲームフォルダ内の一部のファイルが破損している可能性があります。特定のファイルを削除してクラッシュを取り除くことができます。
ノート :データの損失が心配な場合は、すべてのファイルを別のフォルダにコピーできます。
- Steamを実行します。
- ライブラリで、ゲームを右クリックしてクリックします プロパティ 。
- 選ぶ ローカルファイル をクリックします ローカルファイルを参照する 。
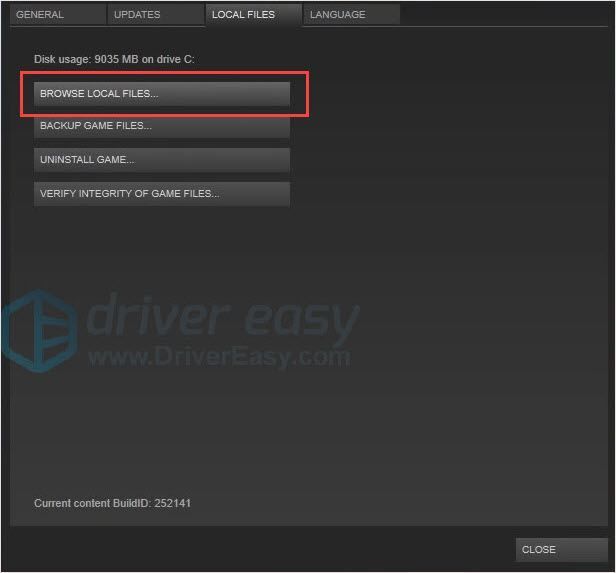
- 保存フォルダーに移動し、Data(999).sav&Data(999).bakを削除します。
- コンピュータを再起動し、問題が解決したかどうかを確認します。
修正4:クロック速度をアンダークロックする
ゲームは古いUnrealEngineバージョンで構築されています。これがランダムクラッシュの理由である可能性があります。 CPU速度を100MHzまたは150MHzアンダークロックして、それが役立つかどうかを確認できます。
ボーナス:ドライバーを更新する
より良いゲーム体験を得るには、ドライバーを最新の状態に保つことが非常に重要です。グラフィックとサウンドカードのドライバをダウンロードする方法は2つあります。
オプション1-手動 –この方法でドライバーを更新するには、コンピューターのスキルと忍耐力が必要です。オンラインで正確に正しいドライバーを見つけてダウンロードし、段階的にインストールする必要があるためです。
また
オプション2–自動的に(推奨) –これは最も速くて簡単なオプションです。それはすべて、マウスを数回クリックするだけで完了します。コンピュータの初心者でも簡単です。
オプション1 - ドライバーを手動でダウンロードしてインストールします
ドライバーは公式ウェブサイトからダウンロードできます。モデル名を入力して正しいモデルを見つけ、Windowsシステムの特定のフレーバー(Window 10 64ビットなど)を選択してから、ドライバーを手動でダウンロードします。
オプション2–ドライバーを自動的に更新する
Auraドライバーを手動で更新する時間、忍耐力、またはコンピュータースキルがない場合は、DriverEasyを使用して自動的に更新できます。
Driver Easyはシステムを自動的に認識し、適切なドライバーを見つけます。コンピュータが実行しているシステムを正確に知る必要はなく、間違ったドライバをダウンロードしてインストールするリスクを冒す必要もありません。また、インストール時に間違いを心配する必要もありません。
無料またはProバージョンのDriverEasyを使用して、ドライバーを自動的に更新できます。しかし、Proバージョンでは、2回クリックするだけで済みます(完全なサポートと30日間の返金保証が受けられます)。
- DriverEasyをダウンロードしてインストールします。
- Driver Easyを実行し、クリックします 今スキャンして ボタン。その後、Driver Easyはコンピューターをスキャンし、問題のあるドライバーを検出します。
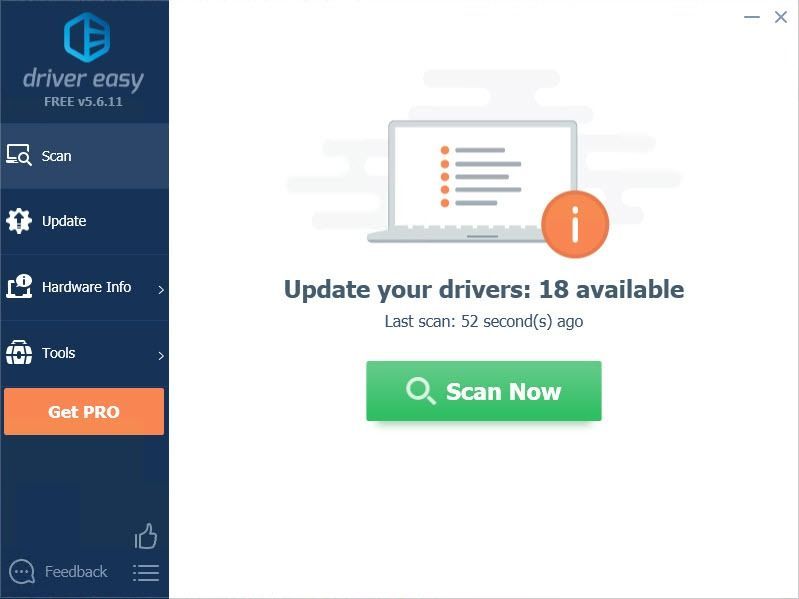
- クリック アップデート ドライバーの横にあるボタンをクリックして、このドライバーの正しいバージョンを自動的にダウンロードしてインストールします(これは無料バージョンで実行できます)。またはクリック すべて更新 の正しいバージョンを自動的にダウンロードしてインストールする 全て システムに欠落しているか古くなっているドライバ(これには、 プロバージョン – [すべて更新]をクリックすると、アップグレードするように求められます)。
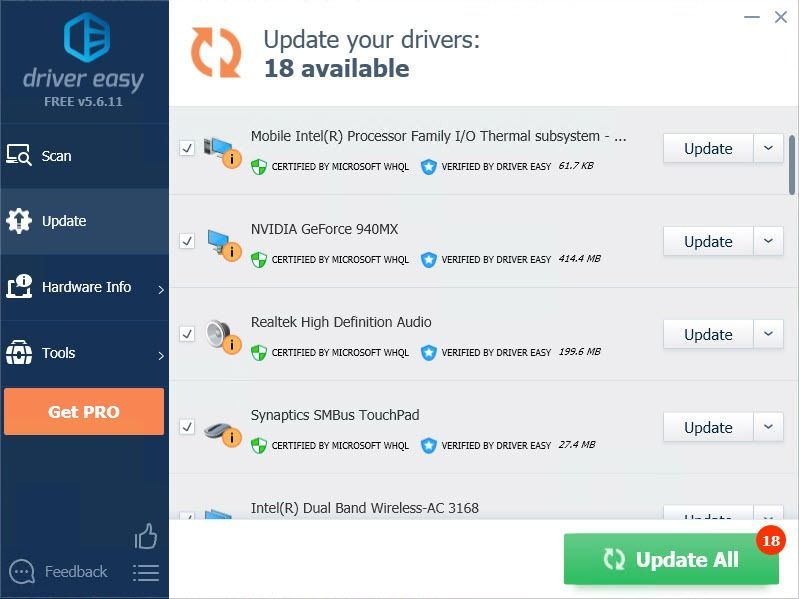
読んでくれてありがとう。この記事があなたのニーズを満たすことを願っています。そして、あなたは以下にコメントを残すことを歓迎します。
- ゲーム
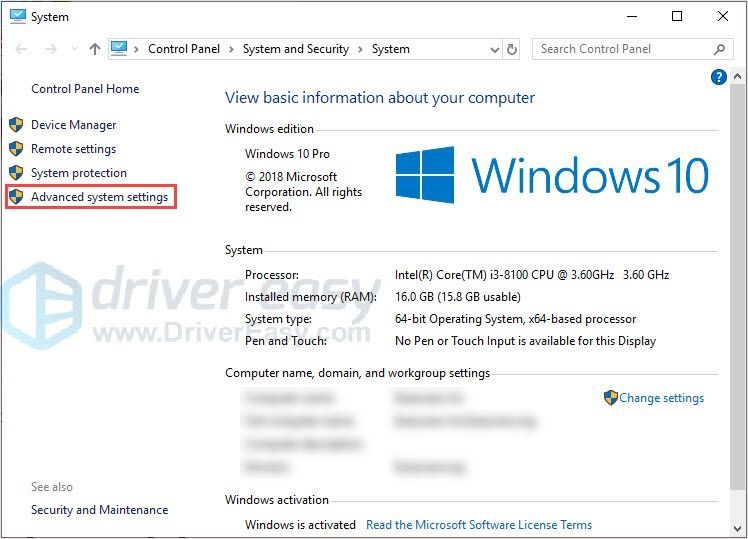
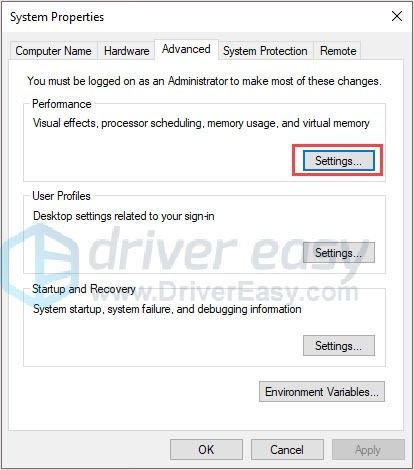
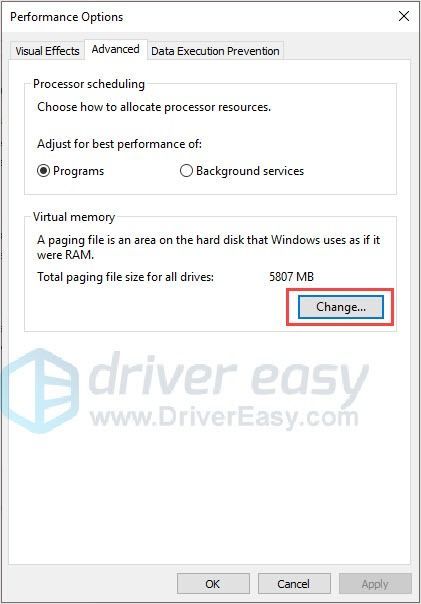
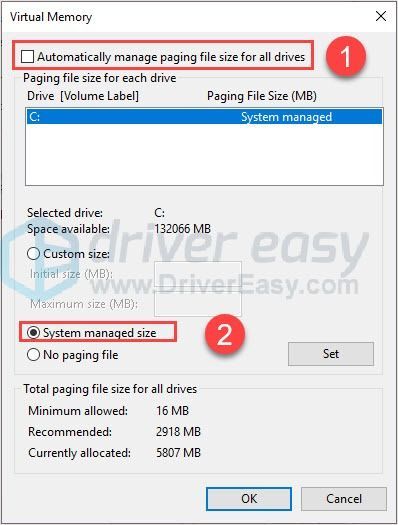
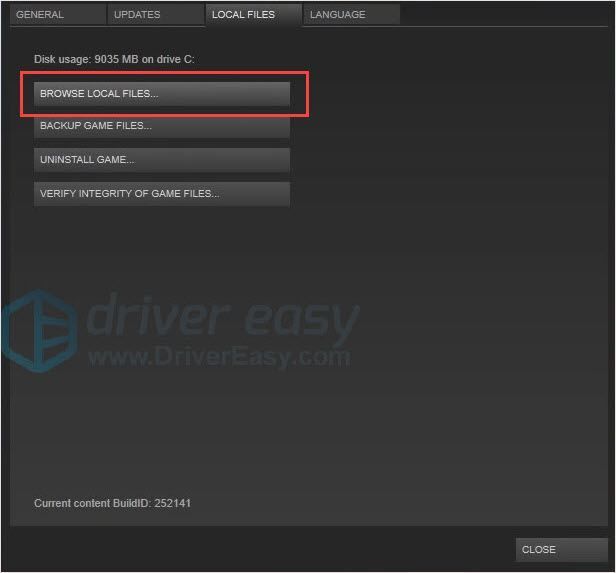
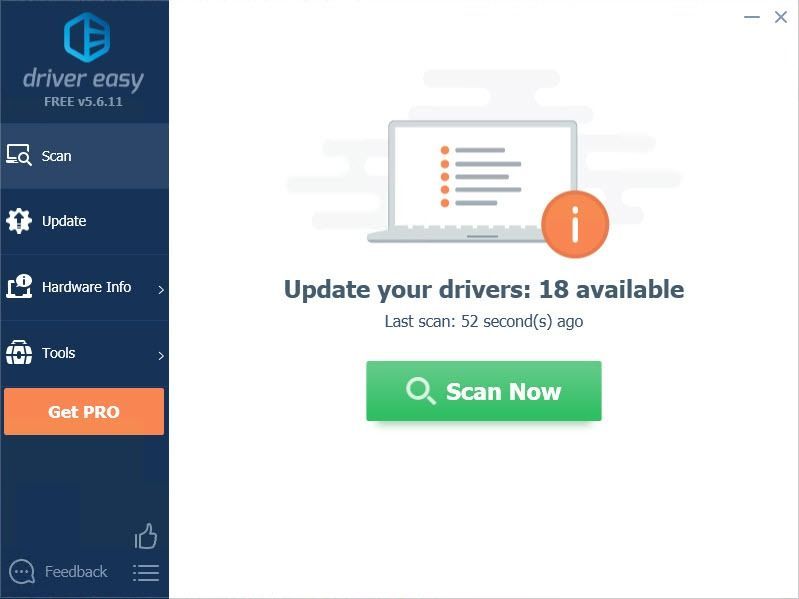
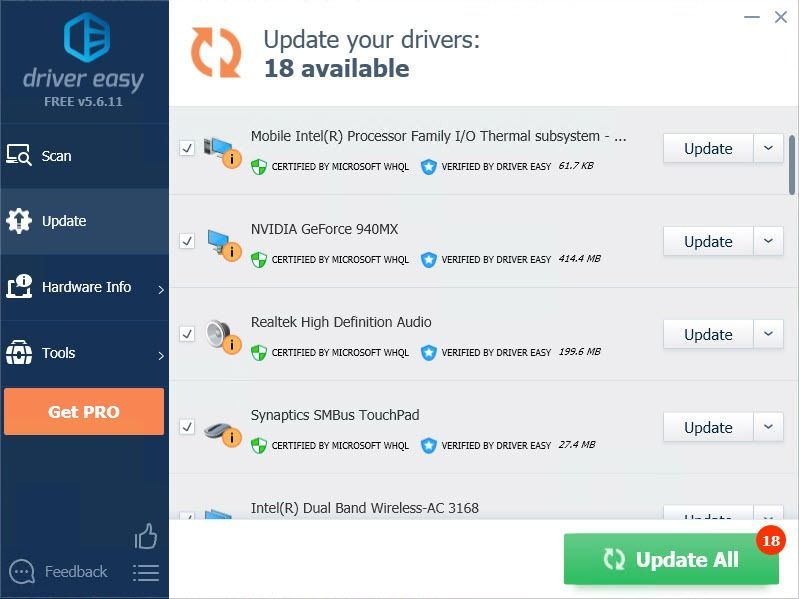
![[解決済み2022]バトルステートゲームランチャー(BSG)が起動しない](https://letmeknow.ch/img/other/38/battlestate-games-launcher-startet-nicht.jpg)
![[解決済み] Steam でクラウドを同期できないエラー](https://letmeknow.ch/img/knowledge-base/F9/solved-steam-unable-to-sync-cloud-error-1.png)



![[解決済み]ブラックオプスコールドウォーボイスチャットが機能しない](https://letmeknow.ch/img/sound-issues/41/black-ops-cold-war-voice-chat-not-working.jpg)
