'>
このアプリは、組み込みの管理者エラーで開くことができません。アプリケーションを開こうとしたとき、またはWindowsを起動したときに発生する可能性があります。エラーが発生した場合、アプリケーションを実行することはできません。イライラしますよね?心配しないでください。解決策を見つけるために読んでください。
エラーは次のように表示される場合があります。

または次のように表示されます:
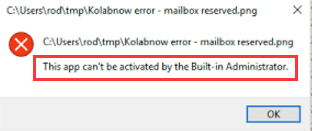
エラーを修正するには、以下の方法を試すことができます。
方法1:ユーザーアカウント制御設定を変更する
次の手順を実行します:
1.開く コントロールペイン l 。
2.表示 大きなアイコン をクリックします ユーザーアカウント 。
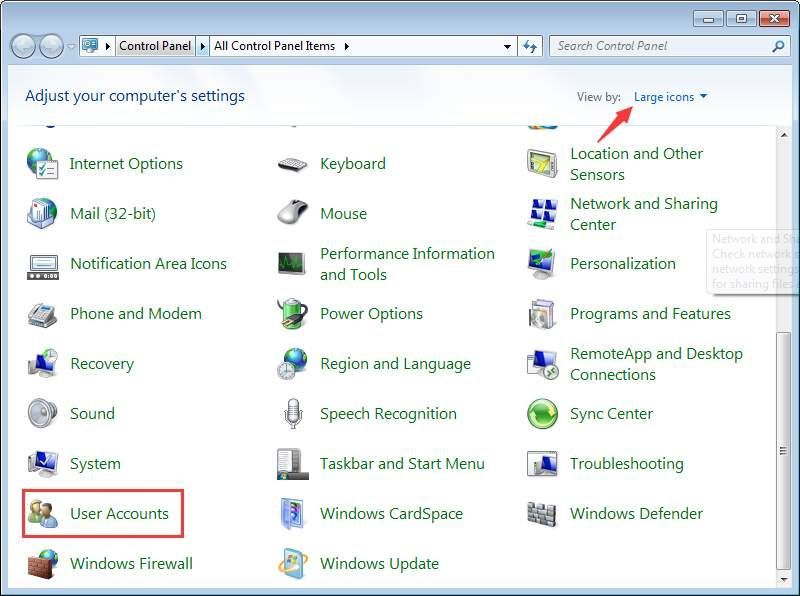
3.をクリックします ユーザーアカウント制御の設定を変更する 。
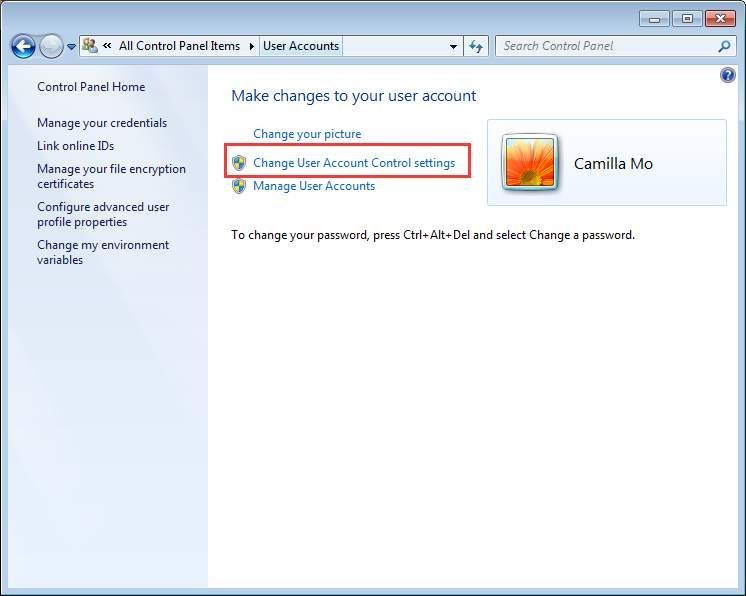
4.を設定します スライダー 下から3番目のオプションに以下のように。すでに3番目のオプションにある場合は、この方法をスキップしてください。
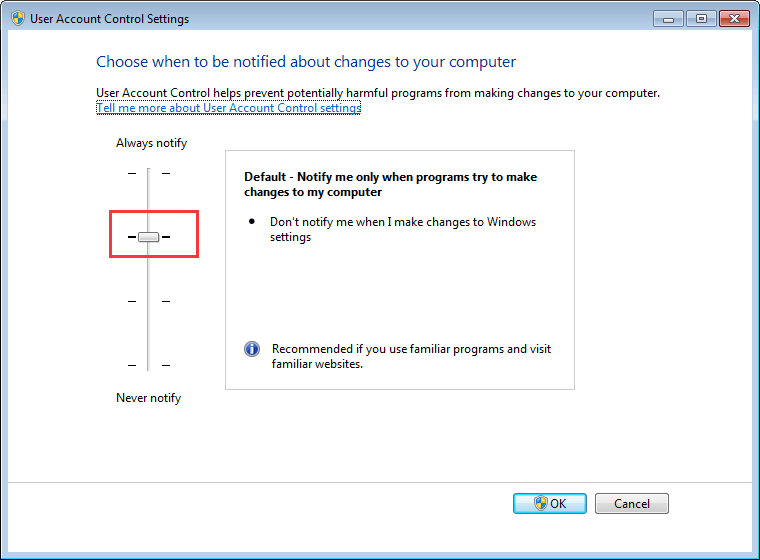
5.をクリックします OK ボタン。
6.問題が解決したかどうかを確認します。
方法2:組み込みの管理者アカウントの管理者承認モードを有効にする
次の手順を実行します:
1.キーボードで、を押します Win + R (WindowsロゴキーとRキー)同時に実行ボックスを呼び出します。
2.タイプ secpol.msc ボックスに入力してクリックします OK 。
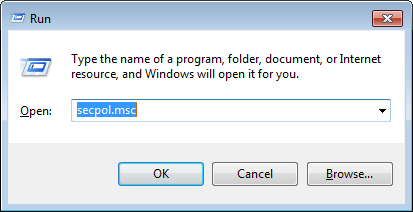
3.をクリックします ローカルポリシー その後 セキュリティオプション 。
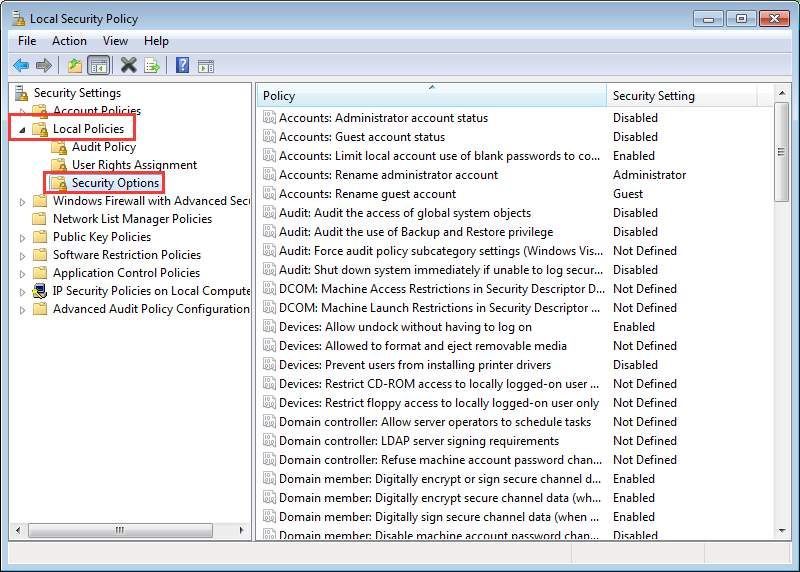
4.右ペインで、を右クリックします。 ユーザーアカウント制御:組み込みの管理者アカウントの管理者承認モード 選択します プロパティ 。
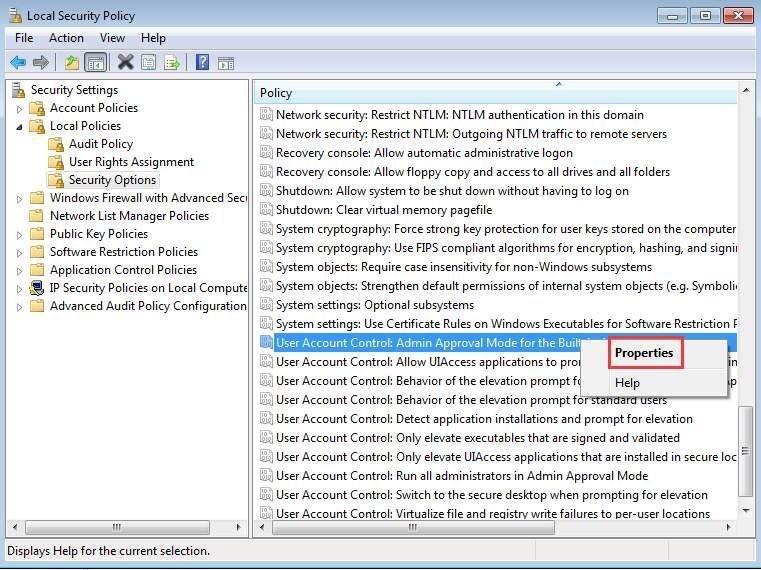
5. [ローカルセキュリティ設定]タブで、[ 有効 。クリック 適用する その後 OK 。
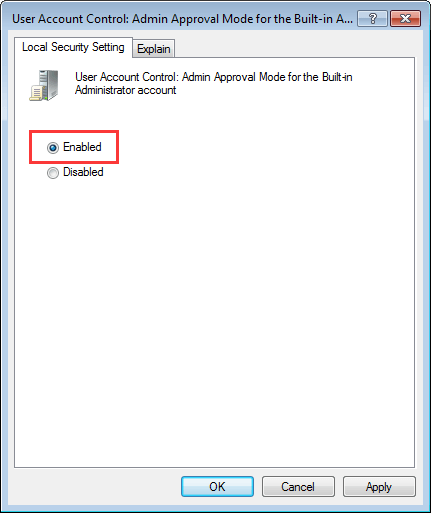
7.キーボードで、押す Win + R キーを押して、実行ボックスを再度開きます。
8.タイプ regedit 実行ボックスに移動し、をクリックします OK 。
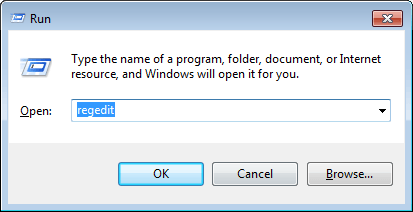
9.に移動します HKEY_LOCAL_MACHINE SOFTWARE Microsoft Windows CurrentVersion Policies System UIPI 。右側で、右クリックします デフォルト 選択します 変更 。
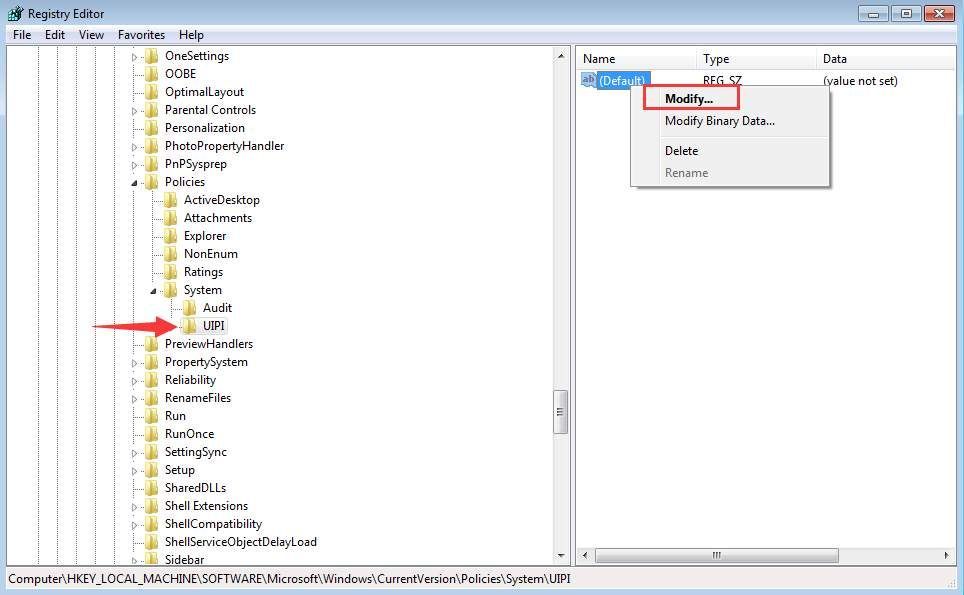
10.値データをに変更します 0x00000001(1) 次にクリックします OK 。
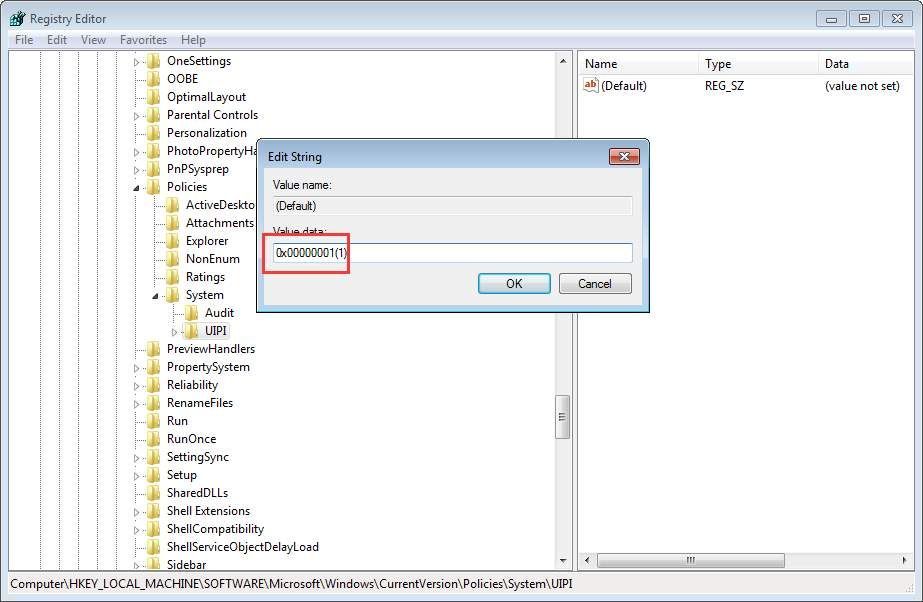
その後、ペインに変更されたデータが表示されます。
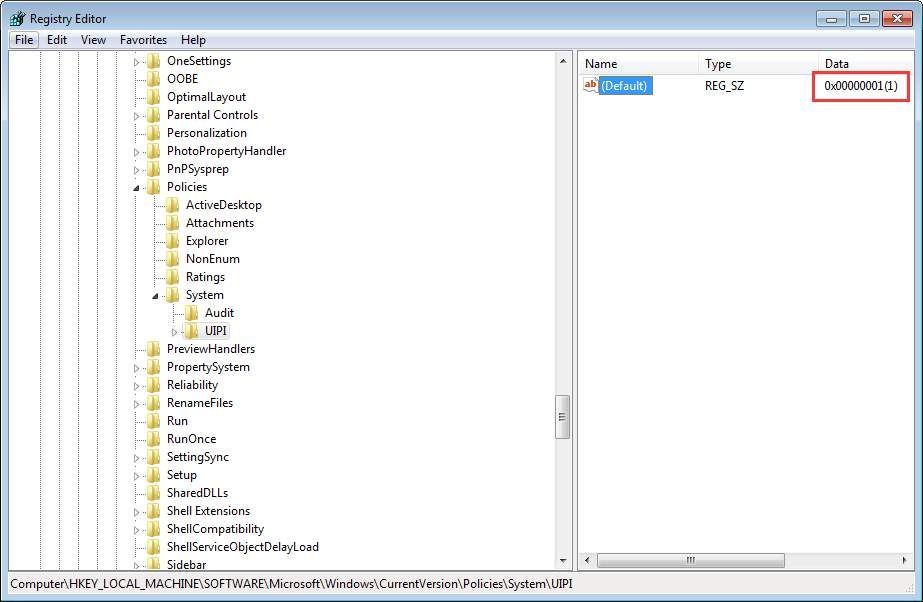
11.問題が解決したかどうかを確認します。
方法3:システムファイルチェッカーを使用する
方法1と方法2を試した後、問題が解決しない場合は、システムファイルチェッカーを使用して、破損したシステムファイルをチェックして修復します。
次の手順を実行します:
1.キーボードで、を押します Win + R [実行]ボックスを呼び出します。
2.タイプ cmd 実行ボックスに移動し、をクリックします OK 。
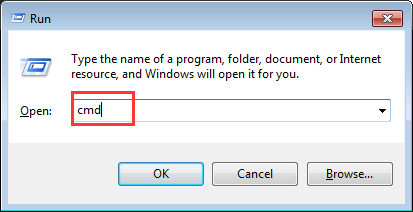
3.タイプ sfc / scannow を押して 入る キー。その後、検証と修正が自動的に開始されます。プロセスが完了するまで待つ必要があります。
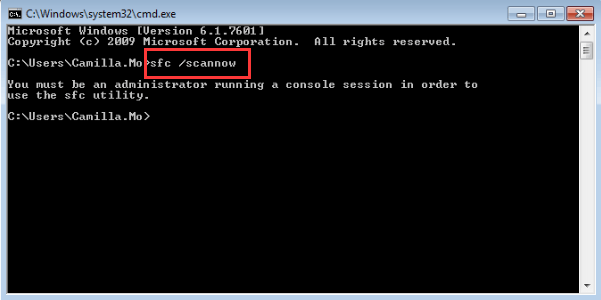
注意 管理者としてコマンドを実行する必要があります。以下のようなプロンプトメッセージが表示された場合は、 管理者としてコマンドプロンプトを開く その後、再試行してください。
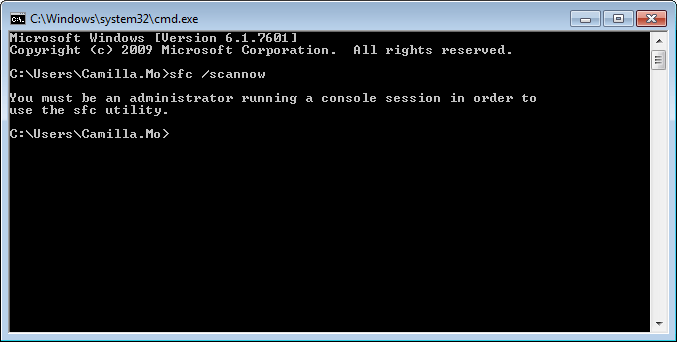
4.問題が解決したかどうかを確認します。
上記の方法が、組み込みの管理者の問題でアプリを開くことができない問題を解決するのに役立つことを願っています。ご質問、アイデア、提案がございましたら、下にコメントを残してください。



![[ガイド2022] ApexLegendsがPCで遅れるかフリーズする](https://letmeknow.ch/img/other/74/apex-legends-laggt-oder-friert-ein-auf-pc.jpg)
![[解決済み] Diablo 3がクラッシュし続ける(2022)](https://letmeknow.ch/img/knowledge/78/diablo-3-keeps-crashing.png)

