'>
エラーメッセージが表示された場合 iTunesがオーディオ設定の問題を検出しました 、心配しないでください。多くの場合、修正するのはまったく難しいことではありません…
直し方 iTunesがオーディオ設定の問題を検出しました Windowsの場合
他のユーザーが解決するのに役立った4つの修正があります iTunesがオーディオ設定の問題を検出しました オーディオ/ビデオの再生が正しく動作しない場合があります エラー。それらすべてを試す必要はないかもしれません。自分に合ったものが見つかるまで、リストを下に向かって進んでください。
修正1:ヘッドフォンを接続します
ザ・ iTunesがオーディオ設定の問題を検出しました オーディオ/ビデオの再生が正しく動作しない場合があります ヘッドホンを接続していないとエラーが表示される場合があります。そのため、ヘッドホンが機能するかどうかを試してみることができます。
ヘッドフォンを接続したら、iTunesを再起動して、エラーが消えてオーディオがスムーズに再生されるかどうかを確認します。はいの場合、それなら素晴らしいです!それでもエラーが表示される場合は、に進んでください 修正2 、 未満。
修正2:QuickTimeを再インストールする
コンピュータにQuickTimeがある場合、iTunesと競合し、 iTunesがオーディオ設定の問題を検出しました オーディオ/ビデオの再生が正しく動作しない場合があります エラー。そのため、QuickTimeを再インストールして、問題が解決するかどうかを確認できます。これを行うには、まずPCからQuickTimeを削除してから、Appleの公式Webサイトにアクセスして、最新のQuickTimeファイルをダウンロードしてインストールします。
PCからQuickTimeを削除する方法は次のとおりです。
1)キーボードでを押します Windowsロゴキー  、タイプ クイックタイム 、その後一度 QuickTimeプレーヤー が表示されたら、それを右クリックしてクリックします アンインストール 。
、タイプ クイックタイム 、その後一度 QuickTimeプレーヤー が表示されたら、それを右クリックしてクリックします アンインストール 。
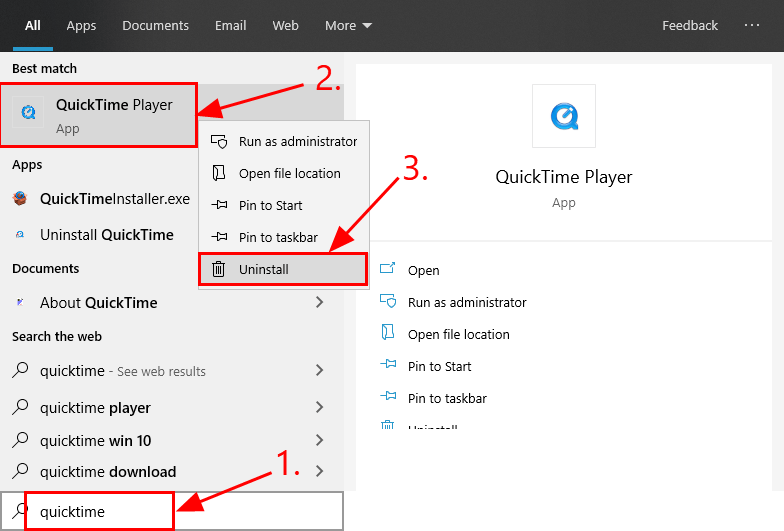
2)で プログラムと機能 ウィンドウで、QuickTimeを右クリックして、 アンインストール 。
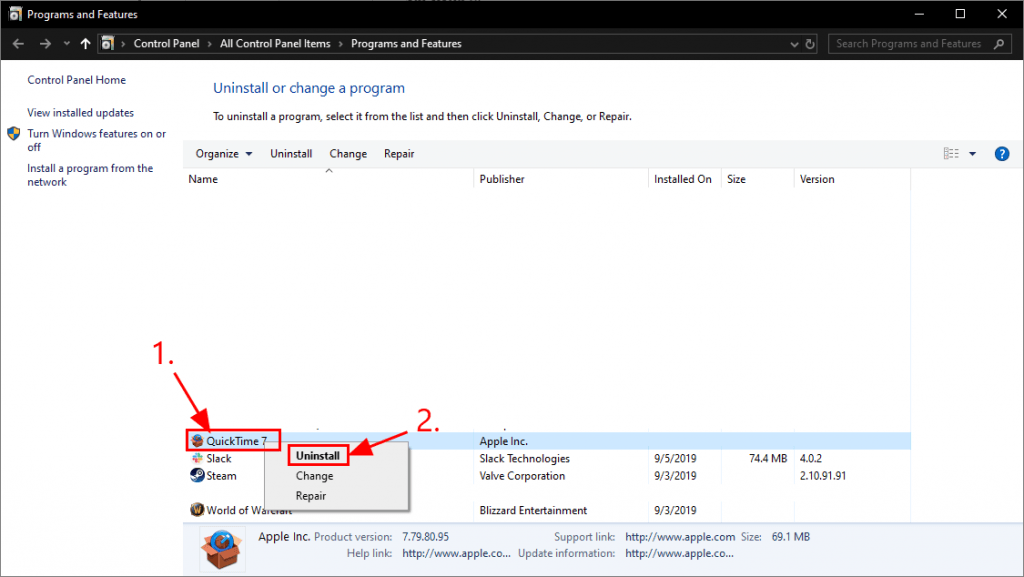
3)画面の指示に従ってQuickTimeをアンインストールします。
最新のQuickTimeをインストールする方法は次のとおりです。
1)に移動します WindowsQuickTimeのAppleサポート をクリックします ダウンロード 。
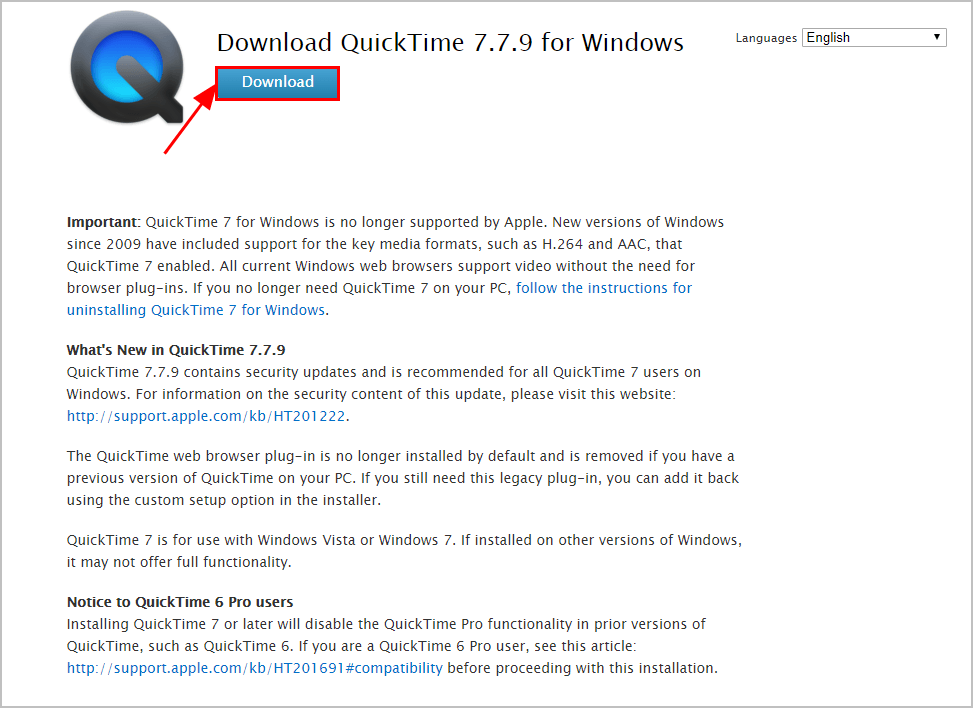
2)ダウンロードしたファイルをダブルクリックし、ウィザードに従ってQuickTimeをインストールします。
PCに最新のQuickTimeをインストールしたら、iTunesエラーが修正されているかどうかを確認します。はいの場合は、問題を修正しました。いいえの場合でもエラーメッセージが表示されます。次に進んでください。 修正3 、 未満。
修正3:オーディオドライバーを更新する
間違ったオーディオを使用している場合、この問題が発生する可能性があります ドライバーまたはそれは時代遅れです。だからあなたはあなたのオーディオを更新する必要があります ドライバーで問題が解決するかどうかを確認します。ドライバーを手動で更新する時間、忍耐力、スキルがない場合は、次の方法で自動的に更新できます。 ドライバーが簡単 。
Driver Easyはシステムを自動的に認識し、適切なドライバーを見つけます。コンピューターが実行しているシステムを正確に知る必要はありません。ダウンロードするドライバーを間違えることに悩まされる必要もありません。また、インストール時に間違いを心配する必要もありません。 DriverEasyはそれをすべて処理します。
いずれかの方法でドライバーを自動的に更新できます 自由 または プロバージョン ドライバーの簡単。しかし、Proバージョンでは、たった2つのステップで済みます(完全なサポートと30日間の返金保証が受けられます)。
1) ダウンロード DriverEasyをインストールします。
2)Driver Easyを実行し、 今スキャンして ボタン。 Driver Easyは、コンピューターをスキャンして、問題のあるドライバーを検出します。
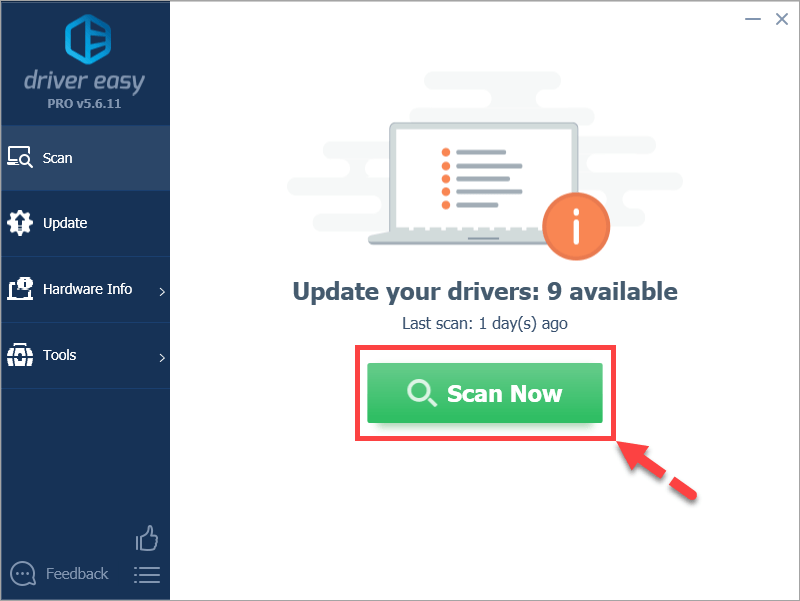
3)クリック すべて更新 の正しいバージョンを自動的にダウンロードしてインストールする すべて システムに不足している、または古くなっているドライバー(これには、 プロバージョン –をクリックすると、アップグレードするように求められます すべて更新 )。または、オーディオドライバを更新するだけの場合は、[ 更新 その横にあるボタン。
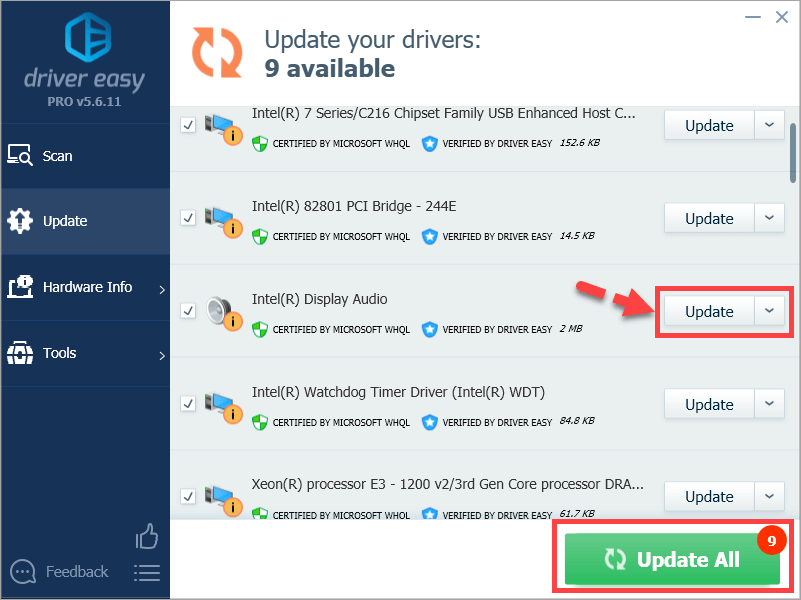
4)変更を有効にするために、コンピューターを再起動します。
5)iTunesを開いて、オーディオ構成エラーの問題が解決されたことをiTunesが検出したかどうかを確認します。はいの場合、おめでとうございます!エラーが続く場合は、に進んでください 修正4 、 未満。
修正4:iTunesを再インストールする
他のすべてが失敗した場合、エラーはおそらくiTunesにあります。 iTunesを再インストールして、エラーが修正されるかどうかを確認できます。
うまくいけば、この記事が、iTunesがオーディオ構成の問題で問題を検出したことをトラブルシューティングする正しい方向を示していると思います。ご質問、アイデア、提案がございましたら、コメントでお知らせください。読んでくれてありがとう!

![[解決済み] VRChatがロードされない/まったく機能しない](https://letmeknow.ch/img/knowledge/63/vrchat-not-loading-not-working-all.jpg)

![「DNSサーバーが応答していません」エラーを修正する方法[100%動作中]](https://letmeknow.ch/img/knowledge/75/how-fix-dns-server-isn-t-responding-error.png)


![[解決済み]起動時の勇敢な黒い画面](https://letmeknow.ch/img/technical-tips/86/valorant-black-screen-startup.jpg)