'>

KodiアドオンまたはKodiビルドをインストールしようとして失敗した場合、次のようなエラーメッセージが表示されます。
接続することができません
ディレクトリ情報を取得できませんでした。これは、ネットワークが接続されていないことが原因である可能性があります。とにかく追加しますか?
それは非常に迷惑かもしれません。しかし、慌てる必要はありません。あなただけではありません。この問題について、Windowsユーザーから多くの報告がありました。さらに重要なことには、 このKodiが簡単に接続できないエラーを修正する方法を知って安心します 。読んで、その方法を見つけてください…
以下の質問に従って、問題のトラブルシューティングを段階的に行ってください。
Q1:入力したソースは正確ですか?
通常、「ディレクトリ情報を取得できませんでした」というエラーは、 入力したソースが見つかりません 。入力したソースが間違っていることが原因である可能性があります。 打ち間違え 、 余分なスペース URLで。
したがって、Kodiが接続できないというエラーを表示すると、最初に 入力または貼り付けたURLを確認し、正しく入力されていることを確認してください。 
次に、ソースを再度追加します。
ソースを正常に追加できれば、すばらしいです。それでもエラーが表示される場合は、慌てる必要はありません。他に試すことがあります…
Q2:Windowsコンピューターはインターネットに正常に接続されていますか?
ザ・ ネットワーク接続エラー お使いのコンピューターで、Kodiが接続できないという問題が発生する可能性もあります。したがって、エラーメッセージが表示されたら、 コンピューターのネットワーク接続を確認してください 。
方法1
あなたは実行することができます Windowsネットワーク診断 ネットワークの問題を検出するためのコンピュータ上のユーティリティ。簡単かつ迅速に、次の方法をご覧ください。コンピュータのデスクトップのタスクバーで、を右クリックします。 ネットワークアイコン 、次に選択します 問題のトラブルシューティング 。
その後、Windowsネットワーク診断ユーティリティが自動的に実行され、問題がないかチェックされます。
コンピュータでネットワーク接続に問題がある場合は、結果ウィンドウにエラーが検出されます。 2つの一般的なネットワークエラーの解決策は次のとおりです:(特定の解決策についてはエラーメッセージをクリックしてください)
DNSサーバーが利用できない可能性があります。
デフォルトゲートウェイは利用できません。
方法2
多くのネットワーク接続の問題は、コンピューター上の古い、欠落した、または破損したネットワークドライバーが原因である可能性があります。あなたはそれを簡単に解決することができます ネットワークドライバーの更新 。ネットワークドライバーを手動で更新するか、Windows Updateを使用するか、信頼できるサードパーティ製品を使用するかを選択する場合は、オペレーティングシステム用の最新の正しいデバイスドライバーを常に用意しておく必要があります。デバイスドライバの操作に慣れていない場合は、次を使用することをお勧めします ドライバーが簡単 。これは、コンピューターに必要なドライバーの更新を検出、ダウンロード、および(Proに移行した場合)インストールするツールです。
Driver Easyでドライバーを更新するには、[今すぐスキャン]ボタンをクリックし、更新する必要のあるドライバーが一覧表示されたら、[更新]をクリックします。正しいドライバーがダウンロードされ、Windowsから手動で、またはすべて自動でインストールできます。 プロバージョン 。
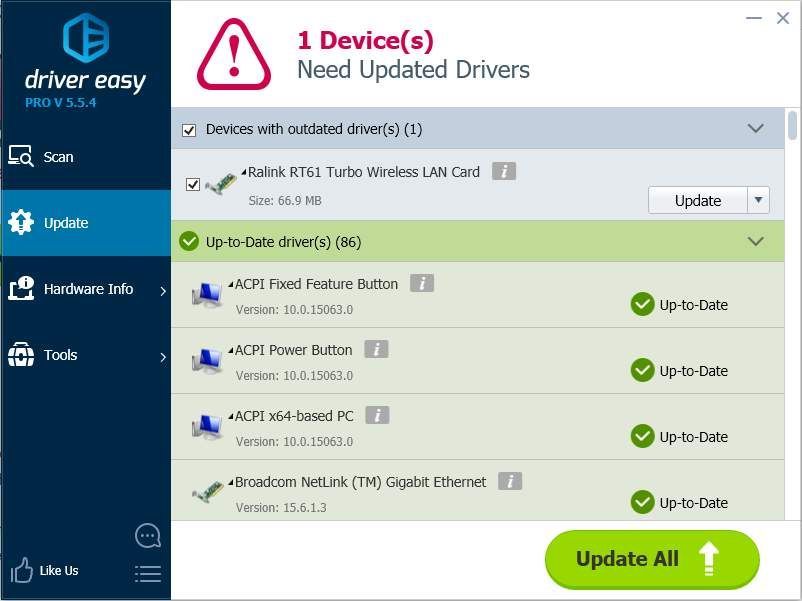
注:コンピューターがネットワーク接続を失った場合は、 オフラインスキャン ドライバの機能ネットワークドライバを簡単に更新できます。
問題を修正しましたか?はいの場合、素晴らしいです!それでもエラーが発生する場合は、希望を捨てずに次のステップに進んでください。
Q3:追加したいソースは正しく動作しますか?
URLを正しく入力し、ネットワーク接続が良好であることを確認したら、追加したソースが正しく実行されているかどうかを確認します。
追加するソースのステータスを確認するには、次の手順に従います。
- ブラウザにソースを入力して、を押します 入る 。
- ソースが正しく実行されている場合は、ページが表示されます zipファイルを含む 。
ソースがダウンしているかオフラインの場合、次のようなエラーメッセージが表示されます。 このサイトにアクセスできません。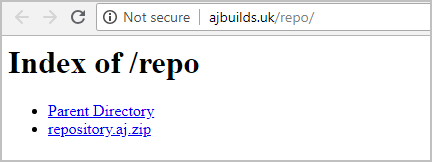
この場合は、お勧めします から他のアドオンをダウンロードする コディの公式ウェブサイト お好みの 。
Kodiが接続できないというエラーを解決できたと思います。あなた自身の経験について以下にコメントし、同じ問題を抱えている友人や同僚と共有してください。
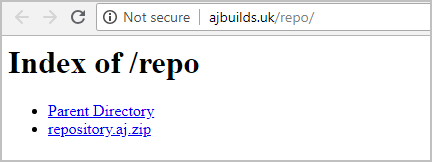

![[2021のヒント] Warzoneで吃音を修正してFPSをブーストする方法](https://letmeknow.ch/img/program-issues/97/how-fix-stuttering.jpg)

![LogitechG430ヘッドセットドライバー[ダウンロード]](https://letmeknow.ch/img/other/47/logitech-g430-headset-treiber.jpg)


