'>
Windows 10にアップグレードした後、またはWindows10のWindowsUpdateを実行した後、 デバイスマネージャ 、おそらく横に黄色のマークが付いたビデオコントローラが表示されます。これは、ディスプレイドライバに問題があることを意味します。この問題を解決するには、以下の方法に従ってください。

方法1:ドライバーをアンインストールし、Windowsがドライバーを自動的にロードできるようにします
次の手順を実行します:
1.デバイスマネージャーで、デバイスを右クリックして、 アンインストール コンテキストメニュー。
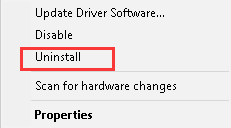
2.ポップアップウィンドウが表示され、アンインストールの確認を求められます。クリック OK ボタンをクリックして終了します。次にボックスが表示された場合「 このデバイスのドライバーソフトウェアを削除します 」をクリックし、チェックボックスをオンにして[OK]ボタンをクリックします。
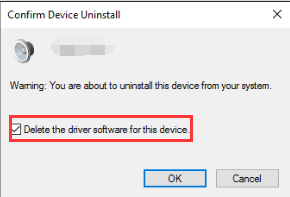
3.コンピューターを再起動すると、Windowsがドライバーを自動的にインストールします。
ドライバを正常にインストールできない場合は、方法2を試してください。
方法2:ドライバーを更新する
ドライバーを手動でダウンロードしてインストールします
注意 その製造元は、デバイスのWindows10ドライバーを更新しない場合があります。このような場合は、Windows10と常に互換性のあるWindows7またはWindows8用のドライバーを試してください。
DriverEasyを使用してドライバーを更新する
ドライバーを手動でダウンロードするには、永遠に時間がかかる場合があります。また、何時間も費やした後、適切なドライババージョンが見つからない可能性があります。 Windows 10でのビデオコントローラードライバーの問題をより迅速に修正するには、使用を検討してください ドライバーが簡単 、コンピュータをスキャンして問題のあるすべてのドライバを検出し、新しいドライバのリストを表示できます。ドライバをダウンロードするには、マウスを2回クリックするだけです。クリック ここに 今すぐDriverEasyをダウンロードします。
Driver Easyには、無料バージョンとProfessionalバージョンがあります。どちらのバージョンも、ドライバーを自動的にダウンロードするために使用できます。しかし、Professionalバージョンでは、1クリックですべてのドライバーを更新することもできます。時間を無駄にすることはありません。さらに重要なことに、無料のテクニカルサポート保証と返金保証をお楽しみいただけます。ビデオコントローラドライバの問題について、さらにサポートを求めることができます。そして、あなたはどんな理由でも全額払戻しを求めることができます。
1.をクリックします 今スキャンして ボタン。 Driver Easyは20秒以内にコンピューターをスキャンし、すぐに新しいドライバーのリストを取得します。
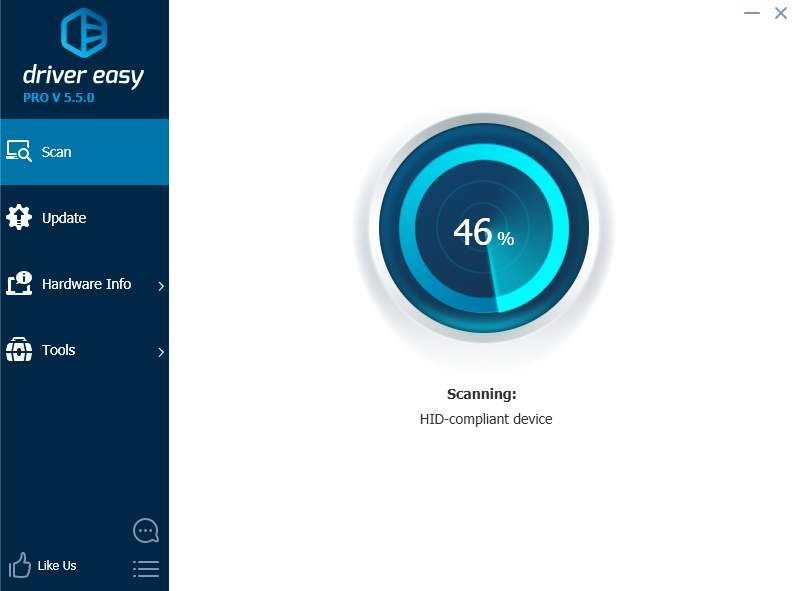
2.をクリックします すべて更新 ボタン。その後、すべてのドライバーが高速でダウンロードされ、自動的にインストールされます。
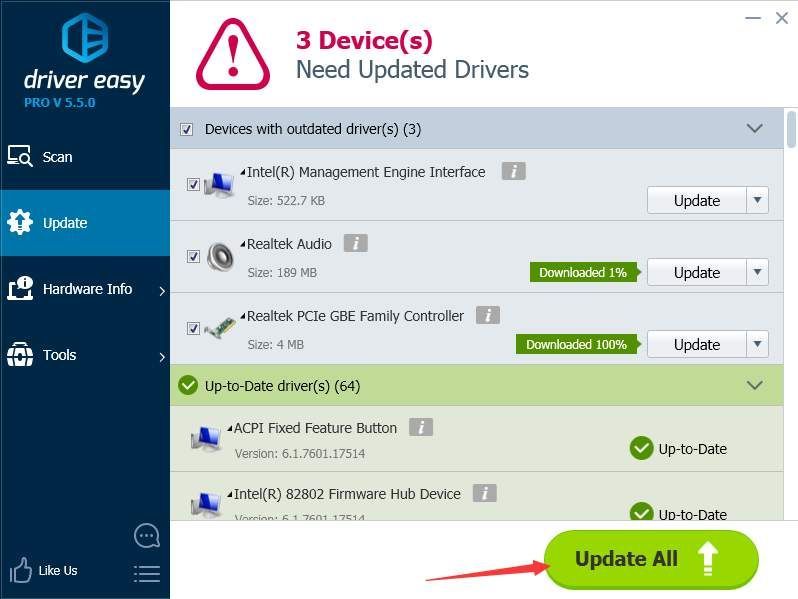



![[解決済み] Valorantのエラーコード40を修正する方法](https://letmeknow.ch/img/knowledge/20/how-fix-error-code-40-valorant.jpg)


