'>

でランダムなブルースクリーンを取得し続ける場合 SYSTEM_SERVICE_EXCEPTION 最近のWindows7コンピューターでは、慌てる必要はありません。以下は、他のユーザーが問題を解決するのに役立った4つの修正です。だから読んで、それらをチェックしてください…
システムサービス例外の4つの修正
以下のすべての修正は Windows 7 。それらすべてを試す必要はないかもしれません。この厄介なまでリストを下に向かって進んでください SYSTEM_SERVICE_EXCEPTION 死亡エラーのブルースクリーンが消えます。
修正1:デバイスドライバーを更新する
この SYSTEM_SERVICE_EXCEPTION BSOD 間違ったデバイスドライバまたは古いデバイスドライバを使用している場合、問題が発生する可能性があります。したがって、デバイスドライバーを更新して、問題が解決するかどうかを確認する必要があります。ドライバーを手動で更新する時間、忍耐力、またはコンピュータースキルがない場合は、代わりに、 ドライバーが簡単 。
Driver Easyはシステムを自動的に認識し、適切なドライバーを見つけます。コンピューターが実行しているシステムを正確に知る必要はありません。間違ったドライバーをダウンロードしてインストールするリスクもありません。また、インストール時に間違いを心配する必要もありません。 DriverEasyはそれをすべて処理します。
どちらかを使用してドライバーを自動的に更新できます 無料 または プロバージョン ドライバーの簡単。しかし、Proバージョンでは、2回クリックするだけです(完全なサポートと30日間の返金保証が受けられます)。
- ダウンロード DriverEasyをインストールします。
- Driver Easyを実行し、 今スキャンして ボタン。 Driver Easyは、コンピューターをスキャンして、問題のあるドライバーを検出します。
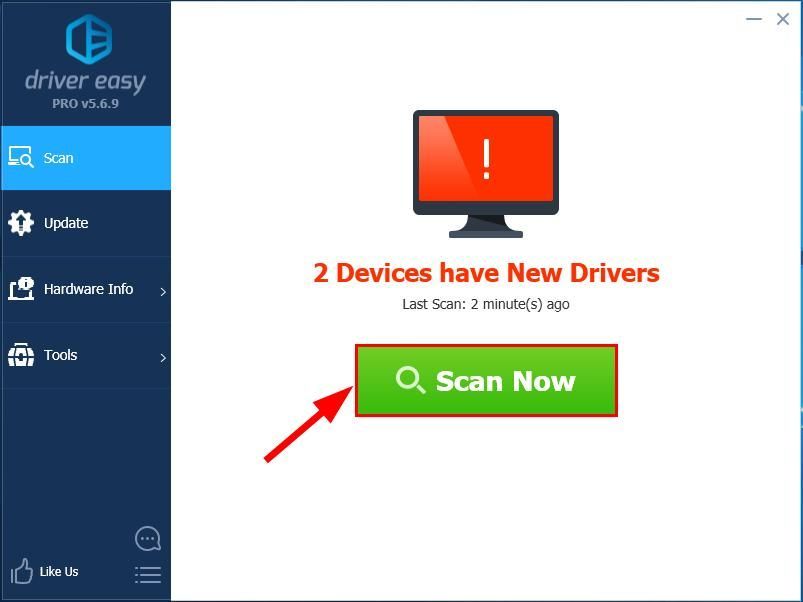
- にアップグレードできます プロバージョン をクリックします すべて更新 の正しいバージョンを自動的にダウンロードしてインストールする すべて システムに不足している、または古くなっているドライバー。
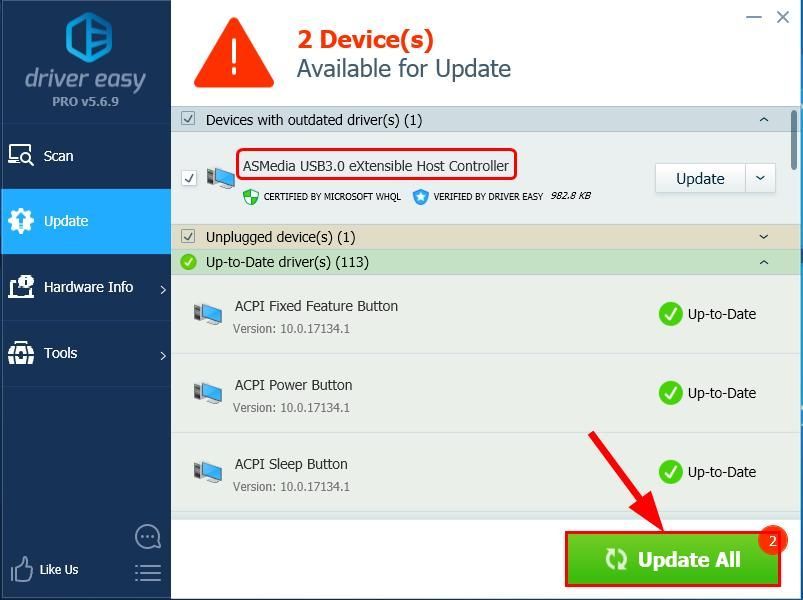 クリックすることもできます 更新 必要に応じて無料で実行できますが、一部は手動です。
クリックすることもできます 更新 必要に応じて無料で実行できますが、一部は手動です。 - コンピュータを再起動し、うまくいけばこの システムサービスの例外 問題は二度と起こらない。
修正2:実行 Windowsのメモリ診断
最近、メモリのアップグレードなど、コンピュータに変更を加えた場合は、次のような組み込みのWindowsツールを実行する必要がある場合があります。 Windowsのメモリ診断 チェックを助けるためにメモリの問題のための私たちのシステムとそれがこれを修正するかどうかを確認してください SYSTEM_SERVICE_EXCEPTION ブルースクリーンの問題。
メモリーテスト全体には20分以上かかります。必ず 十分な時間を取っておく 走る前に Windowsのメモリ診断 。そうするために:
- キーボードで、押す Windowsロゴキー
 とタイプメモリ。次に、をクリックします Windowsのメモリ診断 。
とタイプメモリ。次に、をクリックします Windowsのメモリ診断 。 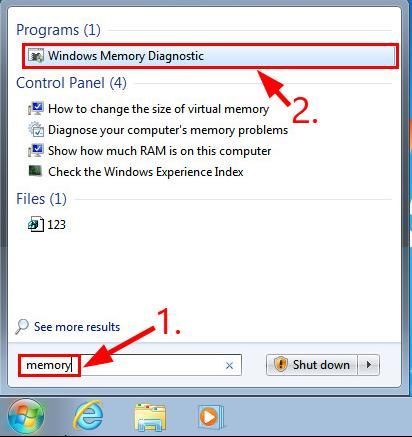
- 必ず あなたの仕事を保存します & すべてのアプリを閉じる クリックする前にPCで 今すぐ再起動して問題を確認してください(推奨) 。
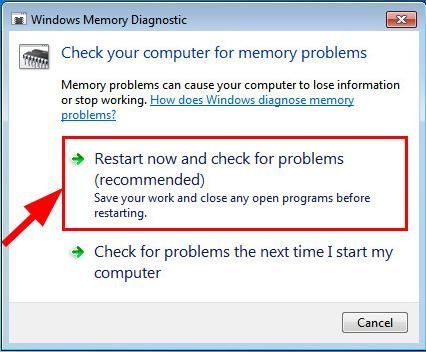
- Windowsが再起動するまで(メモリテストが終了するまで)待ってから、次の手順を実行します。
- メモリエラーの報告を受け取った場合 、次に画面の指示に従ってさらにトラブルシューティングを行います。
- からメモリエラーが検出されなかった場合 Windowsのメモリ診断 、RAMに障害のある/障害のあるメモリはありません。あなたはに移動する必要があるかもしれません 修正3 これを取得するには システムサービスの例外 修繕。
修正3:SFCを実行する
システムファイルチェッカー (( SFC )は、システムファイルをスキャンし、欠落または破損したものを修復するのに役立つWindowsの便利な機能です。 .sys 私たちのシステムを引き起こしているファイル システムサービスの例外 ブルースクリーン エラー。に SFCスキャンを実行します :
- キーボードで、 Windowsロゴキー
 とタイプ cmd 。次に、右クリックします cmd をクリックします 管理者として実行 。
とタイプ cmd 。次に、右クリックします cmd をクリックします 管理者として実行 。 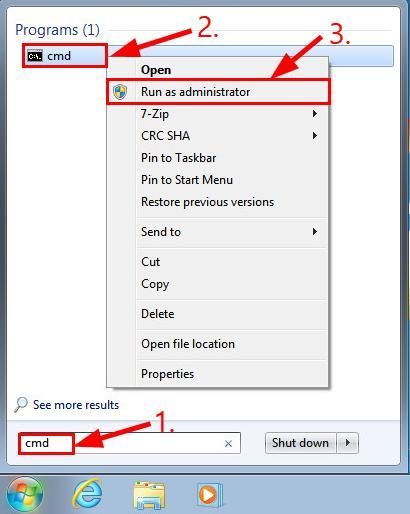
クリック はい 確認を求められたとき。 - コマンドプロンプトウィンドウで、次のように入力します sfc / scannow を押して 入る 。
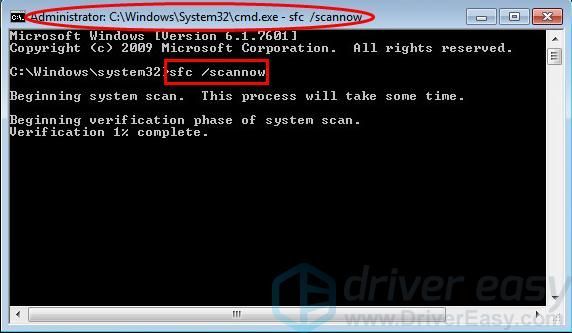
SFCが破損したシステムファイルを検出した場合、新しいファイルに置き換えるにはしばらく時間がかかりますので、しばらくお待ちください。 ? - コンピュータを再起動して、ブルースクリーンの問題がなくなったかどうかを確認します。
修正4:ディスクエラーを確認する
ディスクチェック 便利な作り付けですハードディスクと外付けドライブのエラーをスキャンして修正するWindowsツール。
ディスクエラーのスキャンには数分しかかかりません。ただし、エラーが検出されると、 修正手順 完了するまでに数時間かかる場合があります。十分な時間を取っておいてください。そうするために:
- キーボードで、を押します Windowsロゴキー
 そして IS 同時に。次に、を右クリックします ローカルディスク(C :) をクリックします プロパティ 。
そして IS 同時に。次に、を右クリックします ローカルディスク(C :) をクリックします プロパティ 。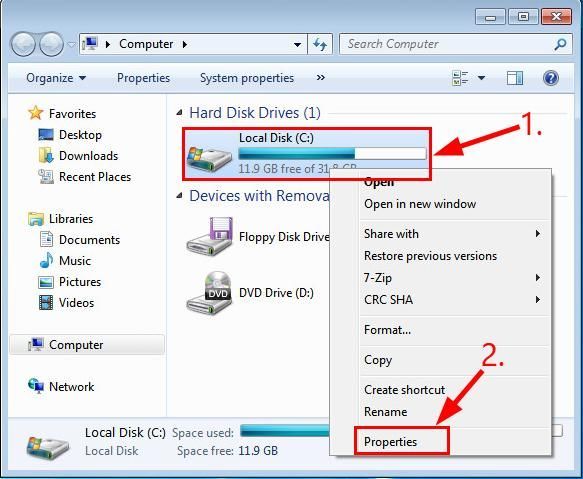
- クリック ツール タブ> 小切手 。
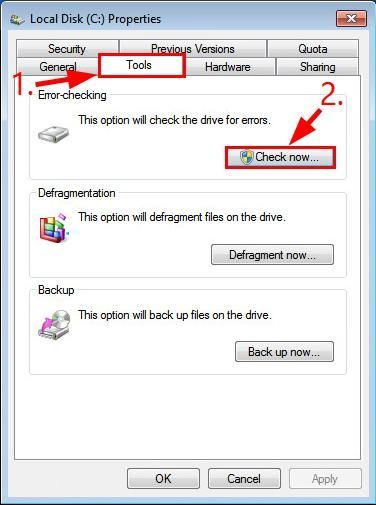
- 必ず確認してください 両方のボックス ポップアップウィンドウで、をクリックします 開始 。
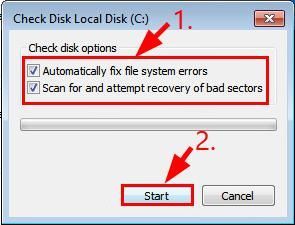
- 見つかったエラーを検出して修正するには、Windowsの画面の指示に従います。
- コンピュータを再起動して、問題が解決するかどうかを確認します システムサービスの例外 ブルースクリーンエラー。
どうぞ–あなたのトップ4の修正 SYSTEM_SERVICE_EXCEPTIONブルースクリーンの死 Windows 7の問題。これがお役に立てば幸いです。他にご不明な点やアイデアがございましたら、お気軽にコメントをお寄せください。
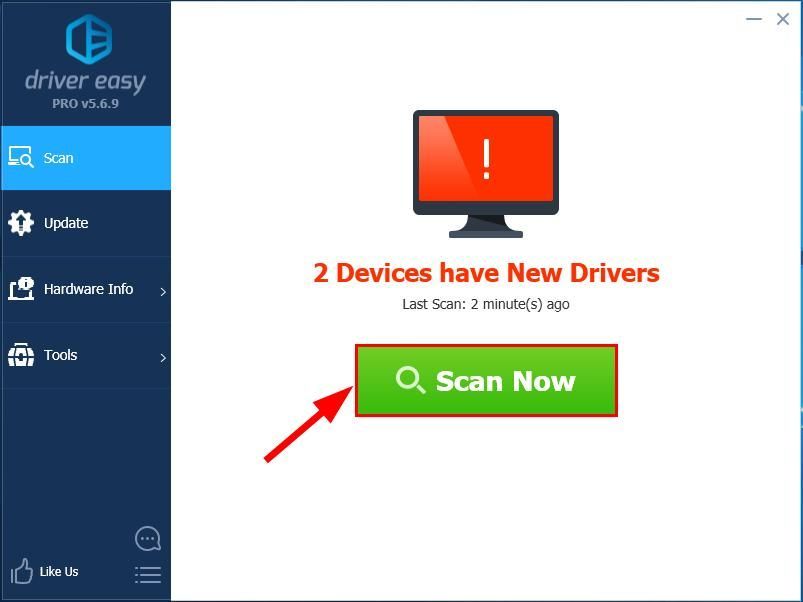
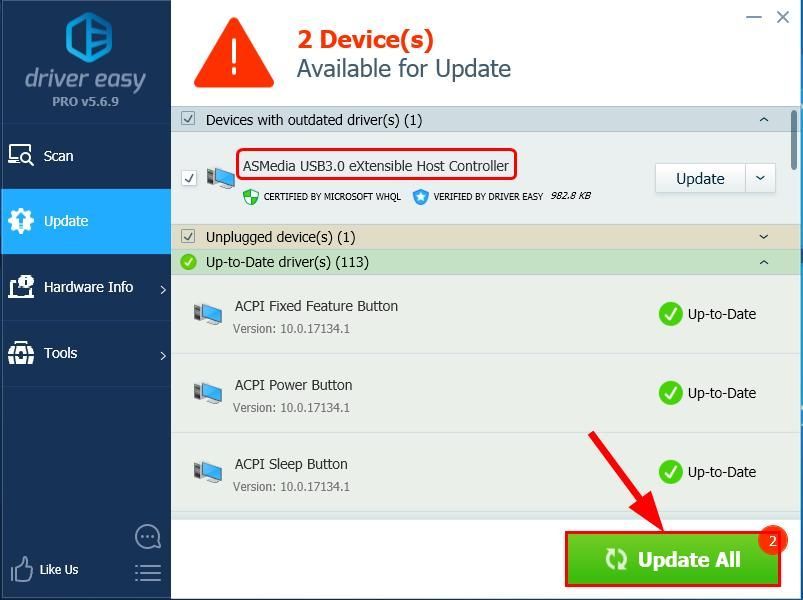 クリックすることもできます 更新 必要に応じて無料で実行できますが、一部は手動です。
クリックすることもできます 更新 必要に応じて無料で実行できますが、一部は手動です。
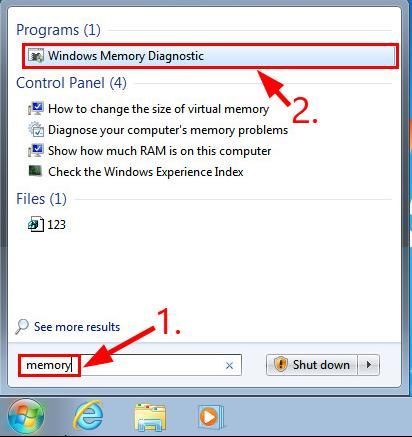
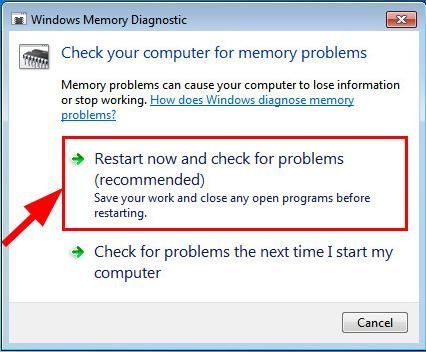
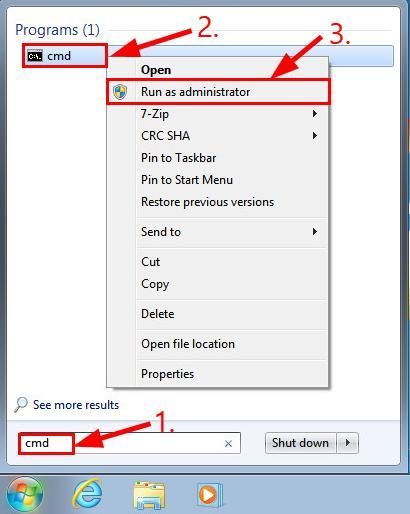
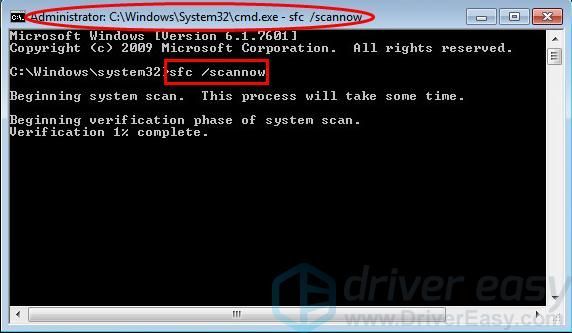
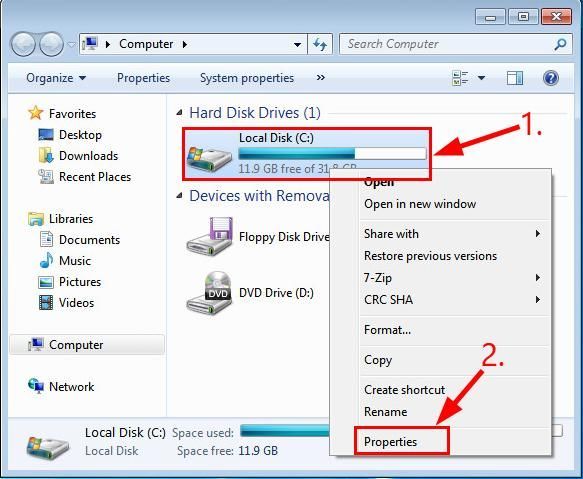
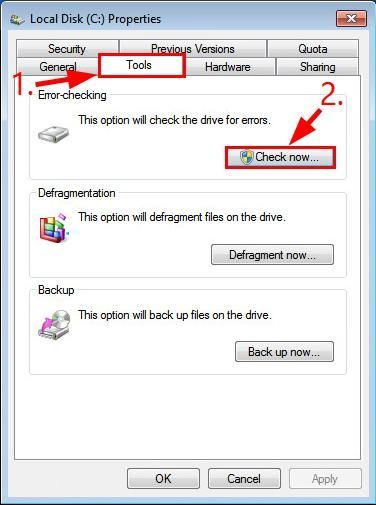
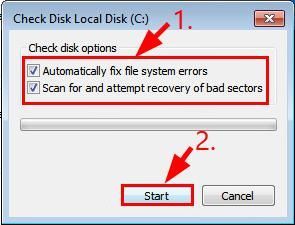
![[ダウンロード] Qualcomm Atheros AR3011 Bluetooth3.0ドライバー](https://letmeknow.ch/img/driver-download/90/qualcomm-atheros-ar3011-bluetooth-3.jpg)
![[修正] ローカル セキュリティ機関の保護がオフになっています](https://letmeknow.ch/img/knowledge-base/41/fixed-local-security-authority-protection-is-off-1.png)


![[修正済み] Bluetooth キーボードが PC に接続できない](https://letmeknow.ch/img/knowledge-base/70/bluetooth-keyboard-not-connecting-pc.jpg)

![[解決済み]ワイヤークラッシュを超えて](https://letmeknow.ch/img/program-issues/59/beyond-wire-crashing.jpg)