'>

あなたのWindows7コンピュータは 実行速度が遅い クロールまで?心配しないでください。私たちはあなたをカバーしました。
Windows 7の動作が遅いのはなぜですか?
WindowsUpdate後にWindows7コンピューターの速度が低下したり、コンピューターで複数のプログラムを開いたりすると、システムの速度が低下する場合があります。原因を正確に特定することが難しい場合があります。
一般的に、ディスク容量やシステムメモリが不足すると、コンピュータの速度が低下したり、遅れたりします。また、コンピュータで実行されているプログラムやアプリケーションが多すぎると、これらのプログラムがシステムリソースのほとんどを消費するため、問題も発生します。
しかし、回避策があります Windows7のパフォーマンスを向上させる 。それでは、追いかけっこをして、ポイントに直行しましょう。
Windows7を高速化する方法
- パフォーマンストラブルシューティングを実行する
- 利用可能なドライバーを更新する
- 不要なプログラムをアンインストールする
- スタートアッププログラムを制限する
- マルウェアとウイルスをスキャンする
- ディスククリーンアップを実行する
- ディスクの最適化を実行する
- 視覚効果をオフにする
- RAMを追加する
方法1:パフォーマンストラブルシューティングを実行する
Windows 7のパフォーマンストラブルシューティングツールは、全体的な速度とパフォーマンスを向上させるために設定を変更します。これは、Windows7コンピューターの速度を低下させている原因を特定して修正するのに役立つツールです。方法は次のとおりです。
1)をクリックします 開始 左下のボタンをクリックし、 コントロールパネル 。
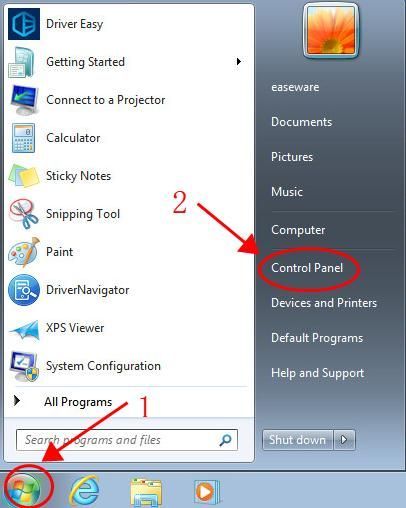
2)タイプ トラブルシューティング コントロールパネルの検索ボックスで。
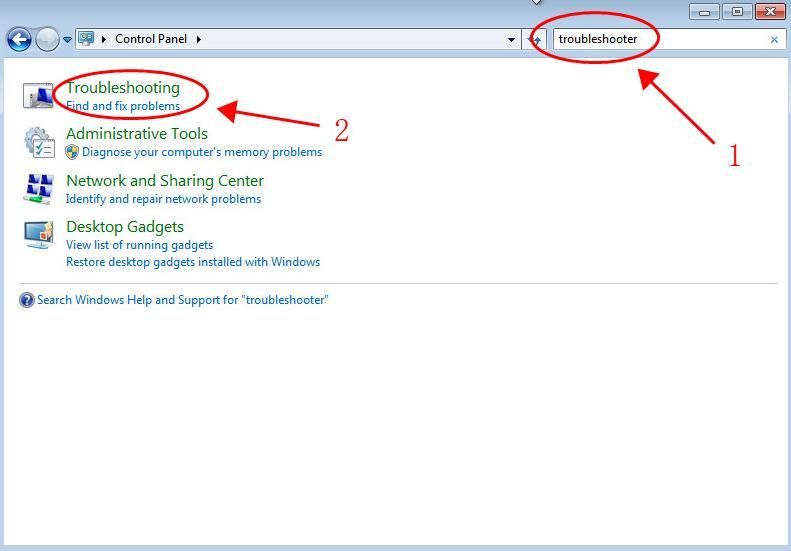
3)クリック トラブルシューティング 検索結果で。
4)クリック パフォーマンスの問題を確認します の中に システムとセキュリティ セクション。
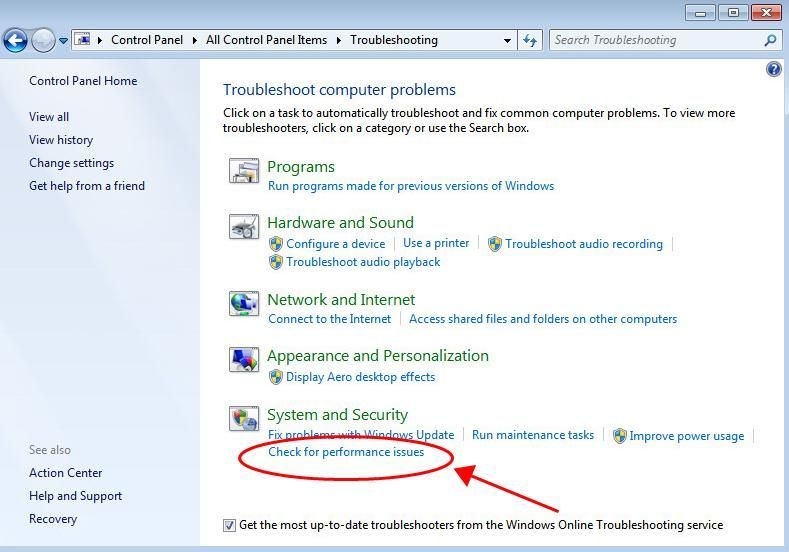
5)次にクリックします 次 。
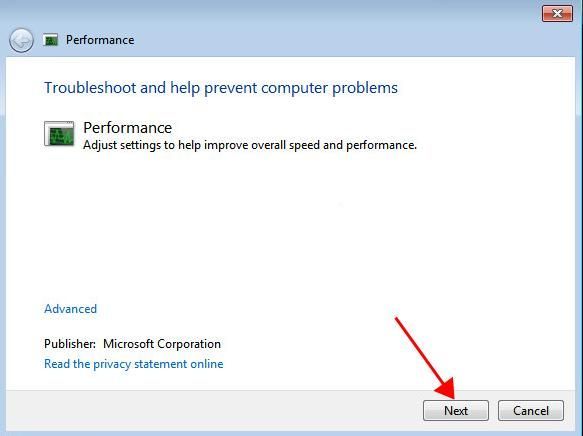
6)画面の指示に従って、検出の問題を修正します。
これにより、Windows7コンピューターのパフォーマンスが向上します。 Windows7コンピューターが高速になるかどうかを確認します。
方法2:利用可能なドライバーを更新する
ドライバーが見つからないか古い場合、Windows 7のデバイスが正しく機能しない可能性があるため、コンピューターのドライバーを最新の状態に保つ必要があります。そうすることで、デバイスとコンピューターを良好な状態に保ち、可能な限り最高のエクスペリエンスを提供します。
ドライバを更新する方法は2つあります。 手動で そして 自動的に 。
ドライバーを手動で更新する :デバイスの製造元のWebサイトにアクセスし、デバイスの最新のドライバーを見つけて、コンピューターにインストールできます。オペレーティングシステムと互換性のある正しいドライバをダウンロードしてください。これには時間とコンピューターのスキルが必要です。
ドライバーを自動的に更新する :時間や忍耐力がない場合は、 ドライバーが簡単 。
Driver Easyはシステムを自動的に認識し、適切なドライバーを見つけます。コンピューターが実行しているシステムを正確に知る必要はありません。間違ったドライバーをダウンロードしてインストールするリスクを冒す必要もありません。また、インストール時に間違いを心配する必要もありません。
いずれかの方法でドライバーを自動的に更新できます 自由 または にとって DriverEasyのバージョン。しかし、Proバージョンでは、2回クリックするだけです(完全なサポートと 30日間の返金保証 )。
1) ダウンロード DriverEasyをインストールします。
2)Driver Easyを実行し、 今スキャンして ボタン。 Driver Easyは、コンピューターをスキャンして、問題のあるドライバーを検出します。
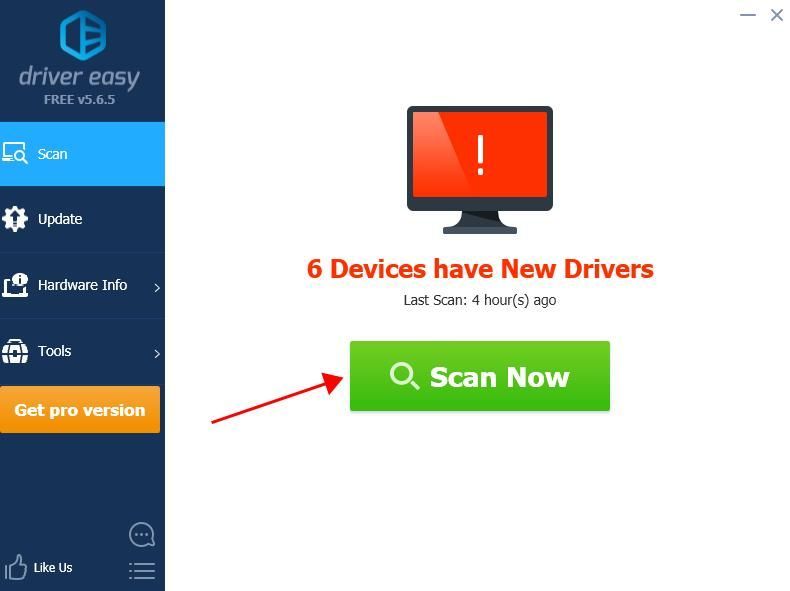
3)をクリックします 更新 フラグが立てられたデバイスの横にあるボタンをクリックして、正しいバージョンのドライバーを自動的にダウンロードします(これは、 自由 バージョン)。次に、コンピューターにドライバーをインストールします。
またはクリック 更新 すべて システムに欠落しているか古くなっているすべてのドライバーの正しいバージョンを自動的にダウンロードしてインストールします(これには、 プロバージョン –をクリックすると、アップグレードするように求められます 更新 すべて )。
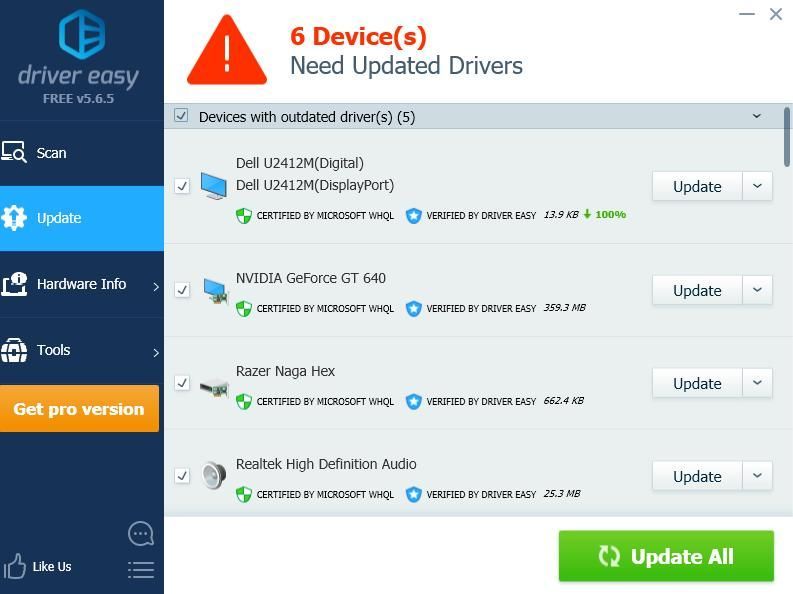
4)コンピュータを再起動して有効にします。
方法3:不要なプログラムをアンインストールする
Windows 7をインストールする場合、好むと好まざるとにかかわらず、プリインストールされたプログラムがあり、それらのプログラムをコンピューターで使用することはできません。その場合は、これらのプログラムをアンインストールしてWindows7を高速化できます。対処方法は次のとおりです。
1)キーボードで、 Windowsロゴキー そして R 同時に、実行ボックスを呼び出します。
2)タイプ appwiz.cpl をクリックします OK 。
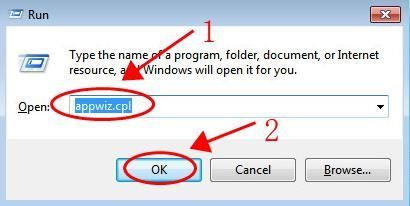
3)で プログラムと機能 ペインで、めったに使用しないプログラムを見て、クリックするだけです アンインストール それを削除します。
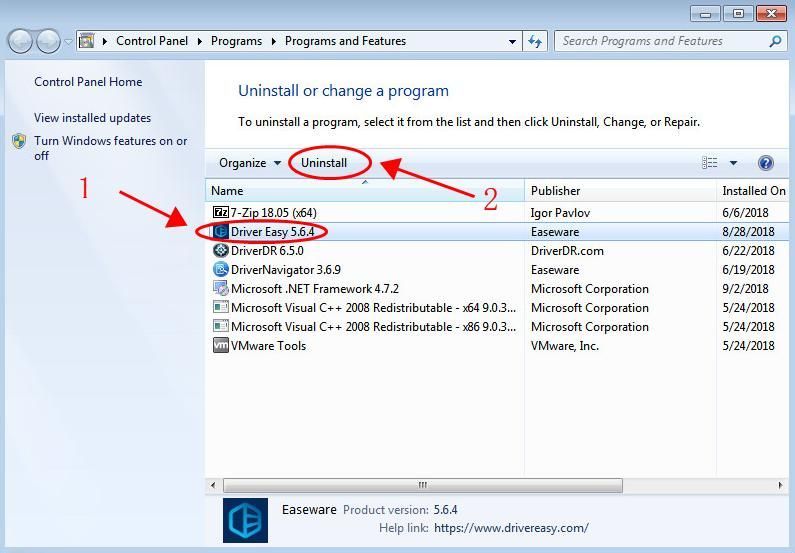
システムの破損の原因となるいくつかの重要なプログラムを削除した場合に備えて、プログラムが何であるかわからない場合は、プログラムを検索する必要があることに注意してください。
方法4:スタートアッププログラムを制限する
Windows 7の起動時に実行を開始するアプリケーションやプログラムが多すぎると、コンピューターの速度が低下することは間違いありません。したがって、起動から実行する不要なプログラムを無効にしてみてください。
これは、システム構成で行うことができます。
1)キーボードで、 Windowsロゴキー そして R 同時に、実行ボックスを呼び出します。
2)タイプ msconfig をクリックします OK 。
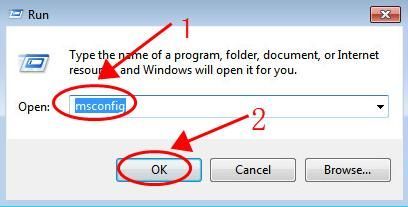
3)で システム構成 、 クリック 起動 タブ。
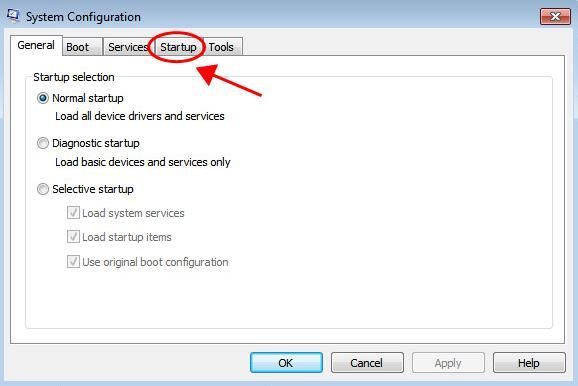
4)スタートアッププログラムのリストを確認し、起動時に実行する必要のないプログラムを選択して、 無効にする 。
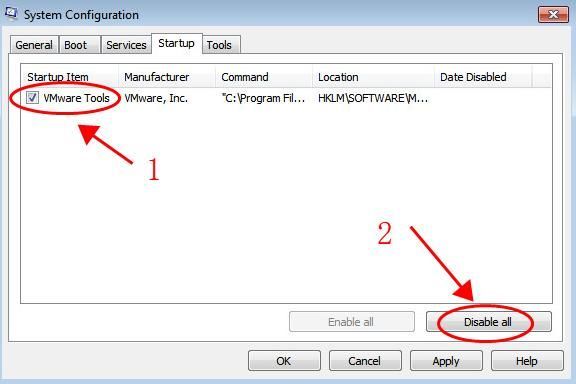
5)クリック OK 変更を保存します。
複数のプログラムがある場合は、手順を繰り返して無効にする必要があります。さらに、ウイルス対策プログラムなどのプログラムは、セキュリティ上の懸念から、起動時に実行できるようにする必要があります。
ちなみに、Windows 7で実行されているブラウザなど、一部のプログラムはCPUとディスク領域を大量に消費する可能性があるため、使用する必要がある場合にのみプログラムを開き、不要になったプログラムを閉じることをお勧めします。 Windows7の速度が低下しないこと。
方法5:マルウェアとウイルスをスキャンする
Windows 7システムがマルウェアやウイルスに感染していると、コンピューターの速度が低下し、さらには破損します。そのため、ウイルス対策プログラムが必要であり、コンピューターを定期的にスキャンする必要もあります。
したがって、Windowsシステム全体でウイルススキャンを実行します。はい、完了するまでに少し時間がかかりますが、それだけの価値はあります。残念ながら、Windows Defenderはそれを検出しない可能性があるため、AviraやPandaなどの別のウイルス対策アプリケーションを試す価値があります。
マルウェアが検出された場合は、ウイルス対策プログラムの指示に従って修正してください。
次に、コンピュータを再起動し、プログラムを再起動して、動作するかどうかを確認します。
方法6:ディスククリーンアップを実行する
ハードディスクをクリーンアップすると、Windows 7システムの不要なファイルが消去され、ごみ箱が空になるため、システムの遅延を減らすことができます。必要なことは次のとおりです。
1)をクリックします 開始 左下のボタンをクリックし、 すべてのプログラム 。
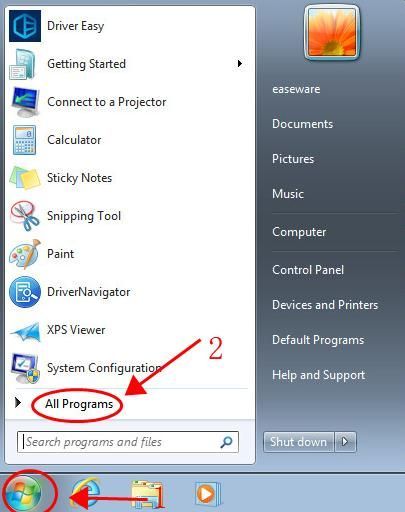
2)に移動します コンサルティング >> システム ツール >> ディスククリーンアップ 。
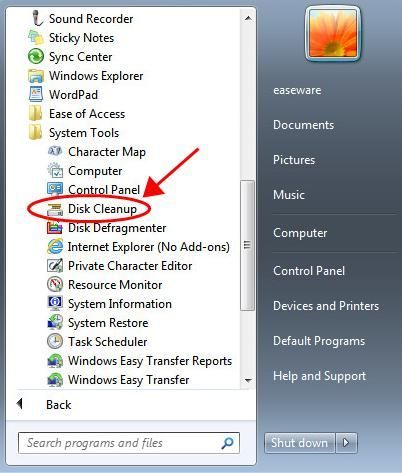
3)ダンプファイルの計算を開始します。システムによっては時間がかかります。
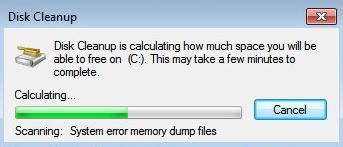
4)削除するファイルの横にあるチェックボックスをオンにして、 OK 。
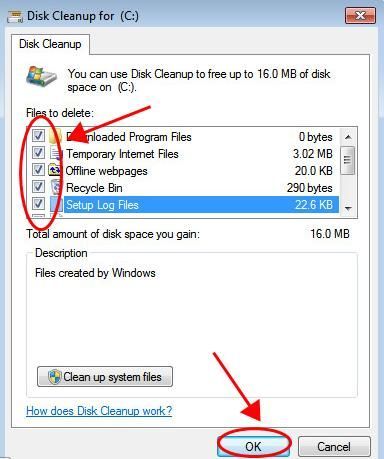
5)クリック ファイルを削除する 確認するために。 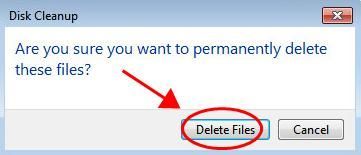
画面の指示に従って手順を完了してから、コンピューターを再起動します。
方法7:ディスクの最適化を実行する
断片化により、ハードディスクはコンピュータの速度を低下させる余分な作業を行うため、ディスクデフラグは断片化を再配置し、ハードディスクの動作を高速化できます。
1)デフラグするハードディスクを右クリックして、 プロパティ 。
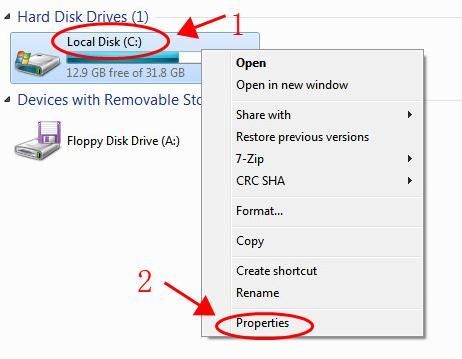
2)をクリックします ツール タブ。
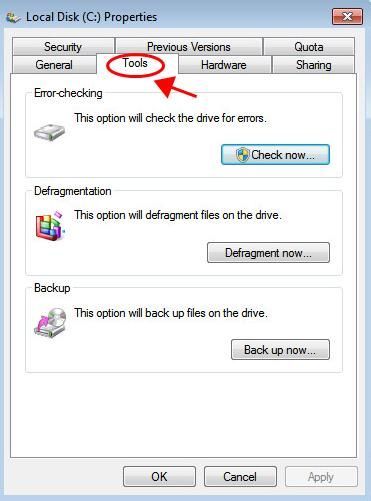
3)クリック デフラグ 今 。
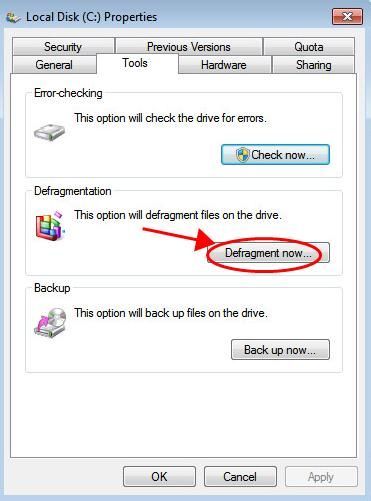
4)次に、ディスクを選択して、 デフラグ ディスク 。
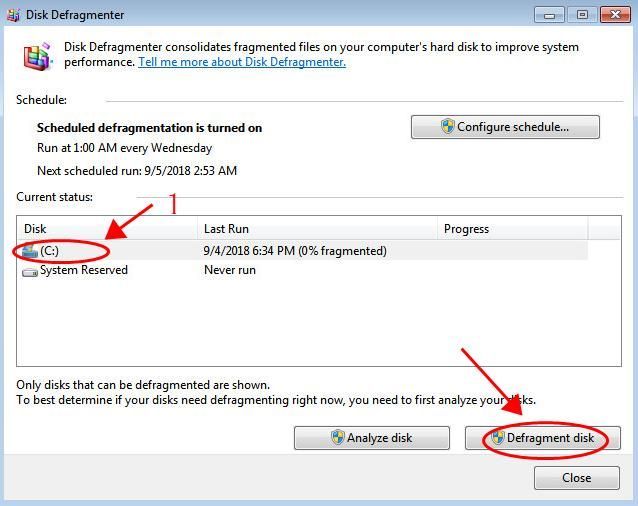
5)下にプログレスバーが表示されます 進捗 ボリューム。
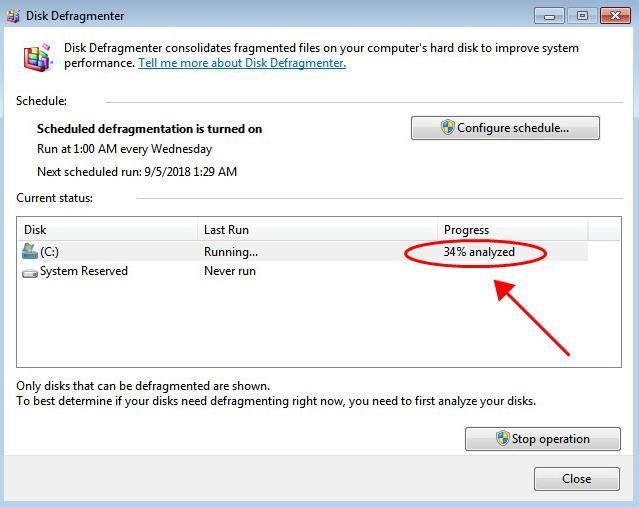
完了するまで数分待ちます。次に、コンピュータを再起動して有効にします。これにより、Windows7が高速化されます。
方法8:視覚効果をオフにする
多くの人は、Windows 7の視覚効果のホストに気づいていません。これは、Windows7が遅い理由の1つである可能性があります。したがって、視覚効果をオフにしてWindows7を高速化できます。
1)をクリックします 開始 デスクトップのボタンをクリックしてから、右クリックします コンピューター 選択します プロパティ 。
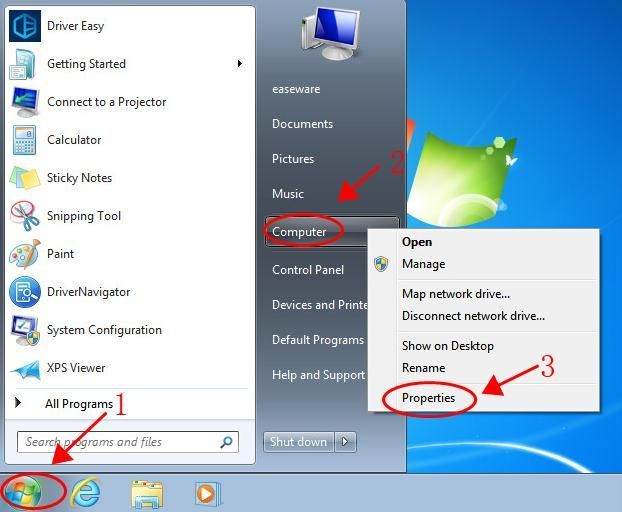
2)クリック 高度な システム 設定 左に。
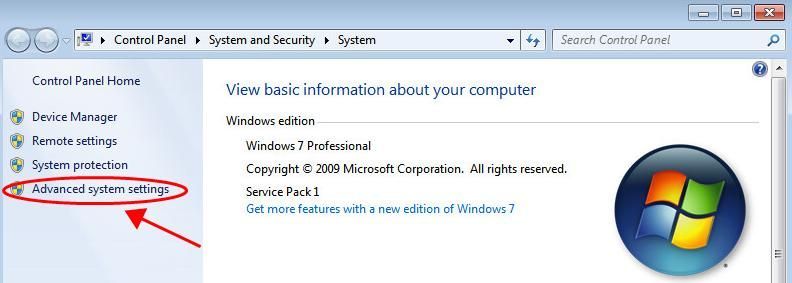
3)クリック 設定 の中に パフォーマンス セクション。
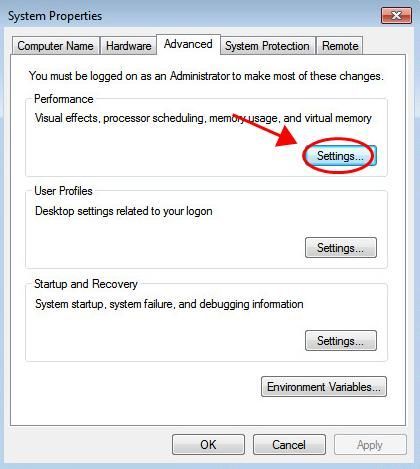
4)ポップアップダイアログで、 最高のパフォーマンスになるように調整する をクリックします OK 。
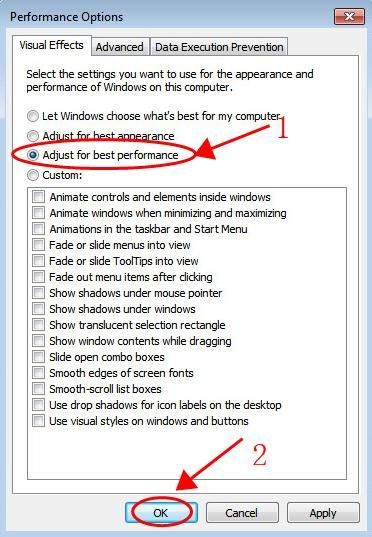
Windows 7を再起動すると、システムの実行速度が向上します。
方法9:RAMを追加する
Windows 7が遅すぎる場合は、通常、コンピューターに十分なRAMがないことが原因です。これを高速化する最善の方法は、コンピューターにRAMを追加することです。
コンピューターのスキルに自信がある場合は、Windows 7用のRAMを購入して、コンピューターに追加できます。
これで、Windows 7の実行速度が遅くなり、Windows 7の速度が上がり、システムパフォーマンスが最適化される9つの効果的な方法がわかりました。

![セーフモードでWindows10を起動する方法[詳細な手順]](https://letmeknow.ch/img/other/83/comment-d-marrer-windows-10-en-mode-sans-chec.jpg)


![[修正] League ofLegendsの接続の問題](https://letmeknow.ch/img/knowledge/41/league-legends-connection-issues.jpg)

