'>
.exeファイルでドライバーを正常に更新できない場合は、 inf ファイル。ドライバーを正常に更新するために、以下の2つの方法をまとめました。あなたはあなたのためにより簡単な方法を選ぶことができます。
方法1:デバイスマネージャーを介してドライバーを更新する
方法2:DriverEasyを使用してドライバーを更新する
方法1:デバイスマネージャーを介してドライバーを更新する
デバイスマネージャーを介してinfファイルを使用してドライバーを手動で更新できます 。ドライバーを更新するには、次のことを行う必要があります。
1)キーボードで、 ウィンドウズ キーと R (WindowsロゴキーとRキーを同時に)[実行]ボックスを呼び出します。
2)タイプ devmgmt.msc 実行ボックスに移動し、をクリックします OK 。

3)カテゴリを展開し、ドライバを更新するデバイスを見つけて、デバイス名を右クリックします。コンテキストメニューがポップアップ表示されます。選択する ドライバーソフトウェアの更新 メニューから。
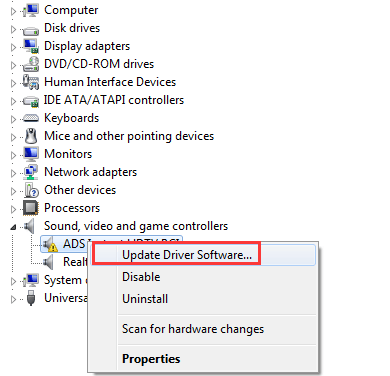
4)クリック コンピューターを参照してドライバーソフトウェアを探す 。
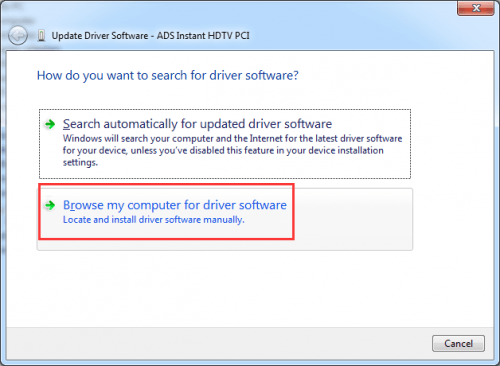
5)クリック コンピューター上のデバイスドライバーのリストから選択します 。
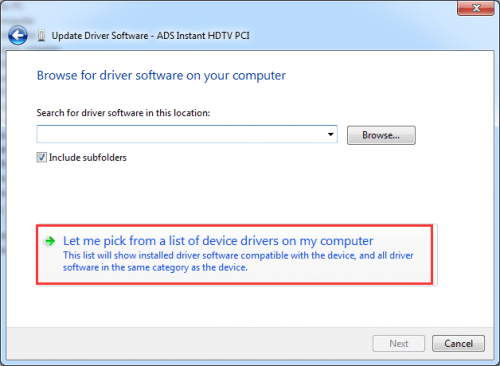
6)クリック ディスクを持っている…
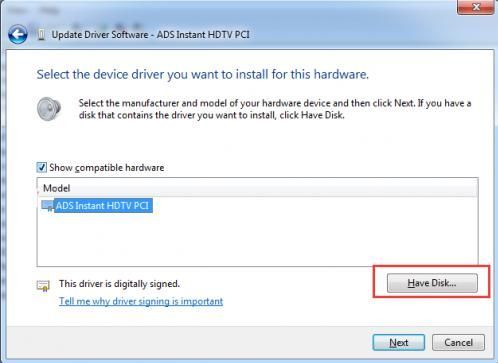
7)をクリックします ブラウズ… ボタン。次に、ダウンロードしたドライバーを保存したフォルダーを見つけます。
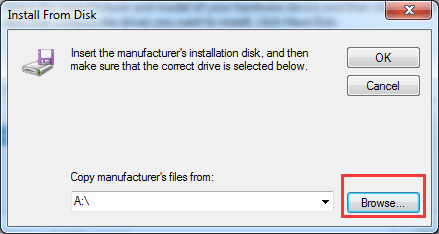
8)Windowsは、ドライバーをインストールするためにフォルダー内の.infファイルを探します。 .infファイルを選択したら、[ 開いた ボタン。次に、画面の指示に従ってドライバーをインストールします。 注意 :.infファイルが見つからない場合、ドライバパックは利用できません。新しいドライバファイルをダウンロードする必要がある場合があります。
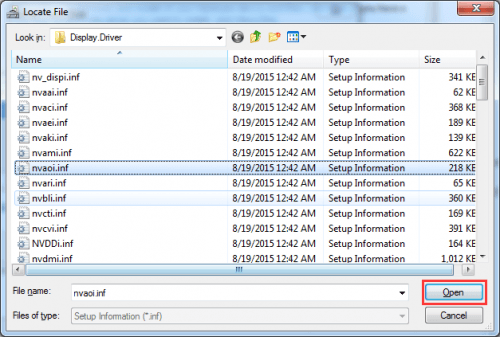
9)変更を有効にするために、コンピューターを再起動します。
方法2:DriverEasyを使用してドライバーを更新する
ドライバーを更新することをお勧めする方法は、DriverEasyを使用することです。
Driver Easyはシステムを自動的に認識し、適切なドライバーを見つけます。コンピューターが実行しているシステムを正確に知る必要はありません。間違ったドライバーをダウンロードしてインストールするリスクもありません。また、インストール時に間違いを心配する必要もありません。
無料版またはPro版のDriverEasyを使用して、ドライバーを自動的に更新できます。しかし、Proバージョンでは、2回クリックするだけです(完全なサポートと30日間の返金保証が受けられます)。
1) ダウンロード DriverEasyをインストールします。
2)Driver Easyを実行し、クリックします 今スキャンして 。 Driver Easyは、コンピューターをスキャンして、問題のあるドライバーを検出します。
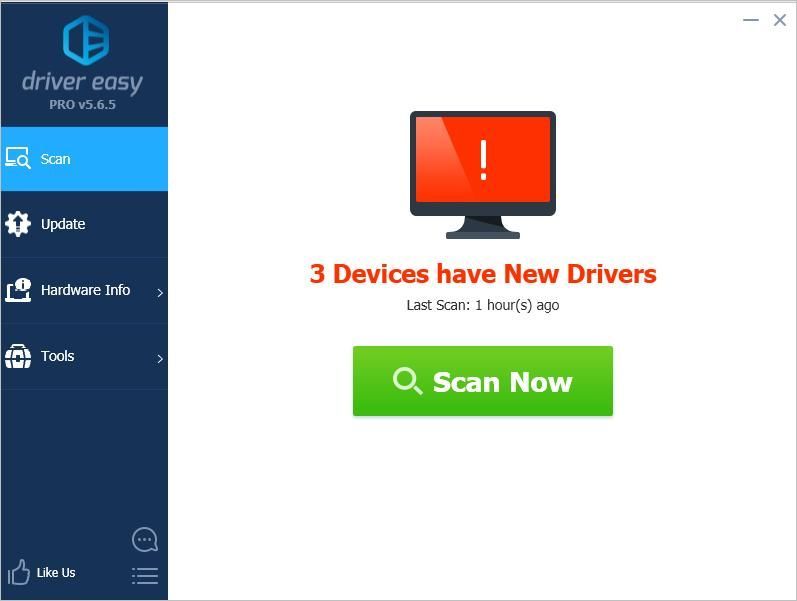
3)をクリックします 更新 デバイスの横にあるボタンをクリックして、正しいバージョンのドライバーを自動的にダウンロードします。その後、手動でドライバーをインストールできます(これは無料バージョンで実行できます)。
またはクリック すべて更新 の正しいバージョンを自動的にダウンロードしてインストールする すべて システムに不足している、または古くなっているドライバー(これには、 プロバージョン – [すべて更新]をクリックすると、アップグレードするように求められます)。
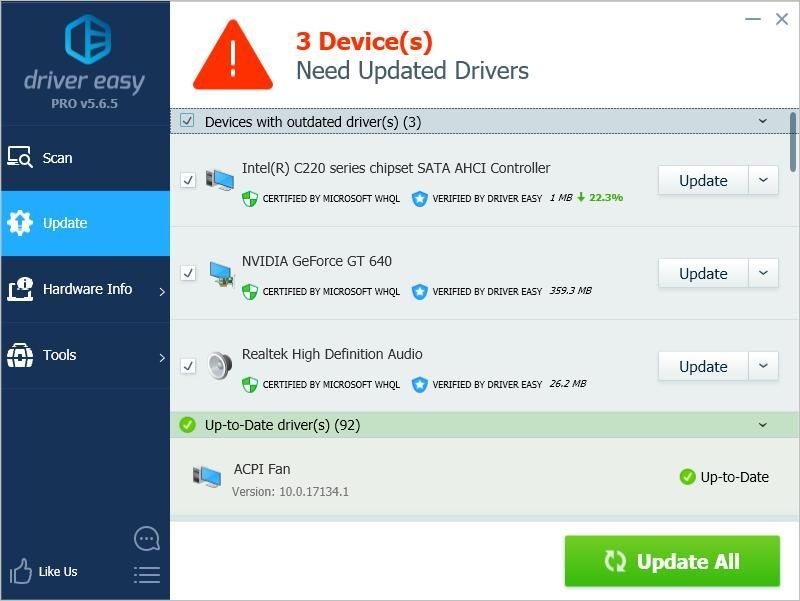
ご不明な点がございましたら、以下にコメントをお寄せください。ありがとう。




![[解決済み]フットボールマネージャー2022がPCでクラッシュ](https://letmeknow.ch/img/knowledge/44/football-manager-2022-crashing-pc.png)

