'>
ワイヤレスマウスを購入したばかりですが、使い方がわかりませんか?これはあなたが必要とするものであり、ワイヤレスマウスをコンピュータに簡単に接続するためのステップバイステップのチュートリアルです。
ワイヤレスマウスとの接続に使用するコンピューターの種類を選択します。
ワイヤレスマウスをWindowsコンピュータに接続する方法
異なる接続技術によると、ワイヤレスマウスには2つのタイプがあります。 1つは小さなUSBナノレシーバーを備えた高度な2.4GHzワイヤレス接続を使用し、もう1つはBluetoothワイヤレステクノロジーを使用します。ワイヤレスマウスの種類に応じて、以下のいずれかのリンクを選択して情報を取得できます。
方法1ワイヤレスマウスをUSBレシーバーに接続する
始める前に、マウスに パワー 。
1) ワイヤレスレシーバーをコンピューターのUSBポートに挿入します。

2) マウスの電源を入れます。電源ボタンは通常、マウスの下部にあります。オン/オフボタンが見つからない場合は、製品の説明を読むか、製造元のカスタマーサービスにサポートを依頼してください。

3) マウスの「接続」ボタンを押します。ブランドごとに異なる位置に置かれています。マウスの下部と上部をチェックして見つけることができます。ボタンが見つからない場合は、製品の説明を読むか、製造元のカスタマーサービスにサポートを依頼してください。
4) マウスを動かして接続を確認します。
方法2Bluetoothワイヤレスマウスを接続する
1) マウスの電源を入れます。電源ボタンは通常、マウスの下部にあります。オン/オフボタンが見つからない場合は、製品の説明を読むか、製造元のカスタマーサービスにサポートを依頼してください。

2) を押します Windowsロゴキー + 私 一緒にクリックします デバイス 。
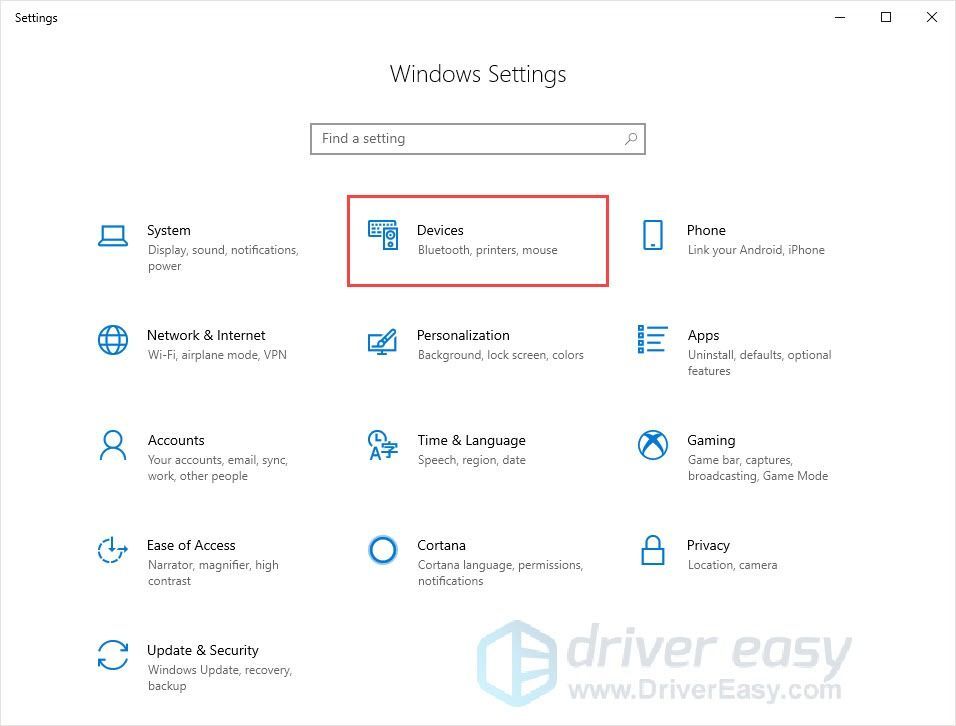
3) Bluetoothボタンがオンになっていることを確認します。そうしないと、他のデバイスを追加できません。クリック ' + 」ボタン。
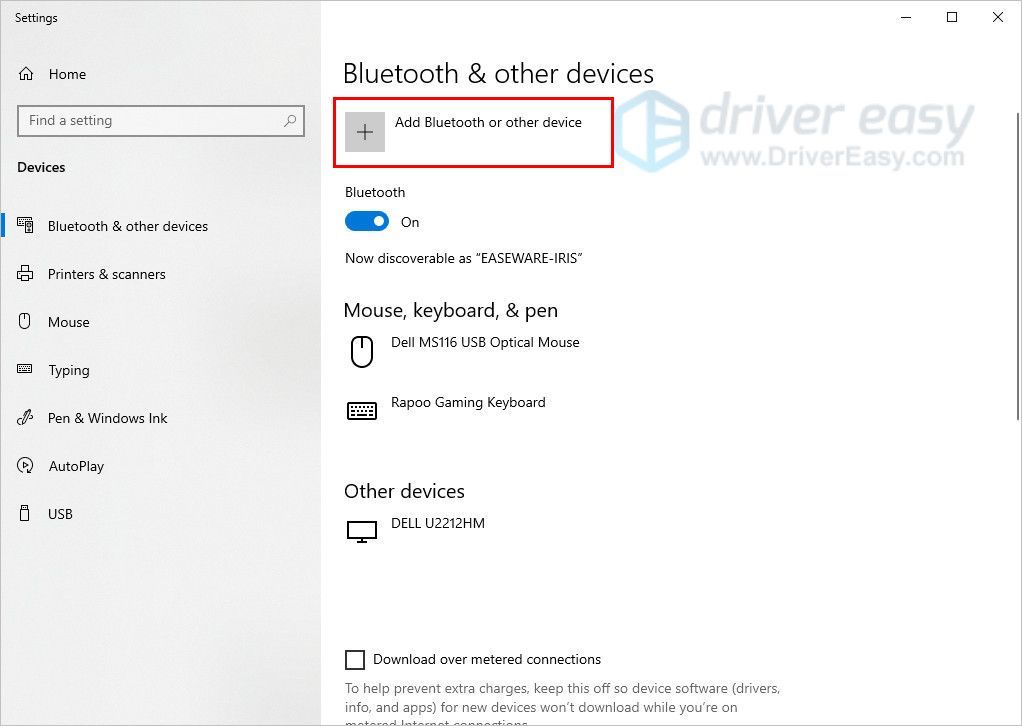
4) クリック ブルートゥース 。
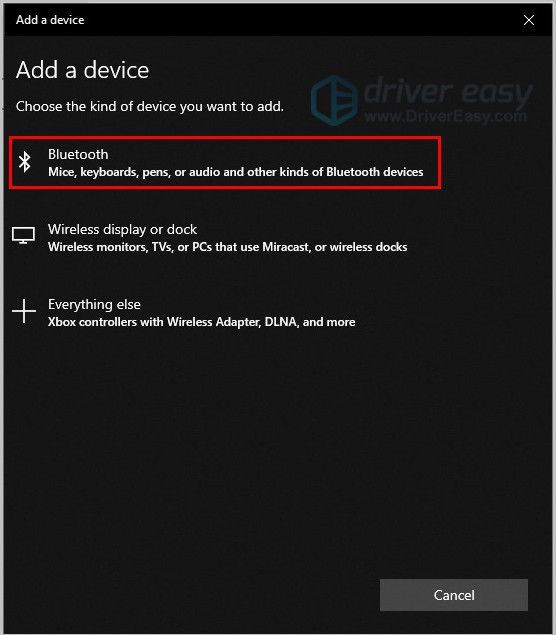
5) マウスの接続ボタンを押します。ブランドごとに異なる位置に置かれています。マウスの下部と上部をチェックして見つけることができます。ボタンが見つからない場合は、製品の説明を読むか、製造元のカスタマーサービスにサポートを依頼してください。
6) マウスの名前がBluetoothウィンドウに表示されるのを待ちます。表示されたらクリックすると、マウスがPCとの接続を開始します。
7) PCがマウスをペアリングするのを待ちます。次に、移動して接続を確認します。
ヒント:マウスが機能していませんか?
接続後、マウスが機能しないため、イライラします。心配はいりません。ワイヤレスマウスの問題のトラブルシューティングに役立つ以下の方法を試してください。
修正1:デバイスを確認する
マウスの電源を入れて、電源が入っていることを確認してください。 USBレシーバーが動作中のUSBポートに直接安全に接続されていることを確認します。
修正2:マウスドライバーを更新する
ドライバが見つからないか古くなっていると、問題が発生し、マウスが機能しなくなる可能性があります。この場合、あなたは使用することができます ドライバーが簡単 コンピューターをスキャンし、ドライバーを更新して問題を解決します。
1) ダウンロード DriverEasyをインストールします。
2) Driver Easyをダブルクリックしてから、 今スキャンして 。
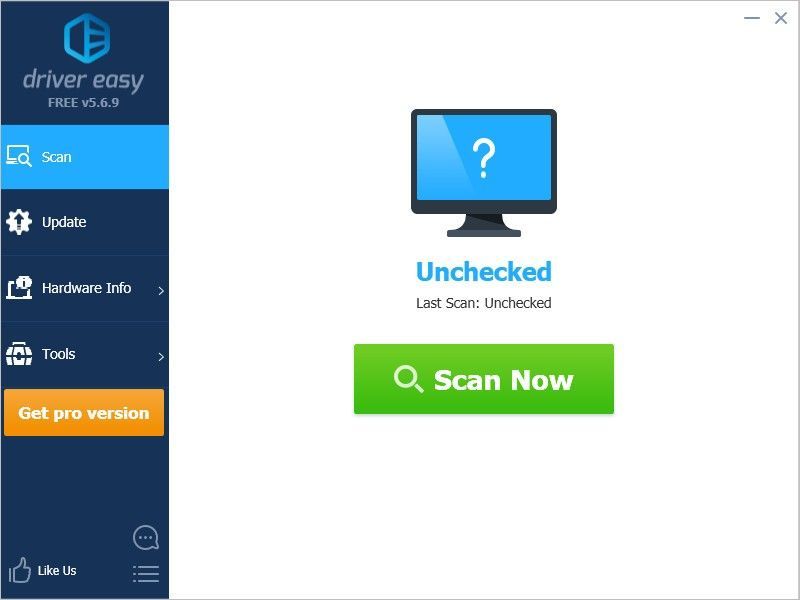
3) ドライバーは手動または自動で更新できます。
使用 自由 バージョンでは、ドライバーを手動でダウンロードしてインストールできます。クリック ここに 方法を学ぶために。
または プロバージョン 次に「更新」をクリックすると、不足しているドライバーまたは古いドライバーが自動的にダウンロードされてインストールされます。
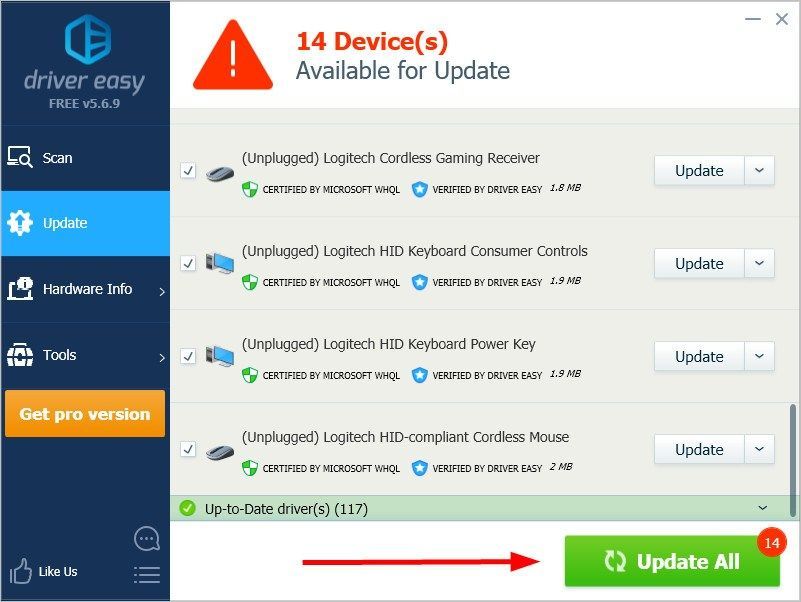
4) コンピュータを再起動し、マウスを動かして接続を確認します。
ワイヤレスマウスをMacに接続する方法
異なる接続技術によると、ワイヤレスマウスには2つのタイプがあります。 1つは小さなUSBナノレシーバーを備えた高度な2.4GHzワイヤレス接続を使用し、もう1つはBluetoothワイヤレステクノロジーを使用します。ワイヤレスマウスの種類に応じて、以下のいずれかのリンクを選択して情報を取得できます。
方法1ワイヤレスマウスをUSBレシーバーに接続する
1) ワイヤレスレシーバーをコンピューターのUSBポートに挿入します。

2) マウスの電源を入れます。電源ボタンは通常、マウスの下部にあります。オン/オフボタンが見つからない場合は、製品の説明を読むか、製造元のカスタマーサービスにサポートを依頼してください。

3) マウスの「接続」ボタンを押します。ブランドごとに異なる位置に置かれています。マウスの下部と上部をチェックして見つけることができます。ボタンが見つからない場合は、手順を読むか、製造元のカスタマーサービスにサポートを依頼してください。
4) マウスを動かして接続を確認します。
方法2Bluetoothワイヤレスマウスを接続する
1) マウスの電源を入れます。電源ボタンは通常、マウスの下部にあります。オン/オフボタンが見つからない場合は、製品の説明を読むか、製造元のカスタマーサービスにサポートを依頼してください。

2) クリック 林檎 メニュー。
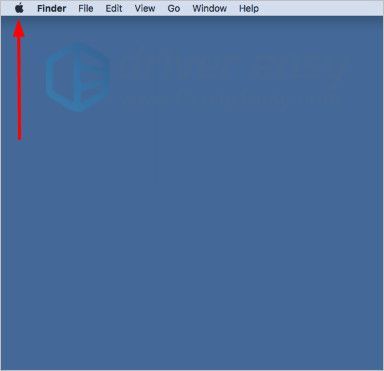
3) クリック システム環境設定 。
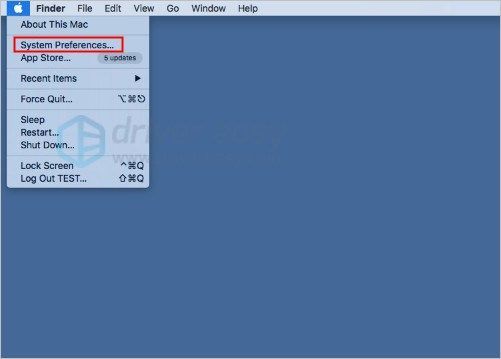
4) クリック ブルートゥース 。
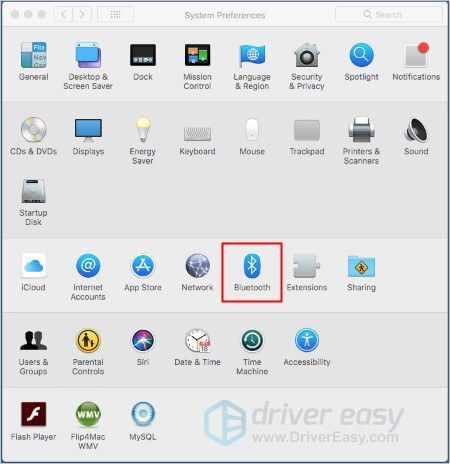
5) マウスの接続ボタンを押します。ブランドごとに異なる位置に置かれています。マウスの下部と上部をチェックして見つけることができます。ボタンが見つからない場合は、手順を読むか、製造元のカスタマーサービスにサポートを依頼してください。
6) マウスの名前がBluetoothウィンドウに表示されるのを待ちます。表示されている場合、マウスはMacに接続されています。
ヒント:マウスが機能していませんか?
1.1。 マウスに電源が入っていることを確認し、マウスの電源が入っていることを確認してください。
2.2。 USBポートを確認してください。 USBレシーバーが正常に機能するUSBポートに直接安全に接続されていることを確認してください。
ワイヤレスマウスが正常に接続されることを願っています。ご不明な点がございましたら、以下にコメントを残してください。できる限りサポートさせていただきます。





![CPU使用率を下げるWindows11 –方法は次のとおりです[ヒント2022]](https://letmeknow.ch/img/other/45/cpu-auslastung-senken-windows-11-geht-s.jpg)
