'>

接続したい場合 PS4へのBluetoothヘッドフォン 、心配しないでください。これが 4つの方法 あなたが試すために。より簡単な方法を選択し、 指示 ステップバイステップで ペア あなたのBluetoothヘッドフォン。
- サポートされているBluetoothデバイスでPS4に接続します
- PS4に配線されたBluetoothヘッドセットを接続します
- USBアダプターでBluetoothヘッドセットをPS4に接続します
- ドングルでBluetoothヘッドセットをPS4に接続します
BluetoothオーディオデバイスがPS4でサポートされていないのはなぜですか?
PlayStation 4の発売後、ソニーは次のように発表しました。 PS4はA2DPをサポートしていません (Bluetoothデバイスを含む) または任意のオーディオストリーミング ブルートゥース プロフィール 。 A2DPはの略です アドバンスオーディオ配信プロファイル 、送信されるステレオ音楽です ブルートゥース ワイヤレスで。
ソニーがPS4用のBluetoothデバイスのサポートを停止するのはなぜですか?その理由は A2DPは約100〜200ミリ秒遅れます 、そしてそれはあなたがそれらのデバイスを使用しているときに物事を奇妙に感じるでしょう、それであなたはほとんどのBluetoothデバイスをPS4にペアリングすることができません。だが そのための回避策があります 。以下の方法を試して、BluetoothデバイスをPS4に接続し、ゲームを楽しんでください。
方法1:サポートされているBluetoothデバイスでPS4に接続する
BluetoothデバイスがSonyでサポートされている場合は、設定を直接構成してペアリングすることができます。 Sonyでサポートされているかどうかわからない場合は、ヘッドセットパッケージをチェックして情報を確認できます。ただし、設定を試みても害はありません。
1)電源を入れます Bluetoothヘッドセット に ペアモード 接続する。
2)PS4に移動します 設定 >> デバイス >> ブルートゥース デバイス 。
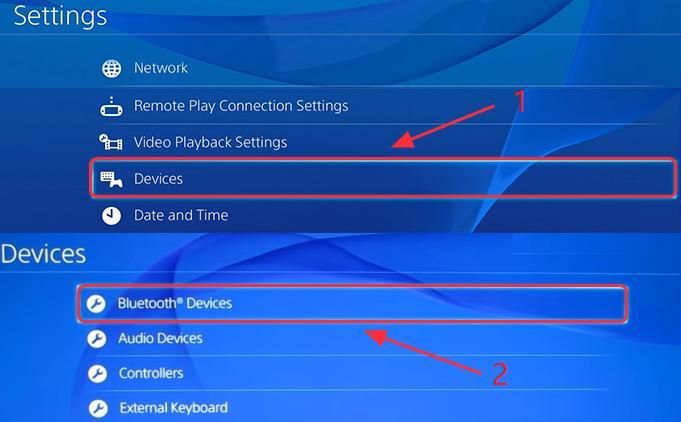
3)を選択します ヘッドセットの名前 接続する。
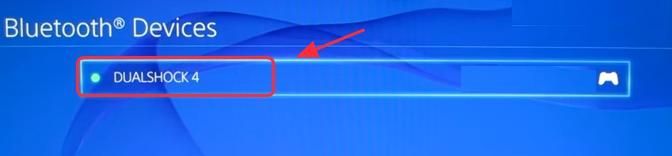
4)正常に接続されたら、Bluetoothヘッドセットで今すぐゲームを試すことができます。
残念ながら失敗すると、次のようなメッセージが表示されます。 BluetoothオーディオデバイスはPS4ではサポートされていません 、または 制限時間内にBluetoothデバイスに接続できません 、次の方法を試すことができます。
方法2:PS4に配線されたBluetoothヘッドセットを接続します
ソニーはPS4用のほとんどのBluetoothデバイスのサポートを停止しているため、必要になる場合があります 追加のツール BluetoothヘッドセットをPS4に接続するのに役立ちます。この方法では、 マイク内蔵オーディオケーブル 。ほとんどのBluetoothヘッドセットにはそのケーブルがあります。たとえば、次のようなBluetoothヘッドセットを使用できます。 アマゾンのPS4用のこのヘッドセット (リーズナブルな価格と良いレビュー付き)次に、次の手順に従います。
1) 接続する BluetoothヘッドセットとPS4コントローラーとマイク内蔵のオーディオケーブル。次に あなたの電源を入れます ヘッドセット 。
2)PS4に移動します 設定 >> デバイス >> ブルートゥース デバイス 。
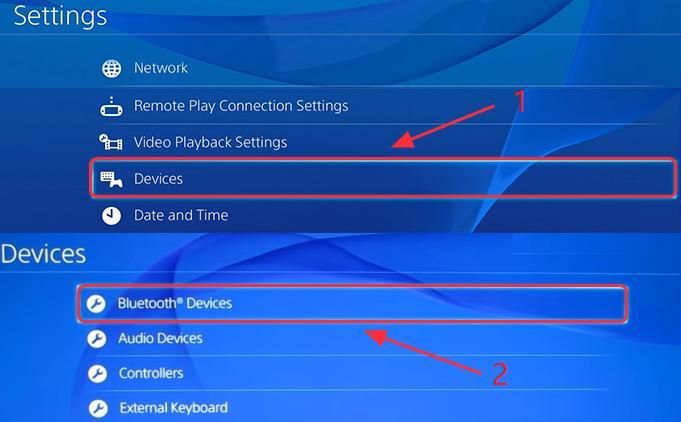
3)接続するヘッドセットの名前を選択します。
4)に移動します デバイス >> オーディオ デバイス 。
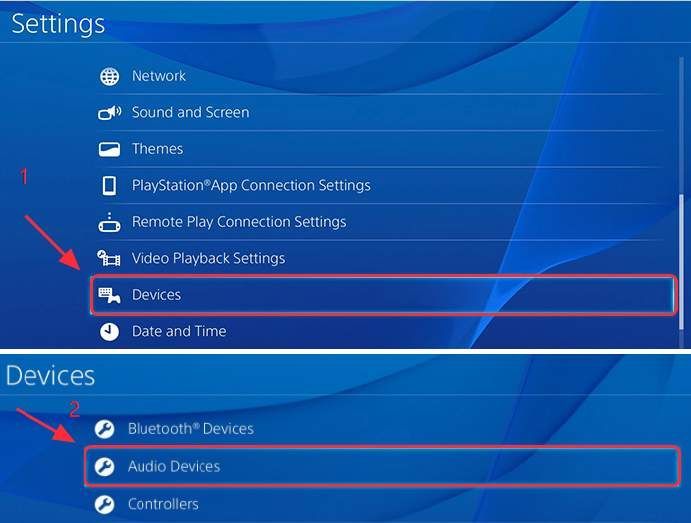
5)クリック 出力 端末 、を選択します コントローラに接続されたヘッドセット 。
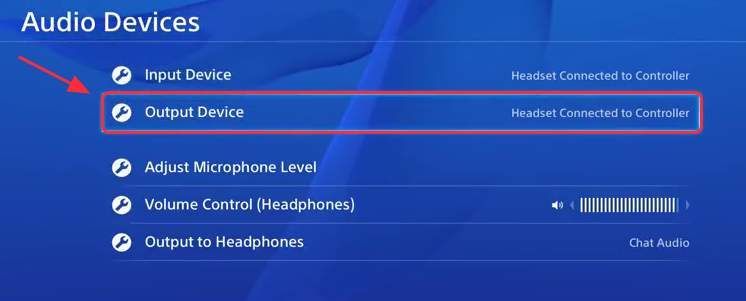
6)クリック ボリューム コントロール 、に調整します 中 または 大声で 。
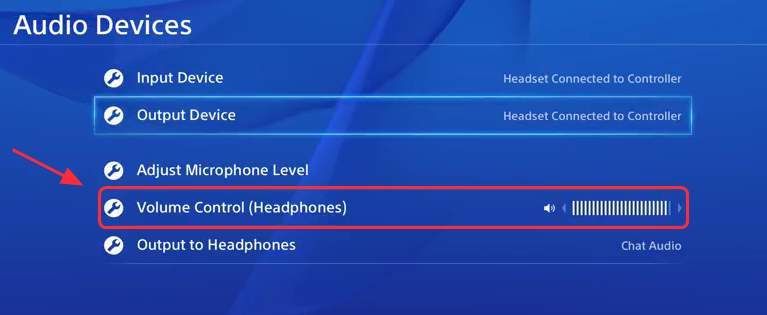
7)クリック 出力 ヘッドフォンへ 、を選択します すべてのオーディオ 。
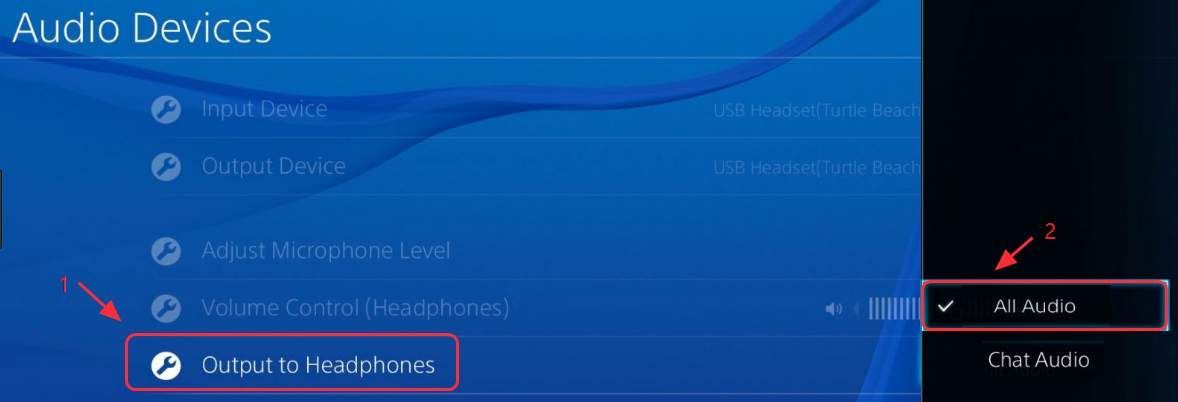
8)次に、ゲームをプレイして、ヘッドセットが機能するかどうかを確認します。
方法3:USBアダプターでBluetoothヘッドセットをPS4に接続する
これは、BluetoothヘッドセットをPS4に接続するための非常に簡単な方法です。必要なのはUSBアダプターだけです。たとえば、私はこれを使用します USBアダプター PS4をBluetoothヘッドセットに接続します。アマゾンで適切な価格と最高品質のものを選ぶことができます。次に、次の手順に従います。
1)を挿入します USBアダプター に PS4USBスロット 。
2)電源を入れます Bluetoothヘッドセット 。
3)PS4に移動します 設定 >> デバイス >> オーディオ デバイス 。
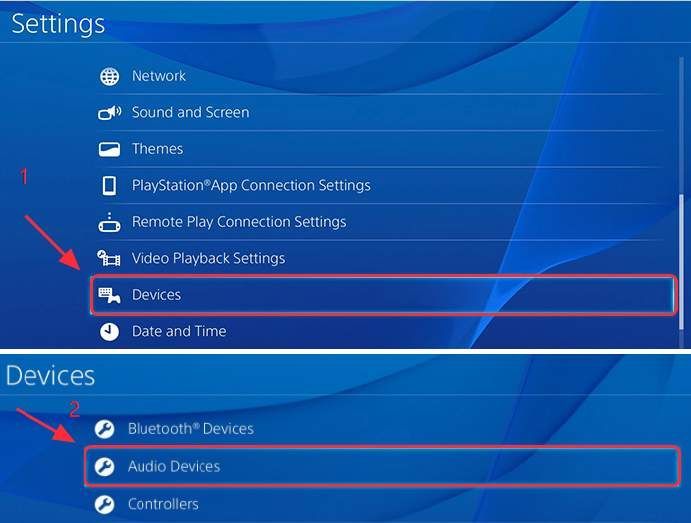
4)クリック 出力機器 、を選択します USBヘッドセット 。
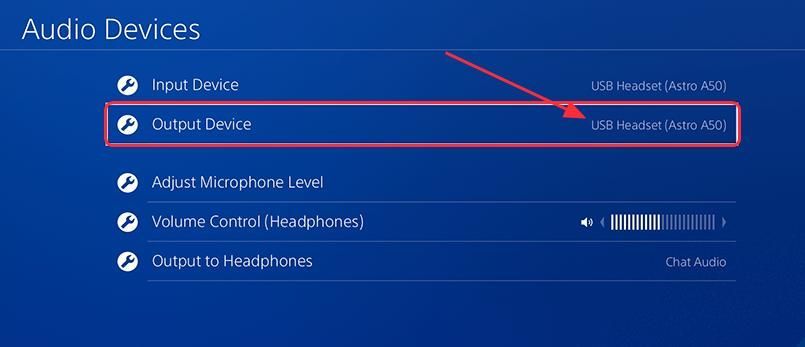
5)クリック 音量調節 、に調整します 中 または 大声で 。
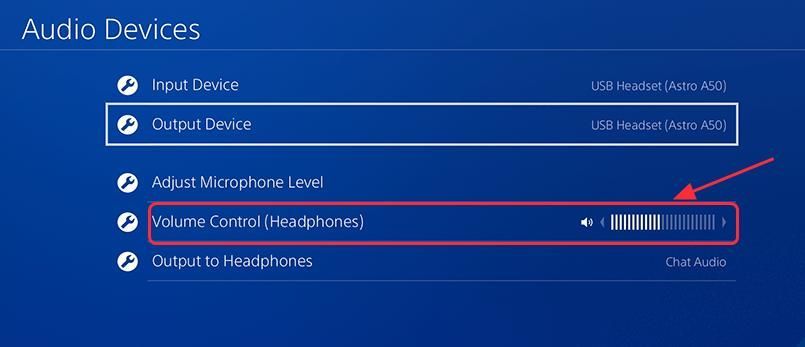
6)クリック ヘッドホンへの出力 、を選択します すべてのオーディオ 。
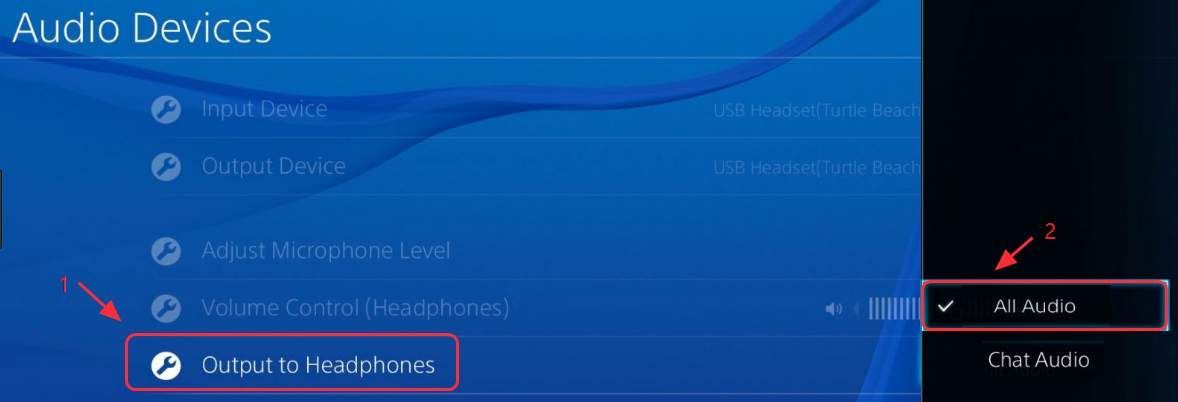
7)次に、ゲームをプレイして、ヘッドセットが機能するかどうかを確認します。
方法4:ドングルでBluetoothヘッドセットをPS4に接続する
この方法を使用すると、BluetoothヘッドセットをPS4に非常にすばやく簡単に接続できます。あなたはただ必要です ドングル と ワイヤレスマイク Bluetooth信号を受信します。多くのドングル受信機は、購入時にワイヤレスマイクを一緒に持っているため、これら2つのツールを別々に購入する必要はありません。例えば、 アマゾンのこのドングル ワイヤレスマイクともペアリングされており、安価に購入できます。
1)を挿入します ワイヤレスマイク に PS4コントローラー 。

2)を挿入します Bluetoothドングル に PS4USBスロット 。
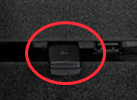
3)を押します ボタン ドングルで それをオン 。
4)電源を入れます Bluetoothヘッドセット 。そして移動します クローザー ドングルに、そして彼らがするのを数秒待ちます 接続する 。
5)接続後、PS4に移動します 設定 >> デバイス >> オーディオデバイス 。
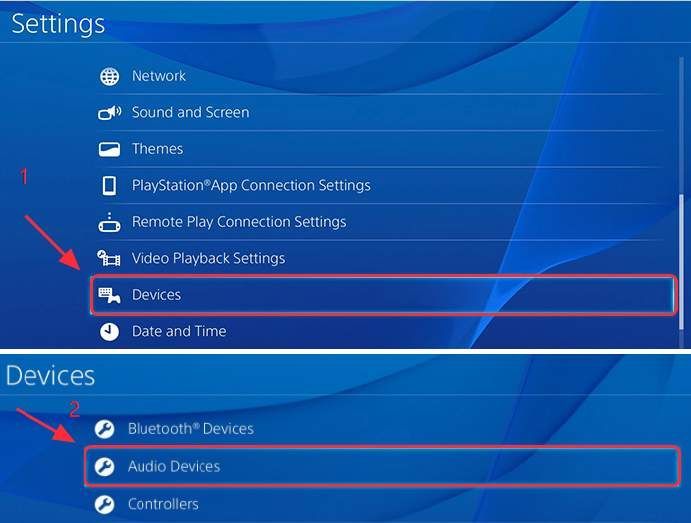
6)クリック 入力デバイス 、を選択します コントローラに接続されたヘッドセット 。
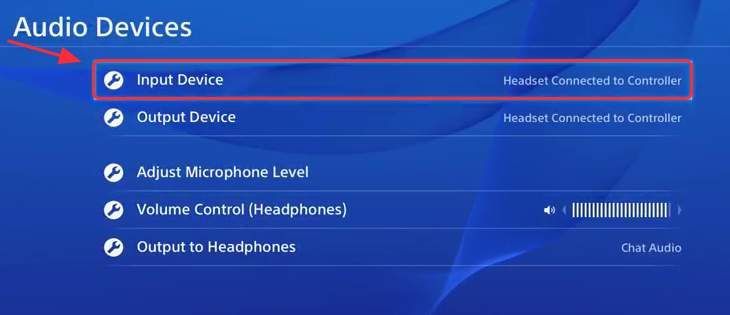
7)クリック 出力装置 、を選択します USBヘッドセット 。
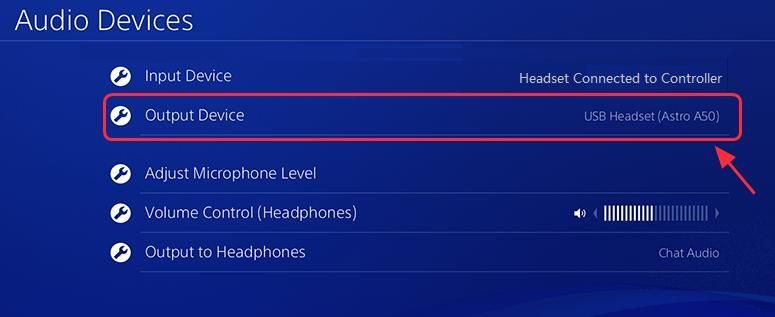
8)クリック 音量調節 、に調整します 中 または 大声で 。
9)クリック 出力 ヘッドフォンへ 、を選択します すべてのオーディオ 。
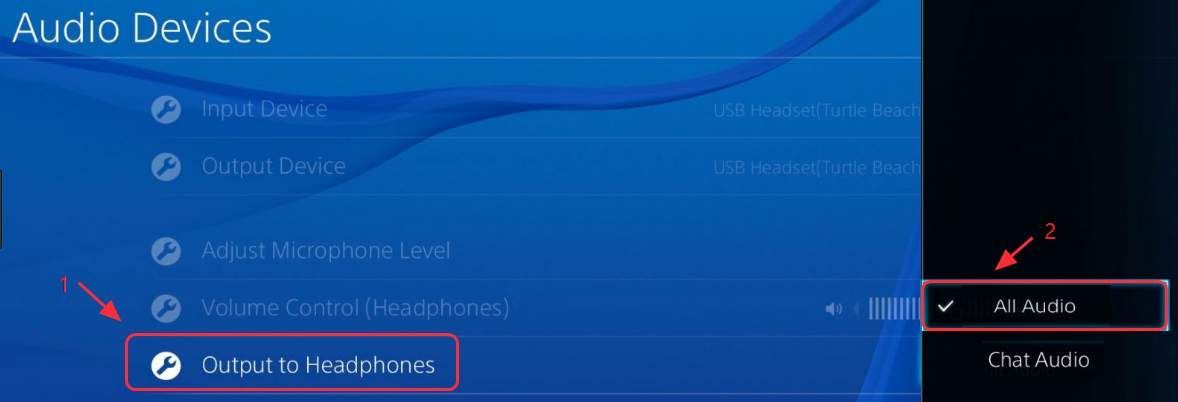
10)次に、ゲームをプレイして、ヘッドセットが機能するかどうかを確認します。
ヒント :ご希望の場合 PCでゲームをプレイするには 、あなたはしたいかもしれません グラフィックドライバを更新する ゲームのパフォーマンスを向上させるために。この場合、使用を検討できます ドライバーが簡単 グラフィックドライバを自動的に更新します。
Driver Easyはシステムを自動的に認識し、適切なドライバーを見つけます。コンピューターが実行しているシステムを正確に知る必要はありません。ダウンロードするドライバーを間違えることに悩まされる必要もありません。また、インストール時に間違いを心配する必要もありません。
Driver Easyでドライバーを更新するには、をクリックするだけです。 今スキャンして ボタンをクリックし、更新する必要のあるグラフィックドライバが一覧表示されたら、をクリックします。 更新 。正しいドライバーがダウンロードされ、Windowsから手動で、またはすべて自動でインストールできます。 Driver Easy Pro 。
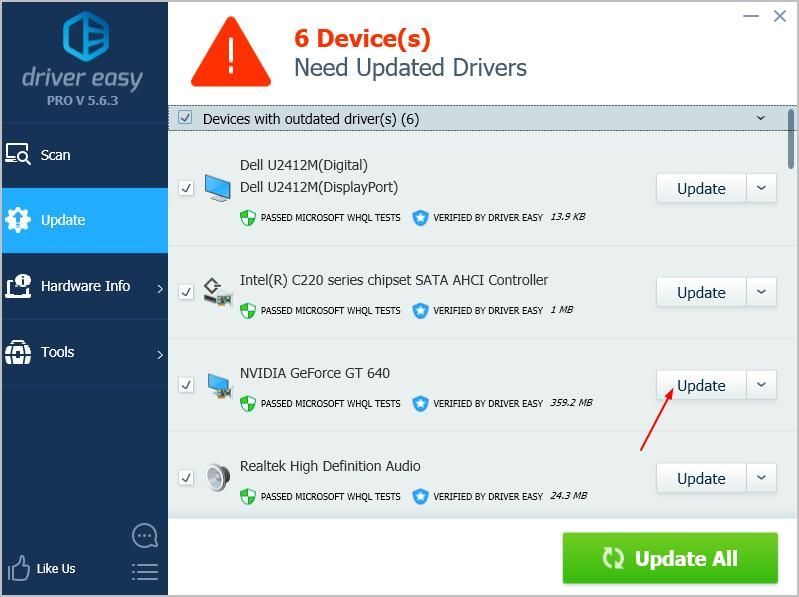
これは簡単ですよね!どちらの方法が役に立ちますか?ご不明な点がございましたら、以下にコメントしてください。さらにサポートできることをお知らせします。
![[解決済み]システムサービス例外BSOD | Windows 11](https://letmeknow.ch/img/other/47/system-service-exception-bsod-windows-11.jpg)
![[解決済み2022]バトルステートゲームランチャー(BSG)が起動しない](https://letmeknow.ch/img/other/38/battlestate-games-launcher-startet-nicht.jpg)

![[ガイド2022] ApexLegendsがPCで遅れるかフリーズする](https://letmeknow.ch/img/other/74/apex-legends-laggt-oder-friert-ein-auf-pc.jpg)
![[解決済み] Diablo 3がクラッシュし続ける(2022)](https://letmeknow.ch/img/knowledge/78/diablo-3-keeps-crashing.png)

