'>
コンピューター上の複数のNVIDIAビデオカードを知りたいですか? NVIDIAのSLIをお試しください。この投稿から、SLIとは何かとその設定方法がわかります。
SLIとは何ですか?
SLI ユーザーが複数(最大4つ)を使用できるようにするテクノロジーです NVIDIAビデオカード 1台のコンピューターで。
SLIはScalableLink Interfaceの略で、NVIDIAによって開発されています。このテクノロジーは、すべてのビデオカードを接続して、単一のビデオ出力を生成します。 SLIを使用すると、各GPU(ビデオカードのコアであるグラフィックスプロセッシングユニット)から最大100%のグラフィックスパフォーマンスを向上させることができます。
SLIシステム下のすべてのビデオカードは、同じ環境でレンダリング情報を共有します。これらすべてのGPUを整理するために、SLIはAlternate Frame Rendering(AFR)と呼ばれるレンダリングモードを使用します。基本的に、それは各GPUが N それぞれフレーム(ここでの「N」は使用するカードの数を表します)。これは、すべてのGPUが独立して動作し、SLIシステムの能力を最大化できるように設計されています。
SLIを設定する方法は?
SLIのセットアップと構成は簡単です。これを行う方法は次のとおりです。
ステップ1:コンピューターがSLI互換かどうかを確認する
SLIをセットアップする前に最初にすべきことは、グラフィックカード、マザーボード、CPUとRAM、電源などがSLIをサポートしているかどうかを明確にすることです。
ビデオカード:
実際には、 すべてではない NVIDIAビデオカードのモデルはSLIをサポートしています。 SLIでサポートされているビデオカードを識別する方法はいくつかあります。
方法1: チェックしてください NVIDIAグラフィックカードショップのWebサイト 特定のグラフィックカードのSLI機能に関する詳細情報を確認します。
方法2: ビデオカードのチェックボックスをオンにします。 「 SLI対応 ボックスの「」、カードはSLIをサポートしています。
方法3: あるかどうかを確認します SLIコネクタ ビデオカードの上端(金属パネルの隣)にあります。その場合、ビデオカードはSLIの準備ができています。

マザーボード:
SLIを使用するには、マザーボードもこの機能をサポートしている必要があります。マザーボードは、SLIをサポートするためにNVIDIAによって認定されています。 SLI対応 」認証。マザーボードが入っているボックスまたはこの認定のマニュアルをチェックできます。または、公式Webサイトにアクセスして、マザーボードとSLIの互換性に関する詳細情報を表示することもできます。
CPUとメモリ:
SLIシステムは、パフォーマンスを大幅に向上させることができます。そうは言っても、グラフィックスの能力は、CPUとコンピュータのメモリによってボトルネックになる可能性があります。 SLI構成がフルパワーを解放するために、強力なCPUを使用することをお勧めします( インテル i7 プロセッサー または同等のもの 推奨)そしてコンピュータのメモリを増やします( 8 GB 以上 推奨)。
電源:
強力なビデオカードは、複数の電力はもちろん、大量の電力を必要とします。 SLIシステムを構築する前に、マシンに必要な電力量を計算し、必要に応じて電源装置を交換してください。
すべての準備ができたら、以下の次のステップに進みます。
ステップ2:ビデオカードをインストールする
ビデオカードをインストールするには:
1) コンピュータの電源を切り、電源ケーブルを抜きます。
2) コンピュータケースのカバーを取り外します。
3) を削除します スロットカバー コンピュータケースの背面で使用しているPCI-Expressx16スロットの横。
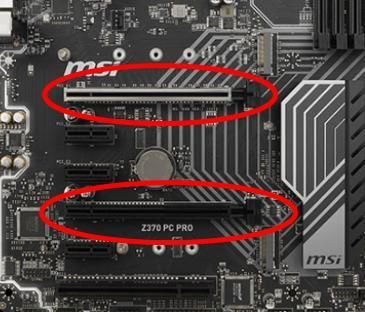
4) ビデオカードをに接続します PCI-Expressx16スロット 。
をインストールします 最初 上のグラフィックカード プライマリスロット (CPUに最も近いもの)、 2番目 上のカード プライマリの隣のスロット 、 等々…5) ビデオカードを SLIブリッジコネクタ マザーボードに付属しているか、NVIDIAから入手したものです。
ブリッジをに接続します SLIコネクタ ビデオカードの上端にあります。
6)を接続します 電源コネクタ(8ピン) 電源からビデオカードまで。

7) コンピュータケースのカバーを再度取り付け、すべてのケーブルをシステムに再接続します。
8) コンピューターの電源を入れます。
これで、ハードウェアはSLIの準備ができました。 WindowsシステムでSLI機能を有効にする時が来ました。
ステップ3:WindowsシステムでSLIを構成する
最後のステップは、グラフィックドライバをインストールまたは更新してから、NVIDIAコントロールパネルでSLIを有効にすることです。
1.グラフィックカードのドライバをインストールします。
ビデオカードがコンピュータで正しく動作するには、ドライバが必要です。また、グラフィックドライバが間違っているか古くなっていると、SLIシステムをスムーズに実行できなくなります。コンピューターに最新のグラフィックスドライバーをインストールする必要があります。これを簡単かつ自動的に実行したい場合は、 ドライバーが簡単 。
ドライバーが簡単 システムを自動的に認識し、適切なドライバを見つけます。コンピューターが実行しているシステムを正確に知る必要はありません。間違ったドライバーをダウンロードしてインストールするリスクもありません。また、インストール時に間違いを心配する必要もありません。
無料版またはPro版のDriverEasyを使用して、ドライバーを自動的に更新できます。しかし、Proバージョンでは、たった2つのステップで済みます(完全なサポートと30日間の返金保証が受けられます)。
1) ダウンロード DriverEasyをインストールします。
2) Driver Easyを実行し、 今スキャンして ボタン。 Driver Easyは、コンピューターをスキャンして、問題のあるドライバーを検出します。
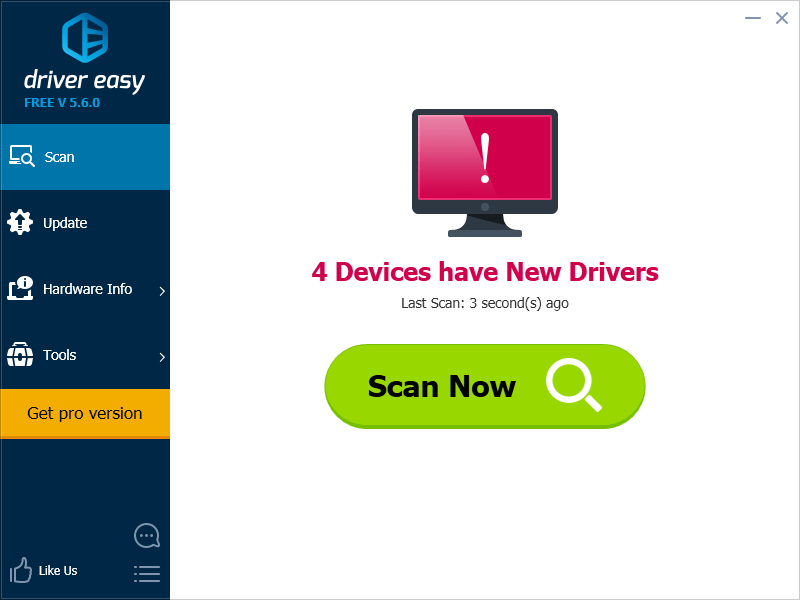
3) クリック 更新 グラフィックドライバの横にあるボタンをクリックして、このドライバの正しいバージョンを自動的にダウンロードしてインストールします(これは無料バージョンで実行できます)。またはクリック すべて更新 システムに欠落しているか古くなっているすべてのドライバーの正しいバージョンを自動的にダウンロードしてインストールします(これには、 プロバージョン – [すべて更新]をクリックすると、アップグレードするように求められます)。
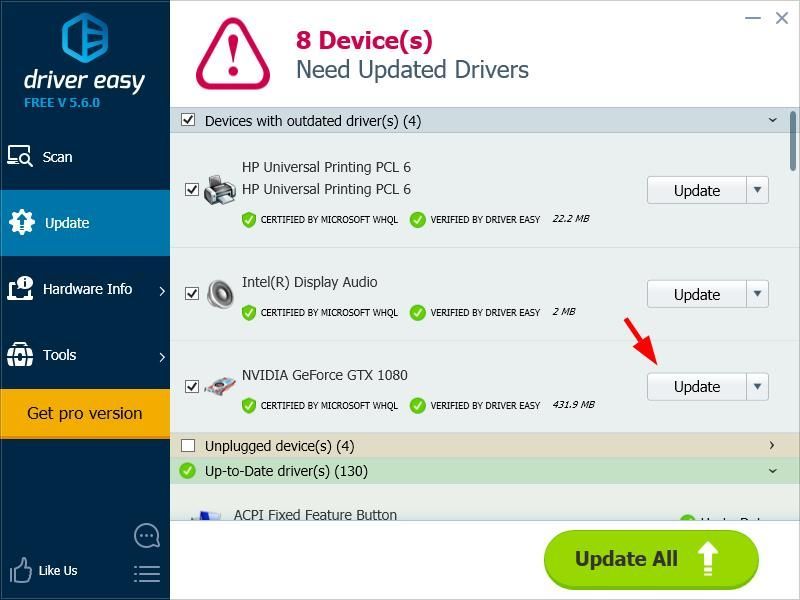
SLIを有効にする
NVIDIAコントロールパネルでSLIをオンにできます。そうするために:
1) Windowsシステムで、右クリックして 空のエリア デスクトップのをクリックし、 NVIDIAコントロールパネル 。
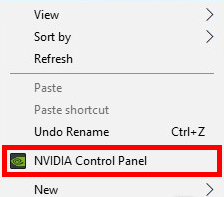
2) クリック SLI、サラウンド、PhysXを構成する 左側のペインで。次に、 3Dパフォーマンスを最大化 。複数のモニターを使用している場合は、別のオプションを選択することもできます。ただし、DisableSLIが 選択されていない SLIをオフにするオプションであるため。
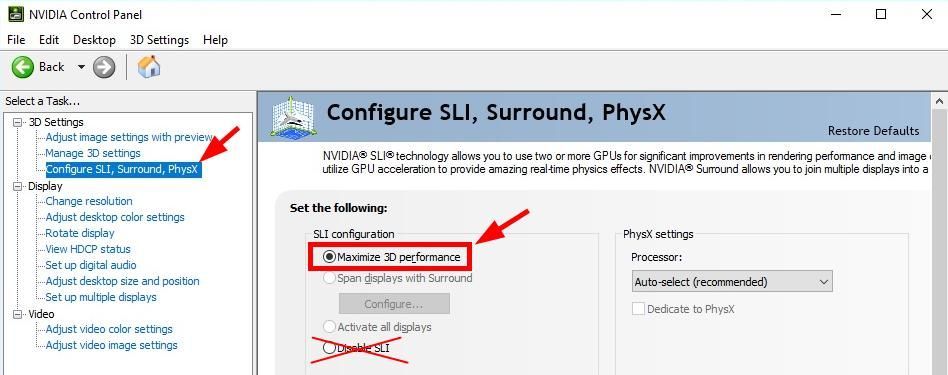
これで、SLIシステムの準備が整いました。その超大国をお楽しみください。
のオプションボタンをクリックします SLIを無効にする SLIをオフにしたい場合。SLIについて質問や提案がある場合は、以下にコメントを残してください。


![[修正] Modern Warfare 3 メモリ エラー 12707](https://letmeknow.ch/img/knowledge-base/25/fixed-modern-warfare-3-memory-error-12707-1.png)
![[解決済み] Netflixがとても遅いのはなぜですか](https://letmeknow.ch/img/knowledge/12/why-is-netflix-slow.jpg)

![[解決済み] SteamVR が動作しない – 簡単かつ迅速に](https://letmeknow.ch/img/knowledge-base/24/steamvr-not-working-easily-quickly.jpg)
![[解決済み] Windows指紋リーダーが機能しない](https://letmeknow.ch/img/knowledge/96/windows-fingerprint-reader-not-working.jpg)