'>

HDMI出力で音が聞こえず、「デバイスは別のアプリケーションで使用されています……」というエラーメッセージが表示されても、心配はいりません。以下の手順に従って、サウンドを取り戻すことができます。この手順は、Windows 10、7、および8に適用されます。
この問題は、コンピュータにインストールされているhdmiオーディオドライバの破損が原因である可能性があります。したがって、問題を修正するには、hdmiオーディオドライバーをロールバックするか、hdmiオーディオドライバーを更新してみてください。
HDMIオーディオドライバーを以前のバージョンにロールバックする
AMDのような多くの人々、Intelグラフィックスカードのユーザーは、この方法が「デバイスは別のアプリケーションによって使用されています」というエラーの解決に役立ったと報告しています。ですから、試してみる価値はあります。
ドライバをロールバックするには、次の手順に従います。
1.に移動します デバイスマネージャ 。
2.カテゴリ「サウンド、ビデオ、およびゲームコントローラ」を展開し、オーディオデバイスを右クリックして、を選択します。 プロパティ 。このカテゴリには複数のオーディオデバイスがあることに気付くかもしれません。使用しているグラフィックカードに応じて適切なHDMI出力デバイスを選択します(HDMI出力は通常グラフィックカードにあります)。
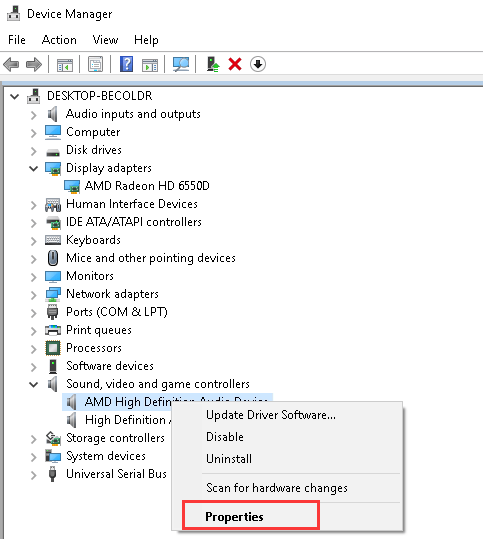
3.に移動します 運転者 タブをクリックし、 ロールバックドライバー ボタン。これを実行するには、管理者権限を提供する必要があることに注意してください。管理者アカウントでWindowsにサインインしていることを確認してください。 ([ドライバーのロールバック]ボタンがグレー表示されている場合は、この方法が機能しないことを意味します。次の方法を試すことができます。)
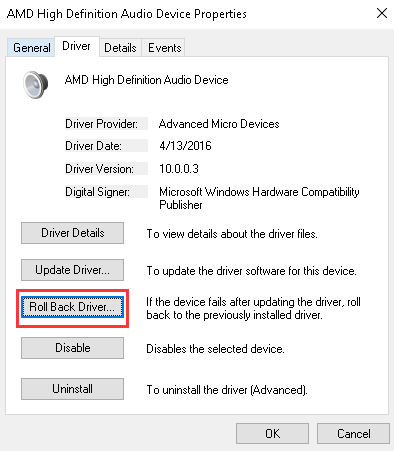
4. PCを再起動して、サウンドの問題が解決するかどうかを確認します。
HDMIオーディオドライバーを更新します
以前にインストールしたドライバにロールバックしても機能しない場合があります。この場合、ドライバーを更新してみてください。ドライバーを手動で更新する時間、忍耐力、またはコンピュータースキルがない場合。あなたはそれを自動的に行うことができます ドライバーが簡単 。
Driver Easyはシステムを自動的に認識し、適切なドライバーを見つけます。コンピューターが実行しているシステムを正確に知る必要はありません。間違ったドライバーをダウンロードしてインストールするリスクもありません。また、インストール時に間違いを心配する必要もありません。
無料版またはPro版のDriverEasyを使用して、ドライバーを自動的に更新できます。しかし、Proバージョンでは、2回クリックするだけです(完全なサポートと30日間の返金保証が受けられます)。
1) ダウンロード DriverEasyをインストールします。
2)Driver Easyを実行し、クリックします 今スキャンして ボタン。 Driver Easyは、コンピューターをスキャンして、問題のあるドライバーを検出します。
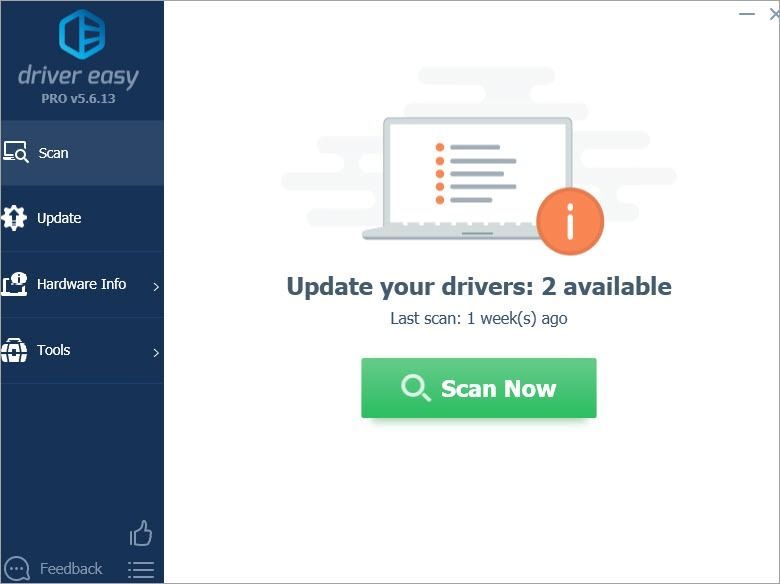
3)をクリックします 更新 フラグが立てられたオーディオドライバの横にあるボタンをクリックして、このドライバの正しいバージョンを自動的にダウンロードしてから、手動でインストールできます(これは無料バージョンで実行できます)。
またはクリック すべて更新 の正しいバージョンを自動的にダウンロードしてインストールする すべて システムに不足している、または古くなっているドライバー(これには、 プロバージョン – [すべて更新]をクリックすると、アップグレードするように求められます)。
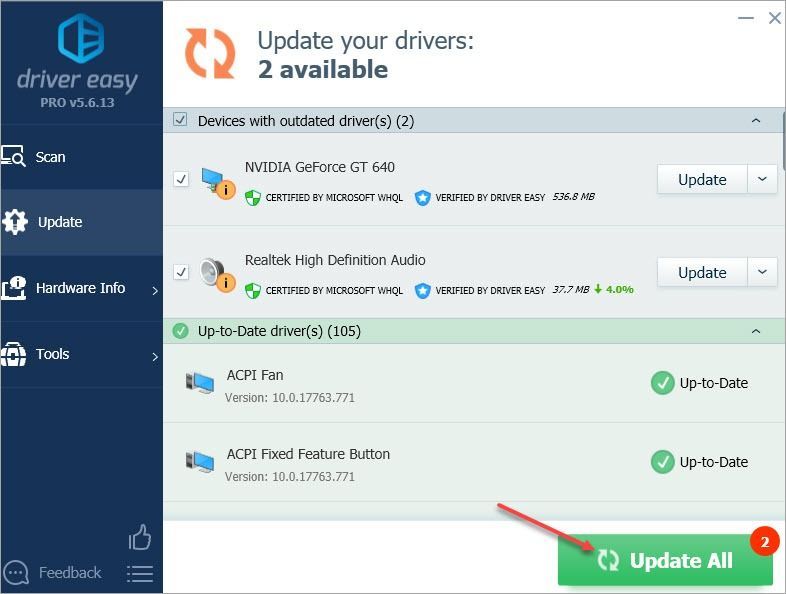
ご質問、アイデア、提案がございましたら、下にコメントを残してください。

![[解決済み]エターナルリターン:ブラックサバイバルクラッシュ](https://letmeknow.ch/img/knowledge/04/eternal-return.png)

![[解決済み] Windows10のマシンチェック例外BSOD](https://letmeknow.ch/img/knowledge/58/machine-check-exception-bsod-windows-10.png)
![[解決済み] ゲームを起動できません。ゲームデータを確認してください (2024)](https://letmeknow.ch/img/knowledge-base/29/unable-launch-game.png)

