
新しいCallofDutyの分割払いであるVanguardがついに到着しました。
しかし、反応はまちまちです。戦術とデザインに加えて、多くのプレイヤーが次のような問題を報告しています 一定のラグ と パケットバースト 。ある人によると、敵はマトリックスのように突然姿を消し、殺しました。
ただし、同じボートに乗っている場合でも心配する必要はありません。これらの問題を修正するのはそれほど難しいことではないかもしれません。
トラブルシューティングを開始する前に、まず すべてのゲームサーバーが稼働しているかどうかを確認します 。
これらの修正を試してください:
それらすべてを試す必要はないかもしれません。トリックを実行するリストに到達するまで、リストを下に移動するだけです。
- ネットワークを再起動します
- 有線接続を使用する
- ネットワークドライバを更新します
- DNS設定を変更する
- VPNを使用する
- モデムとルーターの背面で、電源コードを抜きます。

モデム

ルーター
- 少なくとも待つ 30秒 、次にコードを接続し直します。インジケーターが通常の状態に戻っていることを確認します。
- ブラウザを開き、接続を確認します。
- ダウンロード DriverEasyをインストールします。
- Driver Easyを実行し、 今スキャンして ボタン。 Driver Easyはコンピューターをスキャンし、問題のあるドライバーを検出します。

- クリック すべて更新 の正しいバージョンを自動的にダウンロードしてインストールする 全て システムに欠落しているか古くなっているドライバ。
(これには プロバージョン – [すべて更新]をクリックすると、アップグレードするように求められます。 Proバージョンの料金を支払いたくない場合でも、無料バージョンで必要なすべてのドライバーをダウンロードしてインストールできます。通常のWindowsの方法で、一度に1つずつダウンロードし、手動でインストールする必要があります。)

- 画面の右下隅にあるコンピュータアイコンをクリックします。次に、をクリックします ネットワークとインターネットの設定 。

- 下 高度なネットワーク設定 セクションをクリックします アダプターオプションの変更 。

- ネットワークアダプタを右クリックし、[ プロパティ 。

- 選択する インターネットプロトコルバージョン4(TCP / IPv4) をクリックします プロパティ 。

- 選択する 次のDNSサーバーアドレスを使用します。 。にとって 優先DNSサーバー 、 タイプ 8.8.8.8 ;とのために 代替DNSサーバー 、 タイプ 8.8.4.4 。クリック わかった 変更を保存します。

- 次に、変更を適用するためにDNSキャッシュをパージする必要があります。キーボードで、を押します 勝つ (Windowsロゴキー)と入力します cmd 。選択する 管理者として実行 。

- ポップアップウィンドウで、次のように入力します ipconfig / flushdns 。押す 入力 。

- NordVPN
- CyberGhost VPN
- SurfShark VPN
修正1:ネットワークを再起動します
あなたが試すことができる最初の修正は ネットワーク機器を再起動します 。これにより、接続がリセットされ、キャッシュがクリアされ、新しいIPアドレスが取得されます。ただの不具合であれば、うまくいくはずです。
修正2:有線接続を使用する
真面目なゲーマーの場合は、有線接続を使用する必要があります。 Wi-Fiが便利であることは誰もが認めるところですが、AAAシューターにとっては理想的とは言えません。したがって、可能であれば、評判の良いブランドのネットワークケーブルを使用してください。

Wi-Fiを使用している場合は、5GHz帯域を使用していることを確認してください。インターネットの速度をテストすることもできます speedtest.net 。通常、少なくとも 20Mbps ウォーゾーン用。また、結果が約束の速度よりもはるかに遅い場合は、ISPに連絡してこれを整理してください。
修正3: ネットワークドライバを更新します
一定の高いpingは、ドライバーの問題を示している可能性があります。言い換えれば、あなたは使用している可能性があります 壊れたまたは古いネットワークドライバ 。ドライバーを最後に更新したのがいつかわからない場合は、今すぐ更新してください。
マザーボードの製造元のWebサイトにアクセスし、モデルに適した最新のインストーラーを見つけて段階的にインストールすることにより、ネットワークドライバーを手動で更新できます。ただし、デバイスドライバーでのプレイに慣れていない場合は、次を使用できます。 ドライバーイージー 自動的に更新します。
すべてのドライバーを更新したら、PCを再起動し、COD:Vanguardでゲームプレイを確認します。
最新のネットワークドライバでうまくいかない場合は、次の修正を確認してください。
修正4: DNS設定を変更する
DNSサーバーが何かわからない場合は、ドメインを実際のIPアドレスに変換します。通常、ブロードバンドプロバイダーによって割り当てられたDNSサーバーを使用していますが、より高速なパブリックサーバーに変更することもできます。
完了したら、Battle.netクライアントを再起動し、ゲームをテストします。
このトリックがうまくいかない場合は、以下の次のトリックをご覧ください。
修正5: VPNを使用する
サーバーがダウンしているという報告がない場合は、問題が自分の側にあるか、地域の問題である可能性があります。いずれにせよ、あなたはできます VPNを試してみてください 。
一定のパケット損失とラグスパイクがない限り、通常、ゲームにVPNは必要ありません。 VPNサーバーは、PCとゲームサーバー間の安定したプライベート接続を提供し、ラッシュアワーでもスムーズなゲームプレイを提供します。とりあえずVPNを使用して、必要に応じてトラブルシューティングに戻ることができます。
おすすめのゲームVPNは次のとおりです。
修正6:ゲームを再インストールする
率直に言って、これは通常、ネットワークの問題とはほとんど関係がありません。しかし、一部のプレーヤーは、再インストール後に正常にプレイできると報告しました。上記のどれもうまくいかない場合は、この核ソリューションを試して、それがどのように機能するかを確認できます。
面倒な場合は、まず試してみてください ゲームファイルの確認 Battle.netクライアントで。これにより、ファイルが見つからないか破損していないかどうかがチェックされ、利用可能なアップデートがダウンロードされます。
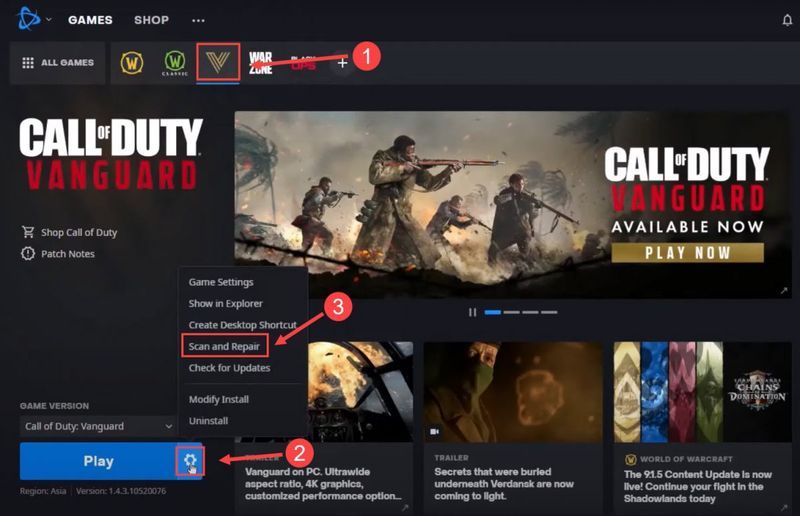
うまくいけば、この投稿がCOD:Vanguardの遅れを食い止めるのに役立つでしょう。ご不明な点やアイデアがございましたら、お気軽にお問い合わせください。折り返しご連絡いたします。












![[修正] OBS マイクが機能しない | 2024 年のベスト ソリューション 6 選](https://letmeknow.ch/img/knowledge-base/57/obs-mic-not-working-6-best-solutions-2024.jpg)


![[解決済み] Windows10でマウスカーソルが消えた](https://letmeknow.ch/img/other/72/curseur-souris-disparu-sous-windows-10.jpg)
![[解決済み] RazerKrakenヘッドセットマイクが機能しない](https://letmeknow.ch/img/other/58/razer-kraken-headset-mikrofon-geht-nicht.jpg)
