'>
Windows 10アップデートの最新バージョン以降、一部のユーザーは 指定されたオーディオデバイスではDTSオーディオを使用できません 各Windows起動後のエラーメッセージ。一部のユーザーにとっては、オーディオデバイスは機能しているように見えますが、起動するたびにエラーメッセージが表示されます。他の人にとっては、彼らのオーディオデバイスは正しく機能しておらず、エラーメッセージが彼らにそれを思い出させ続けています。
この問題が発生した場合は、オーディオドライバーを更新することをお勧めします。エラーは、オーディオドライバーの問題が原因である可能性が高いためです。
オーディオドライバを更新するには、次の3つの方法があります。
オプション1:オーディオドライバーを手動で更新する
この方法でオーディオドライバを更新するには、コンピュータのスキルと忍耐力が必要です。正確に正しいドライバをオンラインで見つけてダウンロードし、段階的にインストールする必要があるためです。
ハードウェアの製造元のWebサイトにアクセスして、オーディオデバイスの最新のドライバーを検索できます。 ハードウェアの正確なモデル番号、およびWindowsのバージョンと互換性のあるドライバーを必ず選択してください。 次に、ドライバーを手動でダウンロードしてインストールします。
オプション2:オーディオドライバーを自動的に更新する(推奨)
オーディオドライバを手動で更新する時間、忍耐力、またはコンピュータスキルがない場合は、次の方法で自動的に更新できます。 ドライバーが簡単 。コンピューターが実行しているシステムを正確に知る必要はありません。間違ったドライバーをダウンロードしてインストールするリスクもありません。また、インストール時に間違いを心配する必要もありません。 DriverEasyはそれをすべて処理します。
- ダウンロード DriverEasyをインストールします。
- Driver Easyを実行し、クリックします 今スキャンして 。次に、Driver Easyがコンピューターをスキャンし、問題のあるドライバーを検出します。

- クリック 更新 フラグが立てられたデバイスの横にあるドライバーの正しいバージョンを自動的にダウンロードすると、手動でインストールできます。またはクリック すべて更新 それらをすべて自動的にダウンロードしてインストールします。 (これには、 プロバージョン –をクリックすると、アップグレードするように求められます すべて更新 。完全なサポートと30日間の返金保証が受けられます。)
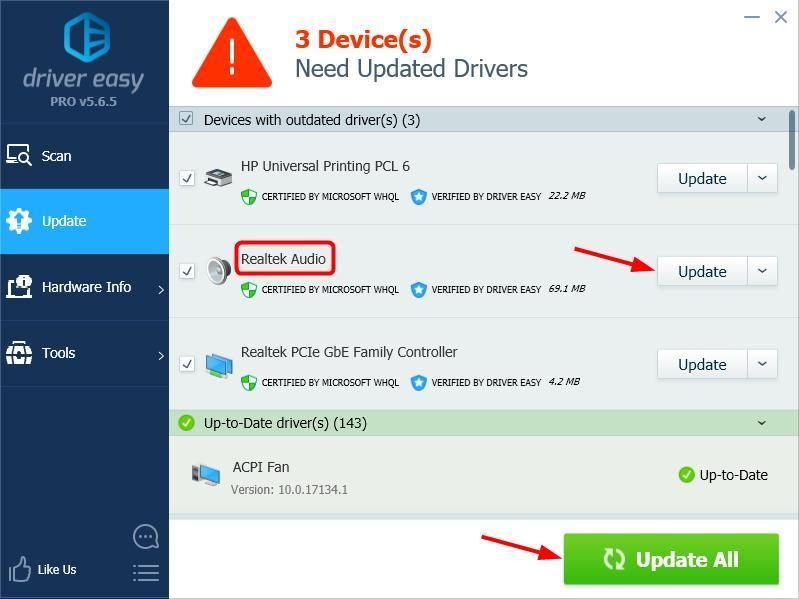
オプション3:デバイスマネージャーを介してオーディオドライバーを更新する
または、次の方法でオーディオドライバを更新できます。 デバイスマネージャ :
- キーボードで、 Windowsロゴキー
 そして R 同時にキーを押して、実行ボックスを呼び出します。
そして R 同時にキーを押して、実行ボックスを呼び出します。 - タイプ devmgmt.msc をクリックします OK 。
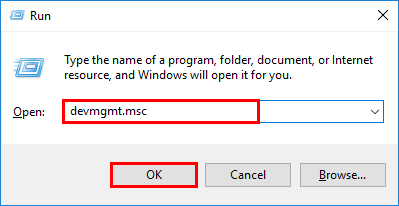
- を展開します サウンド、ビデオ、ゲームコントローラー エントリ。
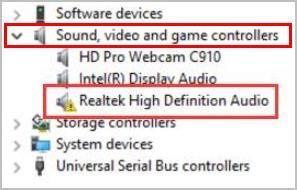
- オーディオデバイスを右クリックして、 ドライバーの更新 。
- クリック 更新されたドライバーソフトウェアを自動的に検索する 。
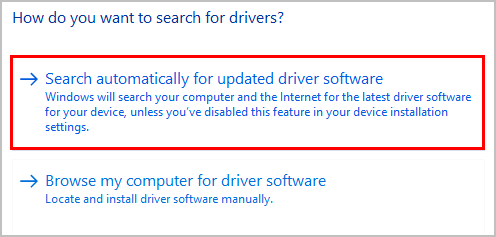
- Windowsが更新されたドライバーをオンラインで検索するまでしばらく待ちます。
注:次のような通知が表示された場合: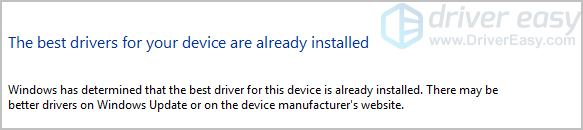
上記のオプション1または2でオーディオドライバを更新する必要があります。
これが、「指定されたオーディオデバイスでDTSオーディオを使用できません」というエラーの修正に役立つことを願っています。
いつものように、結果やその他の提案を共有するために、以下にコメントを残すことを歓迎します。

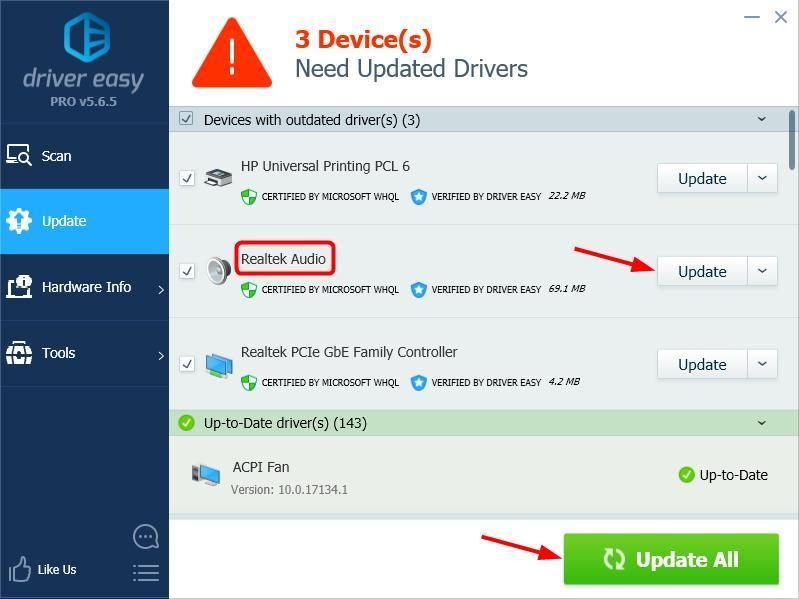
 そして R 同時にキーを押して、実行ボックスを呼び出します。
そして R 同時にキーを押して、実行ボックスを呼び出します。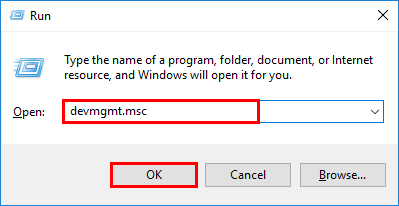
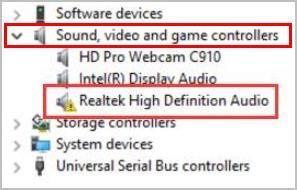
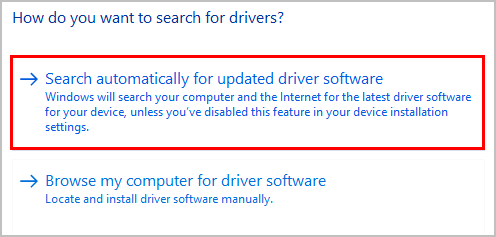
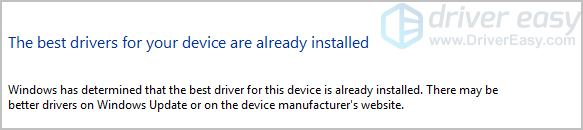





![[解決済み] NVIDIAコントロールパネルアクセス拒否2022ガイド](https://letmeknow.ch/img/knowledge/61/nvidia-control-panel-access-denied-2022-guide.jpg)
![[解決済み]バトルフィールド2042がPCでクラッシュ](https://letmeknow.ch/img/knowledge/91/battlefield-2042-crashing-pc.jpg)