'>
エラーが発生した場合 0x00 *の参照メモリの命令0x00 *の参照メモリ ゲームをプレイしているときや重要なアプリを実行しているときは、慌てないでください。多くの場合、修正するのはまったく難しいことではありません…
直し方 0x00 *の参照メモリの命令0x00 *の参照メモリ
- 最新のグラフィックスドライバーを用意してください
- システムファイルチェッカーを実行する
- Microsoft .NETFrameworkを更新する
- 仮想メモリを増やす
- Nvidiaコントロールパネルの設定を調整します(Nvidiaグラフィックカードユーザーのみ)
修正1:最新のグラフィックスドライバーがあることを確認してください
間違ったグラフィックを使用している場合、このエラーが発生する可能性があります ドライバーまたはそれは時代遅れです。したがって、グラフィックを更新する必要があります ドライバーで問題が解決するかどうかを確認します。ドライバーを手動で更新する時間、忍耐力、スキルがない場合は、次の方法で自動的に更新できます。 ドライバーが簡単 。
Driver Easyはシステムを自動的に認識し、適切なドライバーを見つけます。コンピューターが実行しているシステムを正確に知る必要はありません。ダウンロードするドライバーを間違えることに悩まされる必要もありません。また、インストール時に間違いを心配する必要もありません。 DriverEasyはそれをすべて処理します。
いずれかの方法でドライバーを自動的に更新できます 自由 または プロバージョン ドライバーの簡単。しかし、Proバージョンでは、たった2つのステップで済みます(完全なサポートと30日間の返金保証が受けられます)。
- ダウンロード DriverEasyをインストールします。
- Driver Easyを実行し、 今スキャンして ボタン。 Driver Easyは、コンピューターをスキャンして、問題のあるドライバーを検出します。

- クリック すべて更新 の正しいバージョンを自動的にダウンロードしてインストールする すべて システムに不足している、または古くなっているドライバー(これには、 プロバージョン プロバージョン – [すべて更新]をクリックすると、アップグレードするように求められます)。
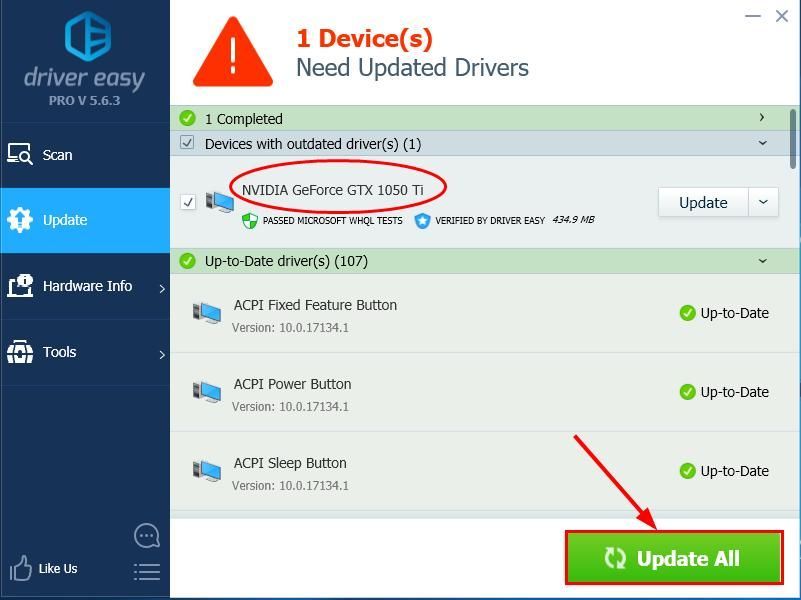
- 変更を有効にするには、コンピューターを再起動します。
- 確認してください 0x00 *の参照メモリの命令0x00 *の参照メモリ 問題は解決されました。はいの場合、それなら素晴らしいです!エラーが続く場合は、に進んでください 修正2 、 未満。
修正2:システムファイルチェッカーを実行する
状況によっては、システムファイルが破損したり、失われたりして、エラーが発生する可能性があります。幸いなことに、Windowsには、システムのエラーをスキャンし、破損または欠落しているシステムファイルを修正または置換できる、便利な機能のシステムファイルチェッカー(SFC)ツールが付属しています。
システムファイルチェッカーを実行する方法は次のとおりです。
- キーボードで、 Windowsロゴキー とタイプ cmd 。次に、右クリックします コマンド・プロンプト をクリックします 管理者として実行 。
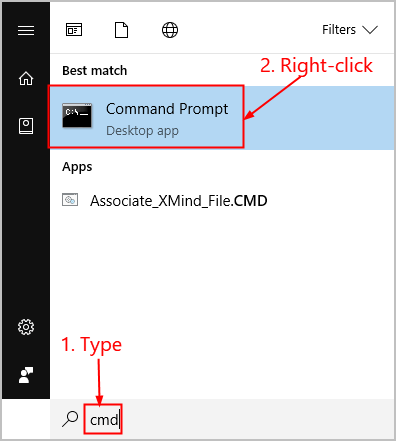
- クリック はい 確認を求められたとき。
- コマンドプロンプトウィンドウで、次のように入力します sfc / scannow を押して 入る 。
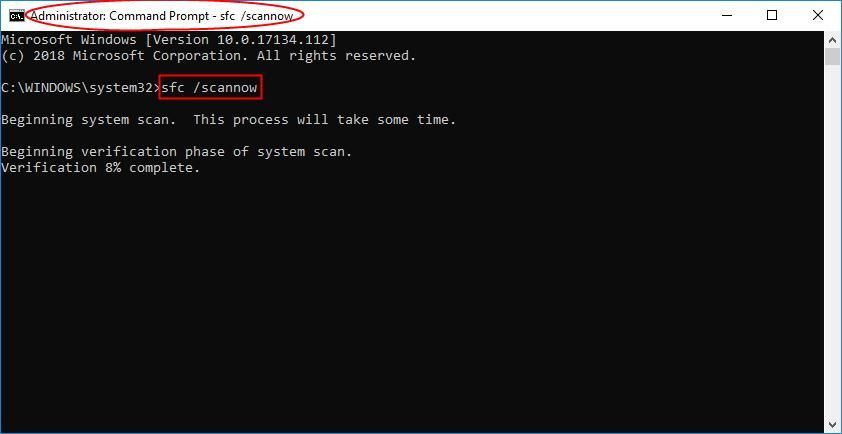
SFCが破損したシステムファイルを検出した場合、新しいファイルに置き換えるにはしばらく時間がかかりますので、しばらくお待ちください。 - 変更を有効にするには、コンピューターを再起動します。
- コンピュータをチェックして、エラーが再度発生するかどうかを確認してください。それが修正されれば、素晴らしいです!それでもエラーが発生する場合は、に進んでください 修正3 、 未満。
修正3: Microsoft .NETFrameworkを更新する
Microsoft .NET Framework 1.1を使用するアプリを使用していて、そのアプリに大量のメモリが割り当てられている場合は、 「0x *」の命令は「0x *」のメモリを参照していました。メモリの書き込みまたは読み取りができませんでした エラー。この場合は、Microsoft .NET Frameworkを更新して、問題が解決するかどうかを確認する必要があります。
更新する方法は次のとおりです Microsoft .NET Framework
- に移動 Microsoftの公式ダウンロードページ Microsoft .NETFrameworkの場合。
- .Net Frameworkで、をクリックします Download.NETFrameworkランタイム 最新のMicrosoft.NETFrameworkをダウンロードします。
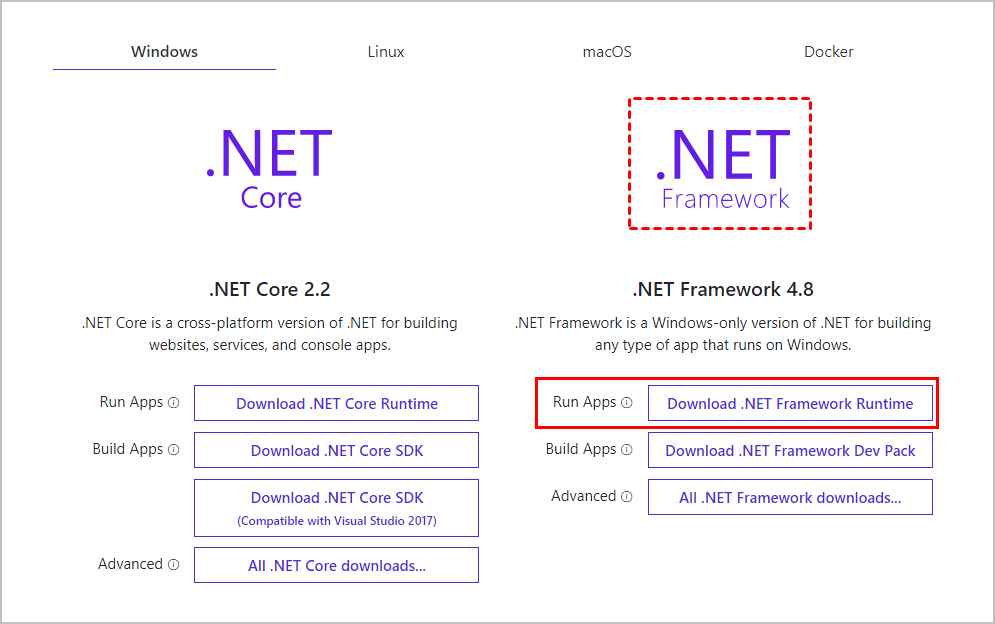
- ファイルをダウンロードしたら、それをダブルクリックし、画面の指示に従ってコンピュータにインストールします。
- エラーが解決されたかどうかを確認してください。はいの場合、おめでとうございます!それでもエラーが続く場合は、に進んでください 修正4 、 未満。
修正4:仮想メモリを増やす
このメモリエラーのもう1つの一般的な原因は、コンピュータの仮想メモリが不足していることです。したがって、仮想メモリを増やして、問題が解決するかどうかを確認できます。
仮想メモリを増やす方法は次のとおりです。
- キーボードで、を押します Windowsロゴキー そして 一時停止 同時に。一度 システム 、クリック 高度なシステム設定 。
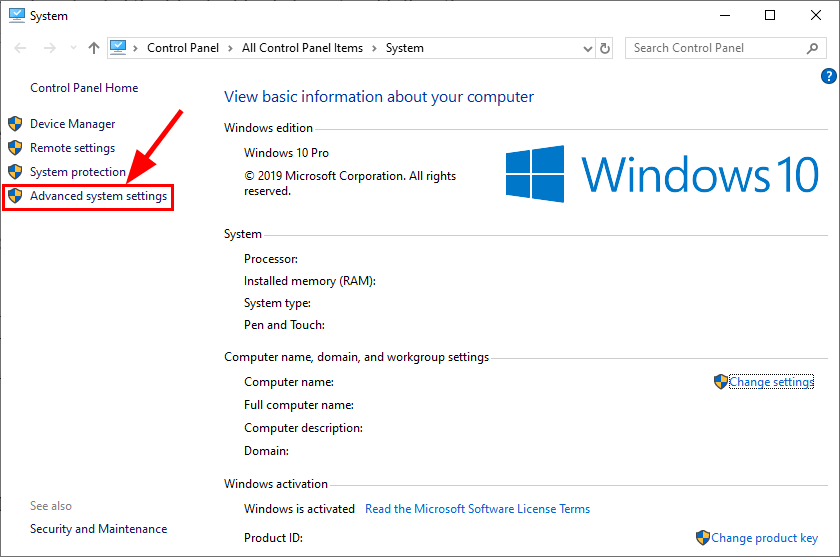
- の中に 高度な タブをクリックします 設定…
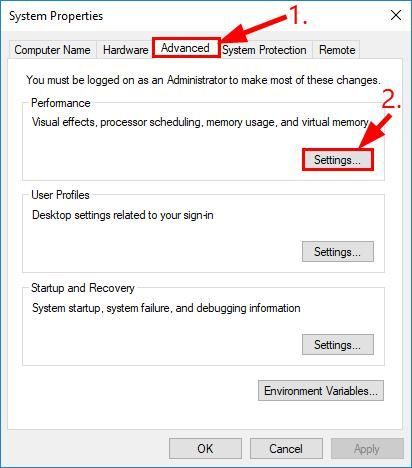
- クリック 高度な タブをクリックしてクリックします 変化する… 。
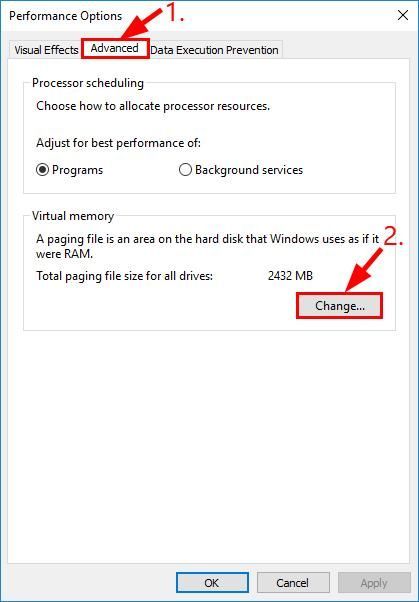
- 確認してください すべてのドライブのページングファイルサイズを自動的に管理します チェックボックスは ティックなし 。
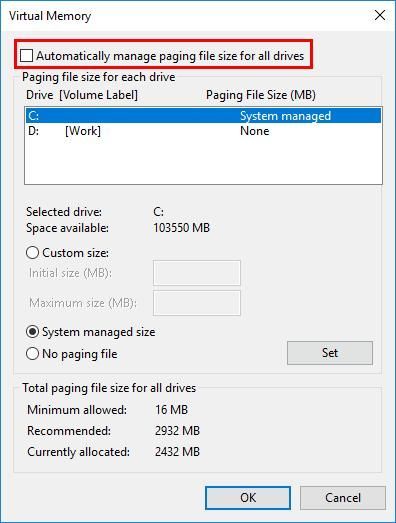
- 実行しているパーティションの数を確認します。
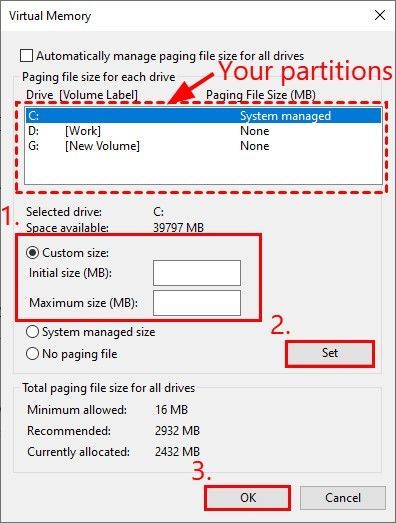
1)パーティションが1つしかない場合 、次に設定 初期サイズ(MB) そして 最大サイズ(MB) に MB単位のRAMの1.5倍 。たとえば、4GBのRAM(4096MB)がある場合、サイズを6144MBに設定できます。
2) 複数のパーティションがある場合 、必ず設定してください 初期サイズ(MB) そして 最大サイズ(MB) Windowsドライブ(私の場合はCドライブ)の値を 250 MB ミニダンプファイル用のスペースを確保します。次に、残りのパーティションについて、1つを選択して設定します MB単位のRAMの1.5倍 。
値を設定したら、をクリックします セットする >> OK 。 - あなたがまだ遭遇するかどうかを確認してください 「0x *」の命令は「0x *」のメモリを参照していました。メモリの書き込みまたは読み取りができませんでした エラー。エラーが表示されなくなった場合は、おめでとうございます。それでも残る場合は、に進んでください 修正5 、 未満。
修正5:Nvidiaコントロールパネルの設定を調整する(Nvidiaグラフィックカードユーザーのみ)
Nvidiaグラフィックカードを使用している場合は、問題の原因となっているアプリにグラフィックカードがアクセスできないようにすることでエラーを修正することもできます。
方法は次のとおりです。
- キーボードで、を押します Windowsロゴキー そして R 同時に、次のように入力します コントロール を押して 入る コントロールパネルを開きます。
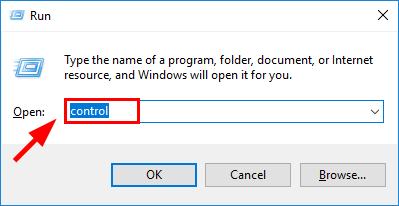
- に 見る者 、選択 大きなアイコン 。次に、をクリックします Nvidiaコントロールパネル それを開きます。
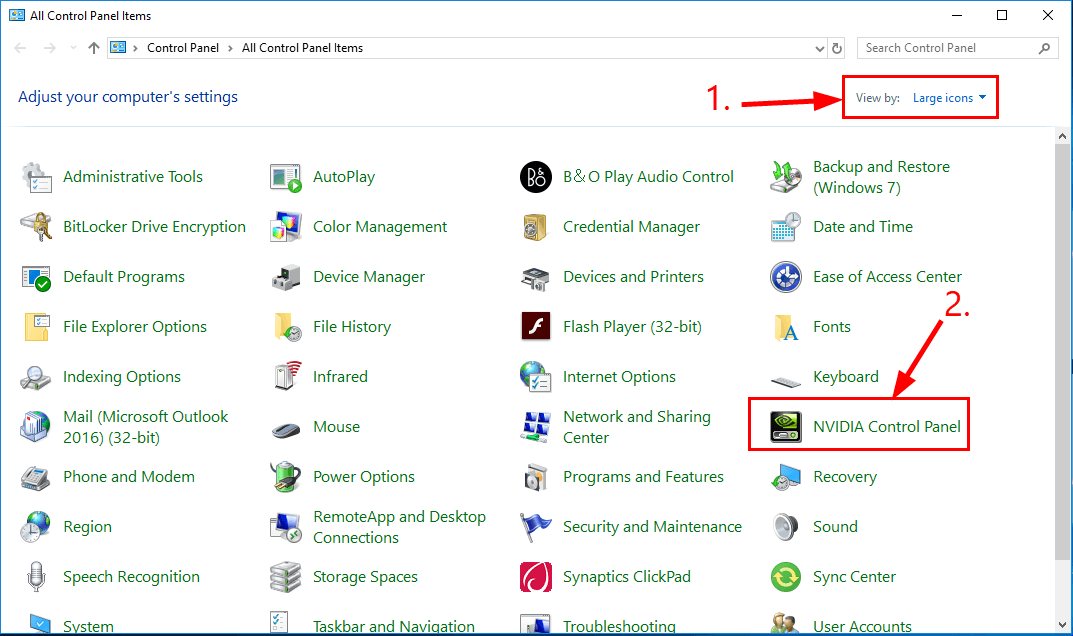
- Nvidiaコントロールパネルで、をクリックします 3D設定を管理する 、次に右側のパネル。その後、 プログラム設定 、 下 カスタマイズするプログラムを選択してください 、 選択する エラーを出しているプログラム 、次に プログラムに適したグラフィックプロセッサを選択します 、選択 統合グラフィックス 。終了したら、をクリックします 適用する 変更を適用します。
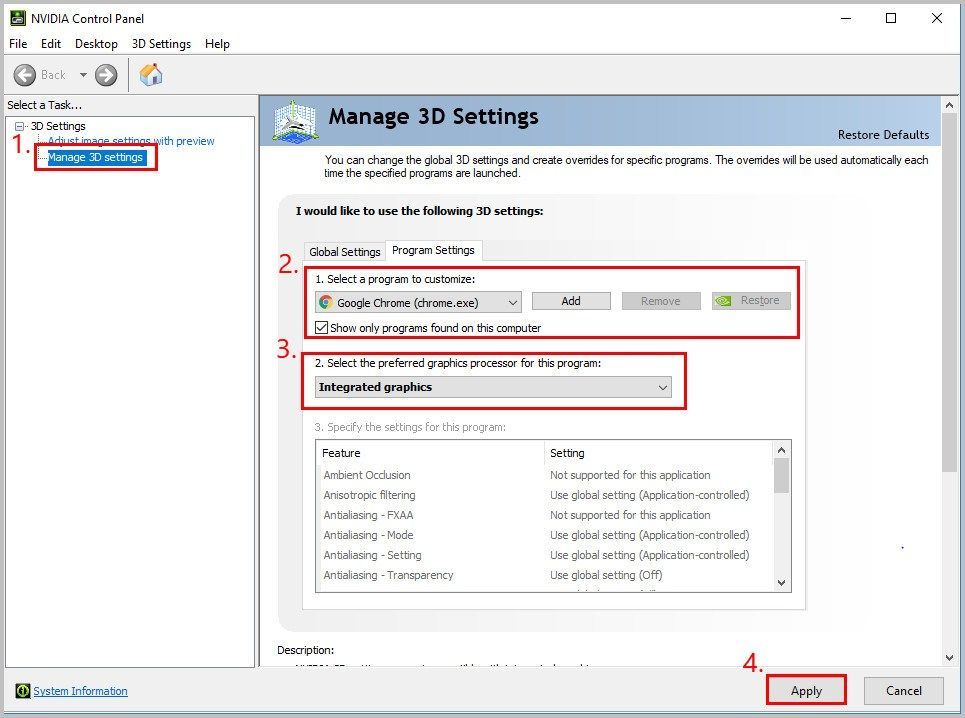
- エラーが解決したかどうかを確認します。
うまくいけば、あなたは首尾よく解決しました 「0x」の命令は「0x」のメモリを参照しました。メモリを書き込めませんでした 今ではエラー。ご質問、アイデア、提案がございましたら、コメントでお知らせください。読んでくれてありがとう!

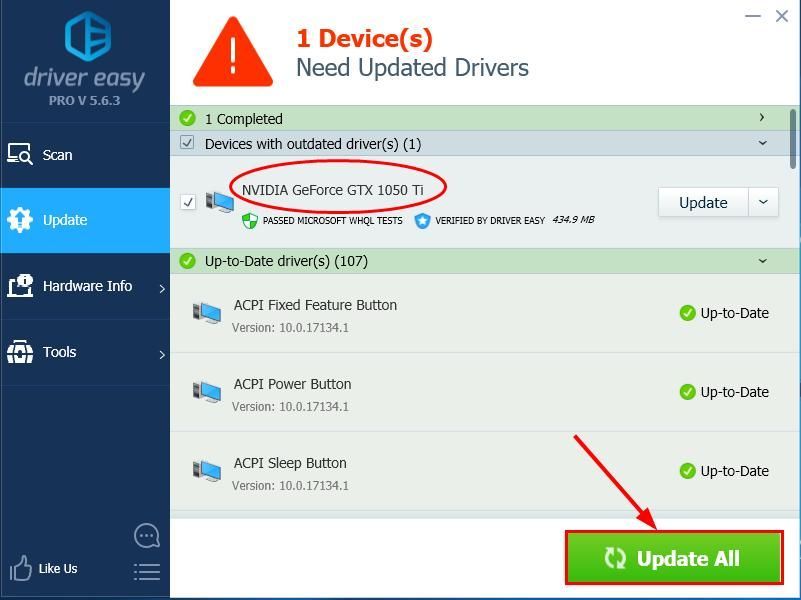
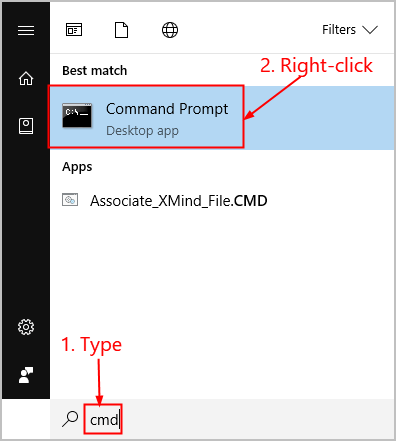
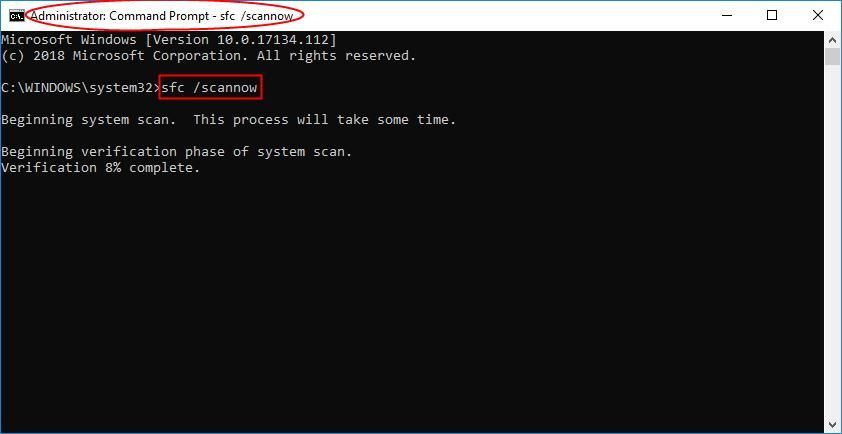
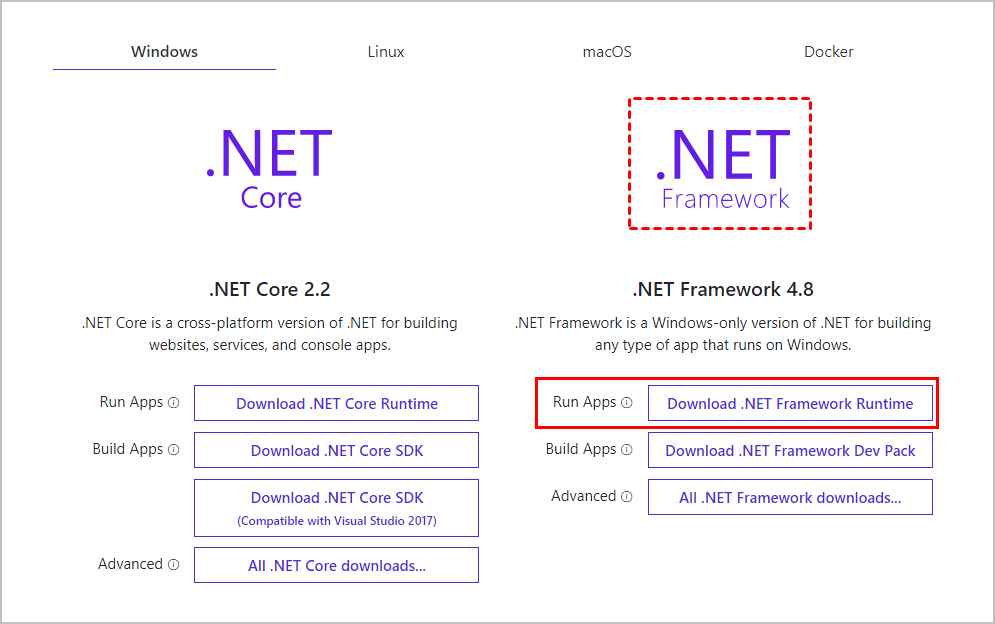
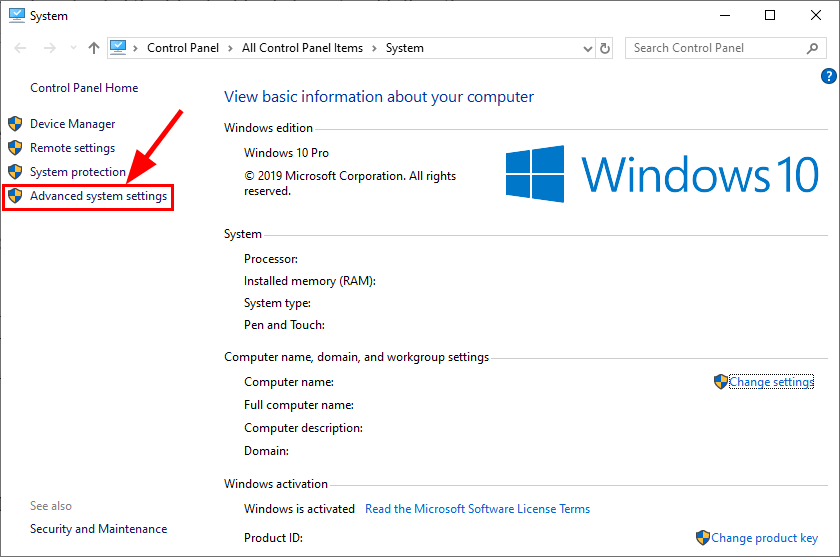
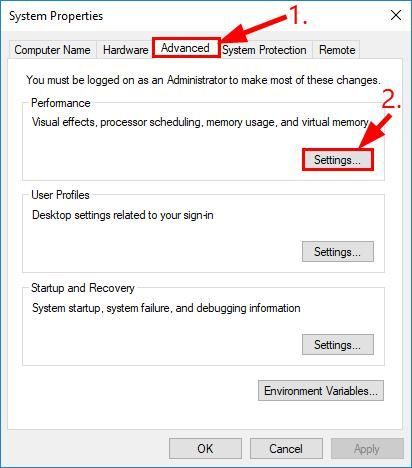
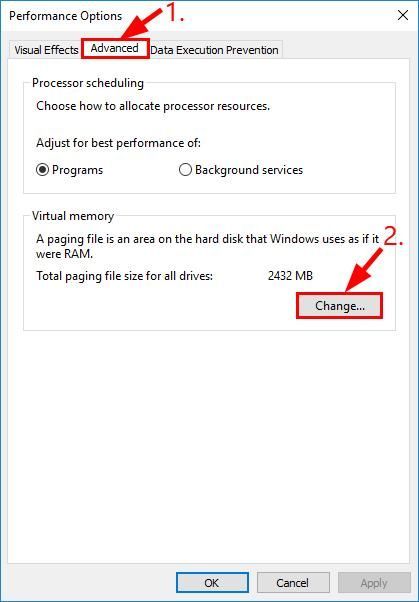
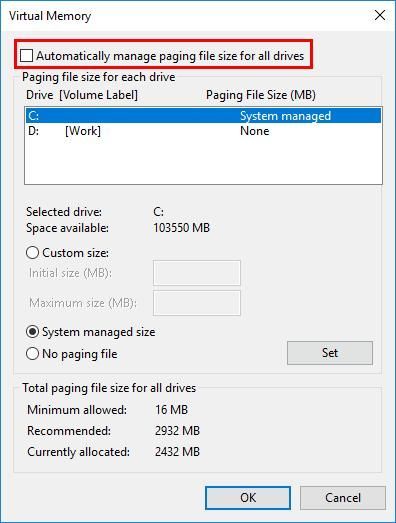
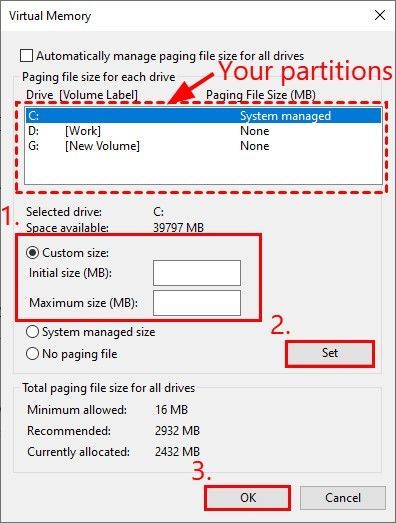
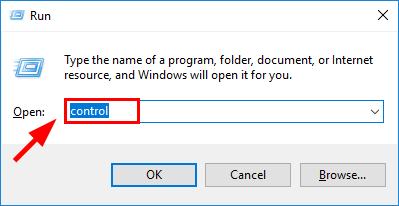
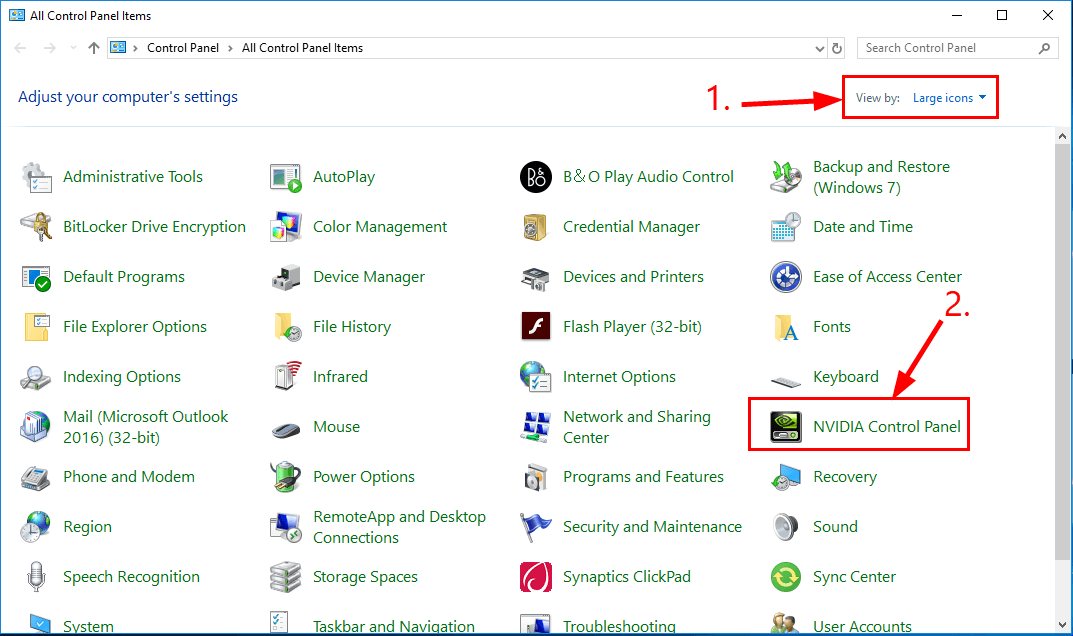
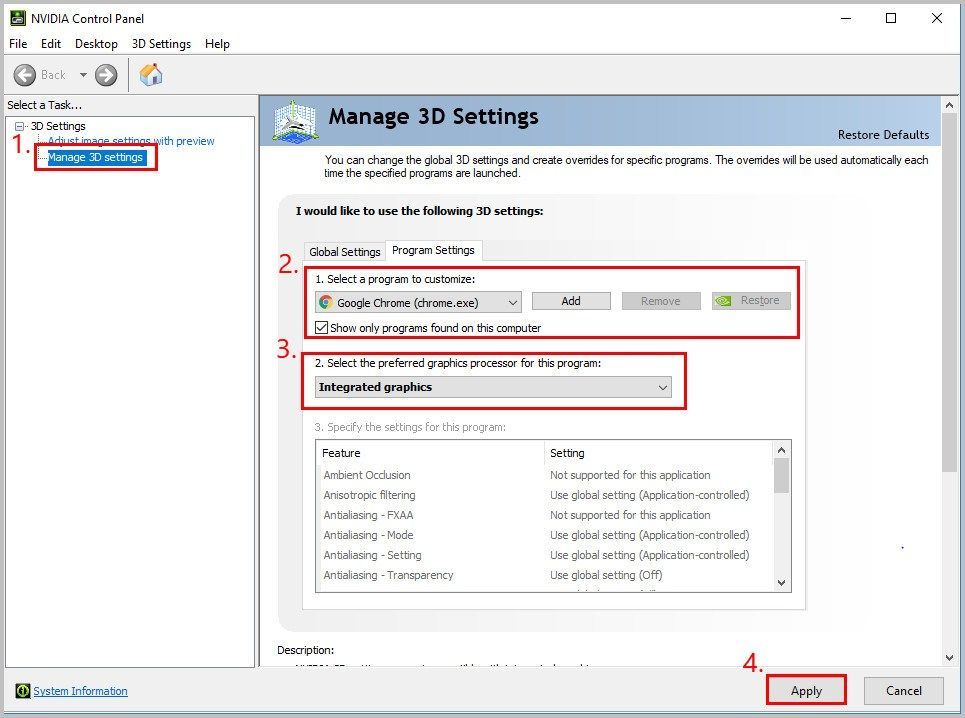



![LogitechG430ヘッドセットドライバー[ダウンロード]](https://letmeknow.ch/img/other/47/logitech-g430-headset-treiber.jpg)


