'>

一部のユーザーは 構成システムの初期化に失敗しました Windows 10にエラーが表示されます。これは、新しくインストールしたアプリを実行したとき、またはウェブサービスを追加した後にアプリを実行したときに発生しました。この記事を読んでいる場合は、そのようなエラーに直面している可能性が非常に高いです。心配無用。ここで、このガイドはそれを修正するための効果的な方法を説明します。
一度に1つずつ試してください。
修正1:システムファイルチェッカーツールを実行する
Windowsシステムファイルが破損していると、構成システムがエラーの初期化に失敗する可能性があります。したがって、システムファイルチェッカーツールを実行して、エラーをチェックして修正できます。
1)キーボードで、 Windowsロゴキー  + バツ 同時にキーを押して、クイックアクセスメニューを開きます。
+ バツ 同時にキーを押して、クイックアクセスメニューを開きます。
2)クリック コマンドプロンプト(管理者) 管理者としてコマンドプロンプトを実行します。
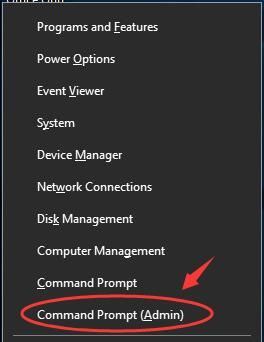
クリック はい ユーザーアカウント制御によってプロンプトが表示されたとき。
3)コマンドプロンプトウィンドウで、次のように入力します sfc / scannow ヒット 入る 。まで待つ 検証が100%完了 。
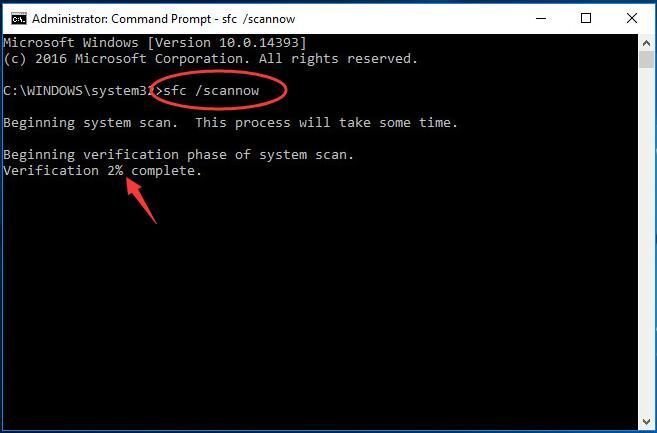
システムファイルチェッカー 破損したファイルを自動的に復元するのに役立ちます。
4)完了したら、コマンドプロンプトウィンドウを閉じます。エラーがまだ存在するかどうかを確認します。
修正2:設定ファイルを確認する
内部を確認してください 構成 設定ファイルの要素で、最初の子は configSections 素子。
1)キーボードで、 Windowsロゴキー  そして IS 同時にファイルエクスプローラーを開きます。
そして IS 同時にファイルエクスプローラーを開きます。
2)に移動します C: ウィンドウズ Microsoft.NET Framework64 v2.0.50727 CONFIG 。

3)エラーが存在するアプリの設定ファイルを右クリックします。選択 編集 。 (( 使用することをお勧めします メモ帳++ 。変更するには )

4)設定ファイルが開いたら、内部を確認します 構成 要素、最初の子が configSections 素子。

の場合 Windows 10にエラーが表示される場合、最初の子はおそらくそうではない可能性があります configSections 内部の要素 構成 素子。次に、を削除できます 構成 間の要素 そして 。
5)設定ファイルに変更を保存し、編集ウィンドウを閉じます。それでもエラーが表示されるかどうかを確認します。
修正3:古い設定ファイルを削除する
1)キーボードで、 Windowsロゴキー  そして IS 同時にファイルエクスプローラーを開きます。
そして IS 同時にファイルエクスプローラーを開きます。
2)に移動します C: ユーザー ユーザー名 アプリデータ 地元 appname アプリの設定ファイルを削除します。
3)に移動します C: ユーザー ユーザー名 アプリデータ ローミング appname アプリの設定ファイルを削除します。
4)アプリを再起動し、エラーが引き続き発生するかどうかを確認します。



![[解決済み] Outridersの低FPSの問題](https://letmeknow.ch/img/knowledge/57/low-fps-issues-outriders.jpg)

