
Ubisoftからの最高のオファーの1つ、 アサシンクリードヴァルハラ 、ついに出ました! !しかし、起動直後に、一部のゲーマーは、ゲームが起動しないか、ロード画面でスタックすることを報告しました。
同じ問題が発生した場合でも、心配しないでください。この問題を解決するには、当社の記事を参照してください。
試すべき6つの効果的な解決策
すべての解決策を試す必要はありません。状況に適した解決策が見つかるまで、テキストの順序に従ってください。
- 不要なバックグラウンドプログラムを終了する
- アサシンクリードヴァルハラ
- ゲーム
解決策1:ゲームの要件を確認する
もう少し複雑なソリューションを試す前に、まず、コンピューターがゲームAssassin's CreedValhallaを実行するのに十分強力であるかどうかを確認することをお勧めします。
最小要件
| プロセッサー | AMD Ryzen 3 1200 – 3.1 Ghz / INTEL i5-4460 – 3.2 Ghz |
| メモリ(RAM) | 8 Go(デュアルチャネル) |
| グラフィックカード | AMD R9 380 / GeForce GTX 960 |
| 収納スペース | 50 GB – HDD(SSDを推奨) |
| オペレーティング・システム | Windows 10(64ビット) |
| DirectXバージョン | DirectX 12 |
推奨要件
ゲームをより良く体験するために、ゲームの推奨要件に従ってハードウェアをアップグレードすることもできます。
| プロセッサー | AMD Ryzen 7 1700 – 3.0 Ghz / INTEL i7-6700 – 3.4 Ghz |
| メモリ(RAM) | 8 Go(デュアルチャネル) |
| グラフィックカード | AMD Vega 64 – 8Go / GeForce GTX 1080 – 8Go |
| 収納スペース | 50 Go – SDD |
| オペレーティング・システム | Windows 10(64ビット) |
| DirectXバージョン | DirectX 12 |
推奨されるセットアップ 1080p 30 FPS
PCがこれらの要件に完全に一致する場合は、次の解決策に進んで、ゲームが起動しない問題を修正できます。
解決策2:このゲームを管理者として実行する
ゲームファイルへのアクセス権または読み取り権がないために、ゲームの起動がブロックされる場合があります。この状況では、このゲームを管理者モードで実行できます。
1)に接続します Ubisoftのお客様 セクションをクリックします 私のゲーム 。
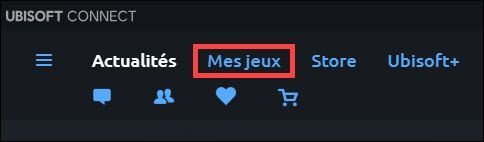
2)ゲームのリストで、ゲームAssassin's Creed Valhallaを見つけて、 右クリック その上で選択します ゲーム情報を見る 。
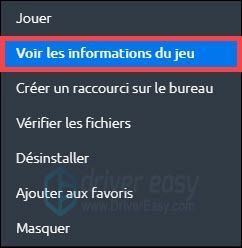
3)セクションをクリックします プロパティ 左側のペインでクリックします フォルダを開きます セクションで ローカルファイル。
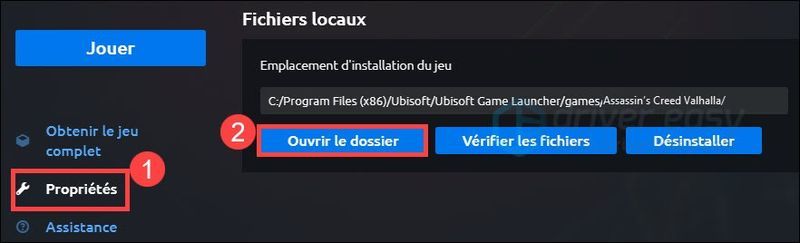
4)作成する 右クリック ファイル上 ACValhalla.exe を選択します プロパティ 。
5)タブの下 互換性 、オプションのチェックボックスをオンにします このプログラムを管理者として実行する をクリックします 申し込み 以降 わかった 。
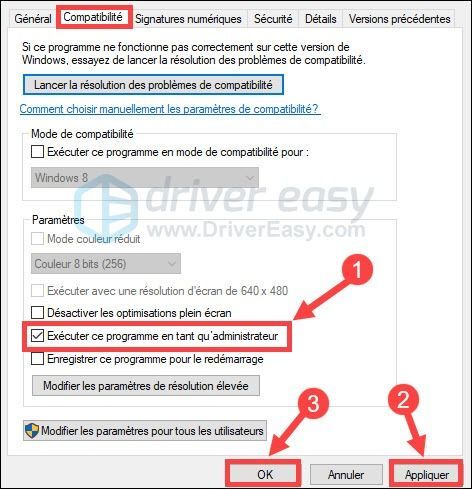
6)ゲームを再起動し、正常に実行できるかどうかを確認します。
解決 3:グラフィックスドライバーを更新します
グラフィックカード(GPU)は、ゲームのパフォーマンスに直接影響する重要な要素の1つです。グラフィックドライバーが古くなっている、欠落している、または破損している場合、アサシンクリードヴァルハラゲームを正常に実行できなくなります。
したがって、ドライバーを更新してから長い時間が経過している場合は、今すぐ更新してください。そうすれば、問題を迅速に解決できます。
ここで私たちはあなたを提供します 2つの信頼できるオプション グラフィックドライバを更新するには: 手動で どこ 自動的 。
オプション1:グラフィックスドライバーを手動で更新する
グラフィックデバイスの公式Webサイトにアクセスして、最新のドライバーをダウンロードしてから、インストールする必要があります。 手動で お使いのコンピュータで。
ダウンロードしたドライバがオペレーティングシステムと互換性があることを確認してください。
オプション2:グラフィックスドライバーを自動的に更新する (おすすめされた)
必要な忍耐力とコンピュータースキルがない場合、または単にグラフィックスドライバーを手動で更新する時間がない場合は、そうすることをお勧めします。 自動的 と ドライバーイージー 。
ドライバーイージー システムを自動的に認識し、最新のドライバを見つけます。すべてのドライバーはメーカーから提供されており、すべて認定されており、信頼性があります。そのため、ドライバーのインストール中に間違ったドライバーをダウンロードしたり、エラーが発生したりするリスクがなくなります。
1) ダウンロード DriverEasyをインストールします。
2) 走る -それとボタンをクリックします 今すぐ分析 。 Driver Easyはコンピューターをスキャンし、問題のあるすべてのドライバーを検出します。
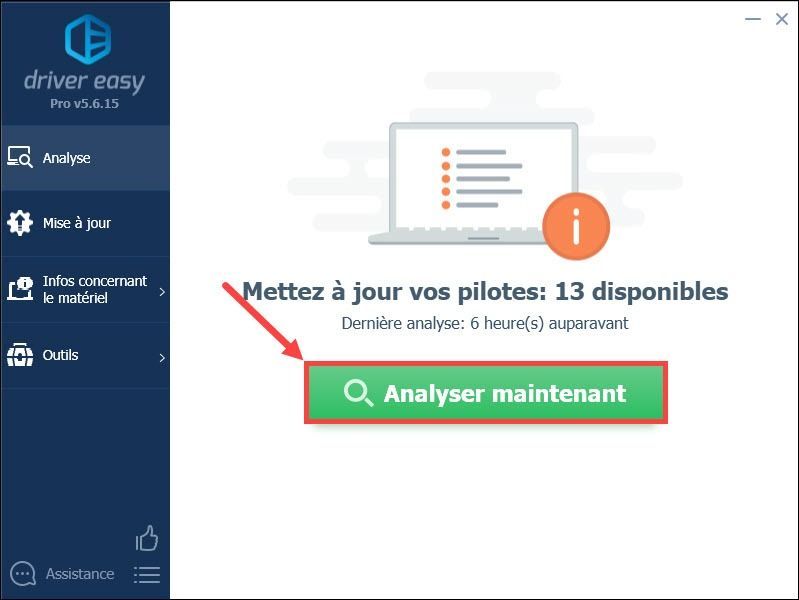
3)ボタンをクリックします アップデート 報告されたグラフィックスデバイスの横にある最新のドライバーをダウンロードするには、それをインストールする必要があります 手動で システム上で。
どこ
ボタンをクリックすることもできます すべて更新 更新する 自動的 コンピュータ上のすべての古い、破損した、または欠落しているドライバを一度に。
この操作には、 バージョンPRO Driver Easyから–次のように求められます アップグレード 簡単に運転できるドライバー バージョンPRO クリックすると すべて更新 。
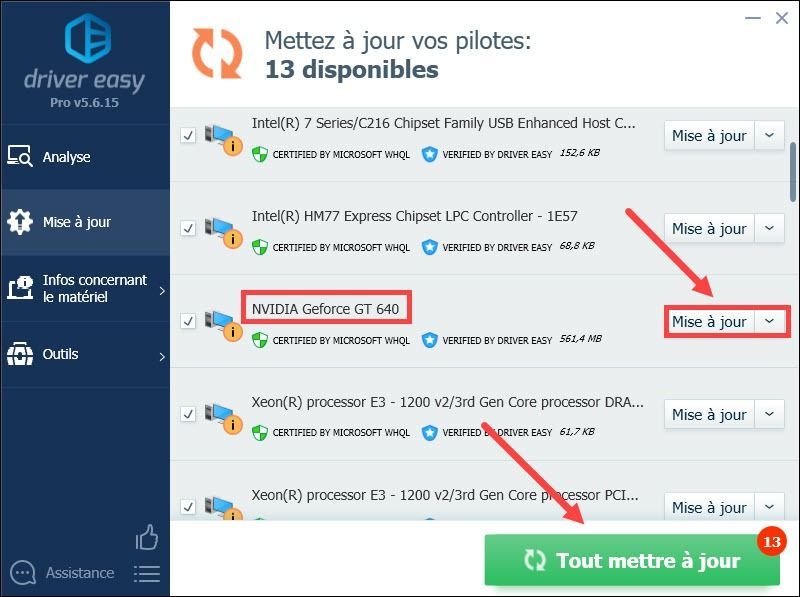 とともに バージョンPRO 、あなたは恩恵を受けることができます 完全な技術サポート だけでなく、 30日間の返金保証 。
とともに バージョンPRO 、あなたは恩恵を受けることができます 完全な技術サポート だけでなく、 30日間の返金保証 。 4)PCを再起動して変更を有効にし、ゲームを再度実行してから、正常に実行できるかどうかを確認します。
解決策4:ゲームファイルの整合性を確認する
ゲームファイルが破損すると、ゲームの通常の起動がブロックされる可能性もあります。ゲームファイルをチェックする必要があります。破損または欠落している場合は、以下の手順に従って修復できます。
1)に接続します Ubisoftのお客様 セクションをクリックします 私のゲーム 。
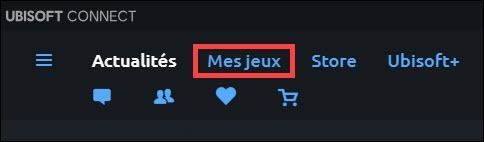
2)ゲームのリストで、アサシンクリードヴァルハラのゲームアイコンを見つけて、を押します 右クリック その上で選択します ファイルを確認してください。

3)プロセスが終了するまで待ってからゲームを再起動し、正常に動作するかどうかを確認します。
解決策5:バックグラウンドで実行されている不要なプログラムを終了する
バックグラウンドプログラムがAssassin'sCreed Valhallaゲームに干渉し、正常に開始できない場合があるため、ゲームを実行する前に、使用していないプログラムを終了することをお勧めします。
1)キーを同時に押す Ctrl + Shift + Esc キーボードで タスクマネージャー 。
2)タブをクリックします 画面 を選択します タイプ別にグループ化 。
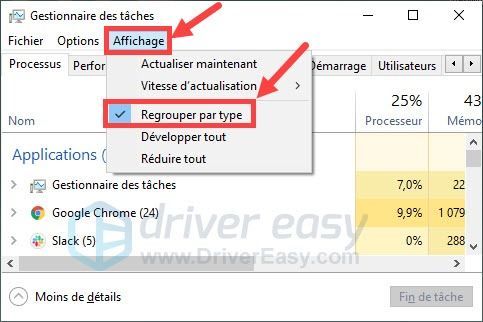
3)使用していないプログラムをクリックし、をクリックします タスクの終了 。不要なアプリケーションまたはプロセスがすべて完了するまで、この手順を繰り返します。
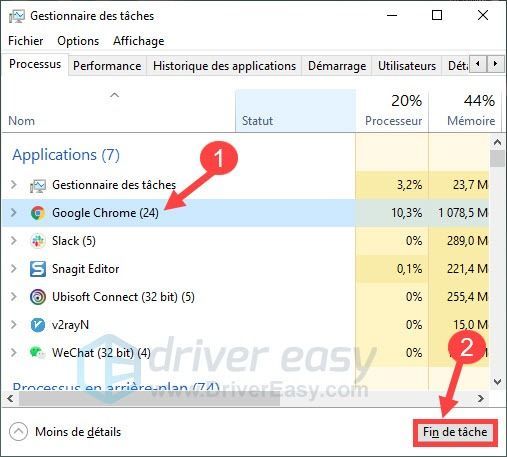
4)ゲームを再起動し、正常に実行できるかどうかを確認します。
解決策6: アサシンクリードヴァルハラを再インストールする
上記の解決策が機能しない場合は、次のこともできます 再インストール PC上のアサシンクリードヴァルハラ。
1)ログイン UBISOFT セクションをクリックします 私のゲーム 。
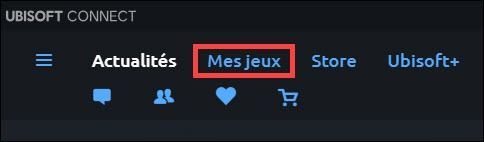
2)ゲームを探す アサシンクリードヴァルハラ ゲームのリストで、 右クリック その上で選択します アンインストール 。
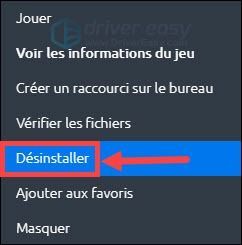
3)ゲームをアンインストールした後、 再インストール あなたのPC上でそれ。これでゲームを再開できるようになります。
私たちの記事をフォローしていただきありがとうございます。ソリューションがお役に立てば幸いです。他にご不明な点やご提案がございましたら、下のボックスにコメントを残してください。できるだけ早くご連絡いたします。






![[解決済み] PCでのNBA2K21の遅延](https://letmeknow.ch/img/network-issues/79/nba-2k21-lagging-pc.jpg)