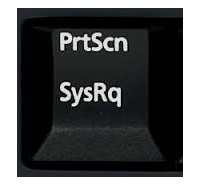
The PrintScreenキーが機能しなくなります 本当に画面をキャプチャしたいときは?あなたは非常にイライラするでしょう。しかし、慌てる必要はありません。この問題を簡単に修正して、画面を印刷できます。
これらの修正を試してください:
試すことができる4つの解決策を次に示します。それらすべてを試す必要はないかもしれません。うまくいくものが見つかるまで、リストを下に向かって進んでください。
- ダウンロード DriverEasyをインストールします。
- Driver Easyを実行し、クリックします 今スキャンして 。その後、Driver Easyはコンピューターをスキャンし、問題のあるドライバーを検出します。

- クリック アップデート フラグが立てられたキーボードドライバの横にあるボタンをクリックして、このドライバの正しいバージョンを自動的にダウンロードしてインストールします(これは、 自由 バージョン)またはをクリックします すべて更新 の正しいバージョンを自動的にダウンロードしてインストールする 全て システムに欠落しているか古くなっているドライバ(これには、 にとって バージョン– [すべて更新]をクリックすると、アップグレードするように求められます)。

- コンピュータを再起動し、printscreenキーを押して動作するかどうかを確認してください。
- タイプ Windows Update [スタート]から検索ボックスに入力します。


- これで、Windows Update Windowsで、ウィンドウに利用可能な更新があるかどうかを確認できます。はいの場合は、アップデートをインストールして、画面の印刷を再試行してください。
- キーボード
修正1:キーボードドライバーを更新する
この問題は、古いまたは正しくないキーボードドライバが原因である可能性があります。プリンタドライバは手動で更新できます。ドライバを操作することに自信がない場合は、次のコマンドを使用して自動的に更新できます。 ドライバーイージー 。
Driver Easyはシステムを自動的に認識し、適切なドライバーを見つけます。コンピュータが実行しているシステムを正確に知る必要はなく、間違ったドライバをダウンロードしてインストールするリスクを冒す必要もありません。また、インストール時に間違いを心配する必要もありません。
無料またはProバージョンのDriverEasyを使用して、ドライバーを自動的に更新できます。しかし、Proバージョンでは、2回クリックするだけで済みます(完全なサポートと30日間の返金保証が受けられます)。
修正2:PrintScreenキーが有効になっているかどうかを確認します
を押してみてください Fモード 鍵  また Fロック 鍵
また Fロック 鍵  (キーボードにそのようなキーがある場合は、この修正をスキップしてください)、次にPrintScreenが機能するかどうかを確認します。これは、このようなキーを使用すると、PrintScreenキーを使用できなくなる可能性があるためです。
(キーボードにそのようなキーがある場合は、この修正をスキップしてください)、次にPrintScreenが機能するかどうかを確認します。これは、このようなキーを使用すると、PrintScreenキーを使用できなくなる可能性があるためです。
修正3:実行中のすべてのプログラムを停止する
OneDrive、Dropbox、Snipping Toolなどの一部のプログラムは、Print Screenキーを引き継ぐことができるため、どうぞ 実行中のすべてのプログラムを停止します あなたのPC上で。次に、画面をもう一度印刷して、機能するかどうかを確認します。
修正4:オペレーティングシステムを更新する
オペレーティングシステムが最新かどうかを確認します。
ボーナスタイプ:
PrtScnキーを押してスクリーン撮影に失敗したら、を押してみることができます Fn + PrtScn 、 Alt + PrtScn また Alt + Fn + PrtScn キーを一緒に押して再試行します。
さらに、次を使用することもできます スニッピングツール [スタート]メニューの[アクセサリ]で、画面を撮影します。
さらに、あなたが Windows 7 、物理キーボードでPrtScを使用できない場合は、仮想キーボードでキーを使用してみてください 画面キーボード上 :[スタート]ボタン> [すべてのプログラム]> [アクセサリ]> [アクセスのしやすさ]> [オンスクリーンキーボード]をクリックします。










