'>

Wi-Fi接続が切断された後、再接続され続ける場合は、あなただけではありません 。多くのWindows10ユーザーがこの問題を報告しています。イライラしますが、心配しないでください。通常、問題を修正することは可能です。
こちらが 三 あなたがあなたのWiFi接続を再び安定させることを試みることができるステップ。問題が解決するまで、リストを確認してください。
この問題が発生しているデバイスがWindows10コンピューターだけではない場合(たとえば、携帯電話とMacでも同じことが起こります)、コンピューターやネットワーク接続ではなく、ルーターに障害がある可能性があります。ステップ1:電源管理を変更する
- あなたの右クリック Wi-Fi PCデスクトップの右下隅にあるアイコンをクリックして、 オープンネットワークと共有センター 。

- クリック アダプター設定を変更する 。

- 右クリック WiFiアダプターをクリックして プロパティ 。

- クリック 構成、設定 。

- に移動します パワー管理 タブ。 チェックを外す 隣のボックス 電力を節約するために、コンピューターがこのデバイスの電源をオフにすることを許可します 。クリック OK 。

ステップ2:Wi-FiAutoConfigサービスをリセットする
- キーボードで、 Windowsロゴキー そして R 同時に。タイプ services.msc を押して 入る 。

- 見つける WLAN AutoConfig それをダブルクリックします。

- スタートアップの種類をに変更します 自動 。

- クリック 適用する そして OK 保存して終了します。

- Wi-Fi接続が正常に戻っているかどうかを確認します。そうでない場合は、次の手順を試す必要があります。
手順3:ネットワークアダプタードライバーを更新する
上記の手順で問題が解決しない場合は、間違ったネットワークドライバまたは破損したネットワークドライバを使用している可能性があります。この問題を解決するには、 ワイヤレスネットワークアダプタドライバを最新バージョンに更新してみてください 。
ワイヤレスネットワークアダプタに適したドライバを取得するには、手動または自動の2つの方法があります。
手動ドライバー更新 –ネットワークアダプタドライバを手動で更新するには、製造元のWebサイトにアクセスし、そのドライバの最新の正しいドライバを検索します。必ず、Windows10のバリアントと互換性のあるドライバーのみを選択してください。
自動ドライバー更新 –ワイヤレスネットワークアダプタドライバを手動で更新する時間、忍耐力、またはコンピュータスキルがない場合は、代わりに、次のコマンドを使用して自動的に更新できます。 ドライバーが簡単 。
Driver Easyはシステムを自動的に認識し、正確なビデオカードとモニター、およびWindows 10のバリアントに適したドライバーを見つけ、それらを正しくダウンロードしてインストールします。次の手順に従ってください。
- ダウンロード DriverEasyをインストールします。
- Driver Easyを実行し、 今スキャンして ボタン。 Driver Easyは、コンピューターをスキャンして、問題のあるドライバーを検出します。

- クリック すべて更新 システムに欠落しているか古くなっているすべてのドライバーの正しいバージョンを自動的にダウンロードしてインストールします。これを行うには、ProバージョンのDriver Easyが必要なので、アップグレードするように求められます。
心配しないでください。 30日間の返金保証が付いているので、気に入らない場合は全額返金できます。質問はありません。
(または、手動でドライバーをインストールすることに慣れている場合は、無料バージョンのフラグが設定された各デバイスの横にある[更新]をクリックして、正しいドライバーを自動的にダウンロードできます。ダウンロードしたら、手動でインストールできます。)

これらの手順を実行すると、WiFi接続がより安定するはずです。改善が見られない場合は、ハードウェアに問題がある可能性があります。この場合、コンピュータの製造元に問い合わせることをお勧めします。
うまくいけば、この投稿を読んだ後、この問題を解決しました。この問題についてご質問やご提案がございましたら、以下にコメントを残していただければ幸いです。読んでくれてありがとう!














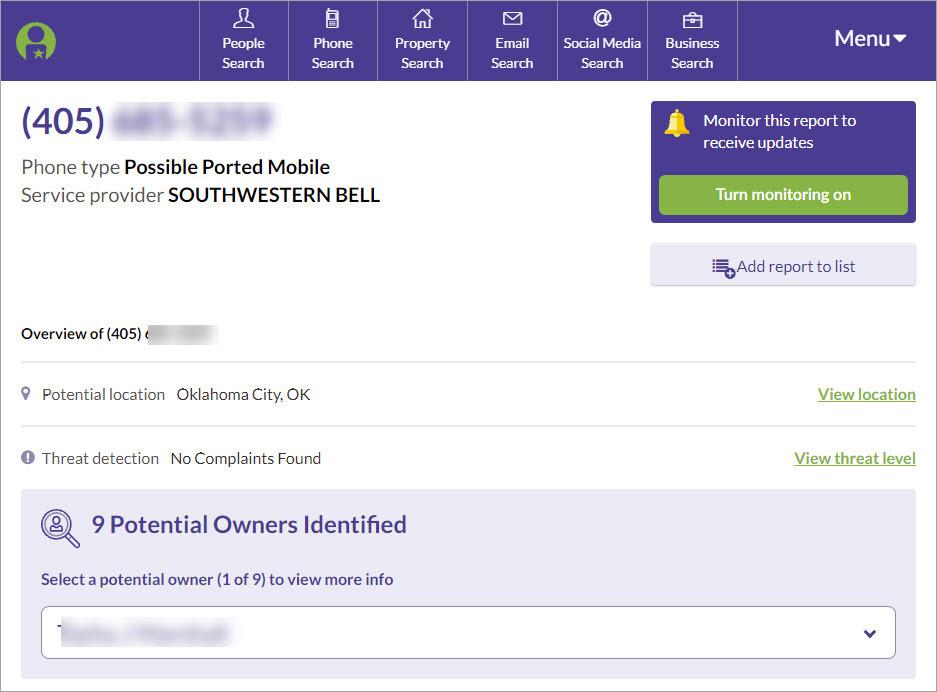

![[修正済み] Warzoneマイク/音声チャットが機能しない–PCとコンソール](https://letmeknow.ch/img/sound-issues/60/warzone-mic-voice-chat-not-working-pc-console.jpg)
