'> Windows 10オペレーティングシステムを使用している場合は、おそらく気づいたかもしれません Windowsフォトビューアー 足りないだけです。以下の方法に従って、今すぐWindowsフォトビューアーを復元してください!
ケース1.Windows10はWindows7 /8.1からアップグレードされます
ケース2.Windows10はクリーンインストールからのものです
ケース1。Windows10はWindows7 /8.1からアップグレードされます
Windows10をWindows7 / 8.1からアップグレードする場合は、次のことを行う必要があります。 Windowsフォトビューアーをデフォルトアプリとして設定する それを取り戻すために。 1)画像を右クリックし、をクリックします で開く 選ぶ 別のアプリを選択してください 。

2)クリック より多くのアプリケーション 下にスクロールして検索し、クリックします Windowsフォトビューアー。
次に、チェックマークを付けます .pngファイルを開くには常にこのアプリを使用してください をクリックします OK 設定を終了します。
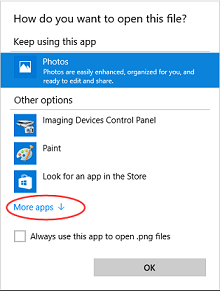
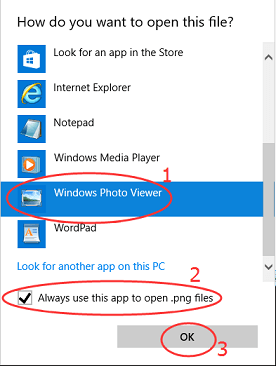
ケース2.Windows10はクリーンインストールからのものです
Windows10のクリーンインストールを実行した場合 Windowsフォトビューアー 「プログラムから開く」リストには表示されません。以下のガイドに従って、「Windowsフォトビューア」を「プログラムから開く」リストに戻します
1)を押して[実行]ダイアログボックスを開きます Windowsキー ![]() + R。
+ R。
タイプ regedit オープンボックスでを押して 入る 。

2)クリック はい UACによってプロンプトが表示された場合。

3)クリック HKEY_CLASSES_ROOT
次に、 アプリケーション> photoviewer.dll>シェル

4)を右クリックします シェル 、次にクリックします 新着 >> キー 、新しいキーに名前を付けます 開いた 。

5)を右クリックします 開いた 、次にクリックします 新着 >> 文字列値 、新しい文字列値に名前を付けます
MuiVerb 。

6)右側のペインで、を右クリックします MuiVerb 、次に選択します 変更 とタイプ @ photoviewer.dll、-3043
に 価値データ ボックス。
タイプミスがないことを確認してから、 OK 。

7)右クリック 開いた 、次にクリックします 新着 >> キー 、新しいキーに名前を付けます コマンド 。

8)右側のペインで、r右クリック (( デフォルト) 、次に選択します 変更 とタイプ %SystemRoot% System32 rundll32.exe“%ProgramFiles% Windows Photo Viewer PhotoViewer.dll”、ImageView_Fullscreen%1
に 価値データ ボックス。
タイプミスがないことを確認してから、 OK 。

9)フォローする ステップ7) 、下にもう1つの新しいキーを作成します 開いた 、名前を付けます ドロップターゲット 。
そして、右クリックします ドロップターゲット 、クリック 新着 >> 文字列値 、 それに名前を付けます CLSID 。

10)右側のペインで、を右クリックします。 CLSID 、 選択 変更 とタイプ {FFE2A43C-56B9-4bf5-9A79-CC6D4285608A} に 価値データ ボックス。
タイプミスがないことを確認してから、 OK 。

それでおしまい。これで、Windowsフォトビューアーで写真を表示して、デフォルトのアプリとして設定できます。
![[解決済み] Cyberpunk2077の高いCPU使用率](https://letmeknow.ch/img/program-issues/02/cyberpunk-2077-high-cpu-usage.jpg)



![[解決済み] Minecraftブラックスクリーンの問題–2022のヒント](https://letmeknow.ch/img/knowledge/08/minecraft-black-screen-issue-2022-tips.jpg)
![[解決済み] Hell LetLooseがPCでクラッシュし続ける](https://letmeknow.ch/img/knowledge/31/hell-let-loose-keeps-crashing-pc.jpg)
