'>
ヘッドフォンジャックがラップトップで機能しない ?あなたは確かに一人ではありません。ただし、心配しないでください。多くの場合、修正は非常に簡単です…
ヘッドフォンジャックがラップトップで機能しない問題の修正
他のユーザーが解決するのに役立った9つの修正があります ヘッドフォンがラップトップで機能しない に Windows 10、8.1および7 問題。問題が解決するまで、上から下に向かって作業するだけです。
- ヘッドフォンが正しく接続されていることを確認してください
- 音量が聞こえることを確認します
- ヘッドフォンの問題ではないことを確認してください
- オーディオドライバーを更新する
- ヘッドフォンをデフォルトとして設定
- オーディオ形式を変更する
- IDTオーディオデバイスをアンインストールします
- ヘッドフォンジャックを掃除する
- Chromebookに切り替えます
修正1:ヘッドフォンが正しく接続されていることを確認します
- 正しいプラグを正しいジャックに挿入したことを確認してください。 (ヘッドホンジャックとヘッドホンプラグはどちらも次のように色分けされています 緑 および/または ヘッドフォンアイコン )。
- ヘッドホンから音が聞こえるか確認してください。そうでない場合は、に進みます 修正2 。
修正2:音量が聞こえることを確認します
音量がミュートまたは低すぎるために、ヘッドフォンから音が聞こえない場合があります。音量が聞こえることを確認するには:
1)画面の右下にあるサウンドアイコンをクリックして、移動します ボリュームスライダー に 少なくとも途中まで 。
 再生しているアプリに音量調節機能がある場合は、必ず 音量バーを可聴レベルまでスライドさせます あまりにも。
再生しているアプリに音量調節機能がある場合は、必ず 音量バーを可聴レベルまでスライドさせます あまりにも。 ヘッドフォンから音が聞こえるかどうかをテストします。の場合 ヘッドフォンがラップトップで機能しない 問題が解決しない場合は、次に進みます 修正3 、 未満。
修正3:ヘッドフォンの問題ではないことを確認します
壊れたヘッドフォンは、ラップトップから音が聞こえない理由でもあります。
ヘッドフォンの問題かどうかを確認するには:ラップトップで別の(ただし機能している)ヘッドフォンを試して、正しく機能するかどうかを確認します。
- 正常に機能している場合は、前のヘッドフォンのペアが原因です。ヘッドフォンから適切な音を聞くために、修理を依頼するか、良いものを試してみることをお勧めします。
- どちらも機能しない場合は、ヘッドフォンの問題ではありません。あなたがすべき 修正4 、以下のトラブルシューティングについて。
修正4:オーディオドライバーを更新する
この問題は、間違ったオーディオドライバを使用しているか、古くなっている場合に発生する可能性があります。したがって、オーディオドライバを更新して、問題が解決するかどうかを確認する必要があります。ドライバーを手動で更新する時間、忍耐力、スキルがない場合は、次の方法で自動的に更新できます。 ドライバーが簡単 。
Driver Easyはシステムを自動的に認識し、適切なドライバーを見つけます。コンピューターが実行しているシステムを正確に知る必要はありません。ダウンロードするドライバーを間違えることに悩まされる必要もありません。また、インストール時に間違いを心配する必要もありません。 DriverEasyはそれをすべて処理します。
いずれかの方法でドライバーを自動的に更新できます 自由 または プロバージョン ドライバーの簡単。しかし、Proバージョンでは、たった2つのステップで済みます(完全なサポートと30日間の返金保証が受けられます)。 DriverEasyはそれをすべて処理します。
1) ダウンロード DriverEasyをインストールします。
2)Driver Easyを実行し、 今スキャンして ボタン。 Driver Easyは、コンピューターをスキャンして、問題のあるドライバーを検出します。
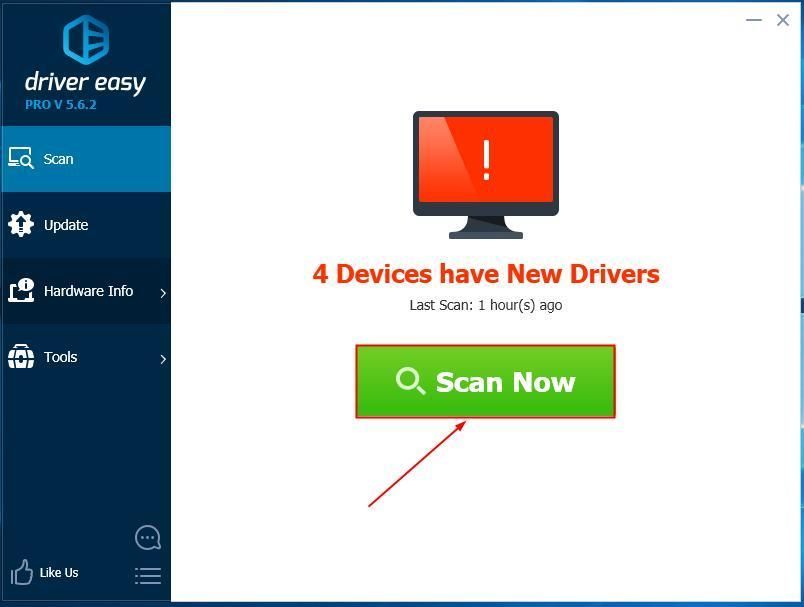
3)クリック すべて更新 の正しいバージョンを自動的にダウンロードしてインストールする すべて システムに不足している、または古くなっているドライバー(これには、 プロバージョン – [すべて更新]をクリックすると、アップグレードするように求められます)。
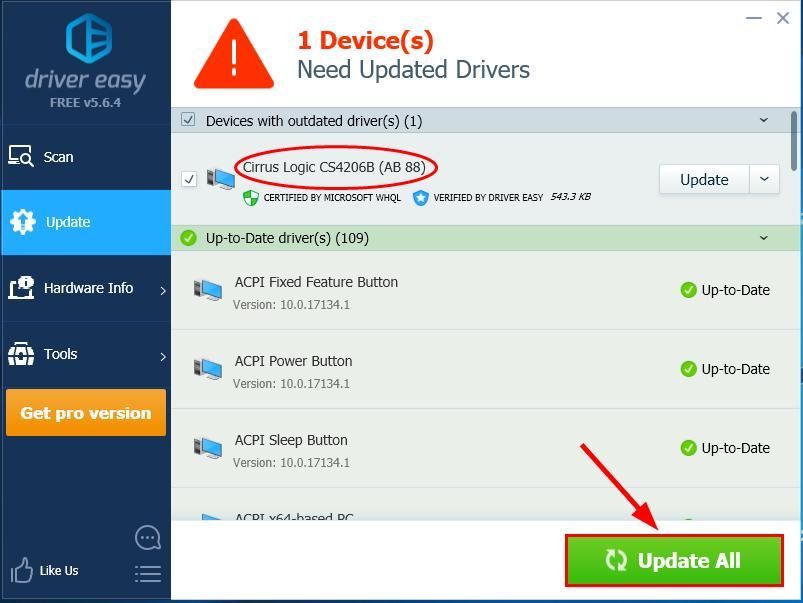
4)コンピュータを再起動し、 ヘッドフォンジャックがラップトップで機能しない 問題が修正されました。はいの場合、それなら素晴らしいです!しかし、問題が解決しない場合は、に進んでください 修正5 、 未満。
場合 ヘッドフォンジャックがまだ機能していない Driver Easyを使用した後は、support @ drivereasy.comまでご連絡ください。当社のテクニカルサポートは、問題の分析と解決に最善を尽くします。修正5:ヘッドフォンをデフォルトとして設定する
理想的には、Windowsはヘッドフォンを自動的に検出し、接続するたびにデフォルトの再生デバイスとして設定できます。ただし、常にそうとは限りません。正しく機能するように、デフォルトのデバイスを手動で設定する必要がある場合もあります。。
方法は次のとおりです。
- 右クリック サウンドアイコン コンピュータ画面の右下にあるをクリックし、 音 。

- クリック 再生 タブを押し、ヘッドホンを取り外してから、ヘッドホンジャックに再度接続して、 ヘッドホン (または スピーカー/ヘッドホン 、以下と同じ)は チェック済み 、次にクリックします OK 。

- かどうかを確認します ヘッドフォンジャックがラップトップで機能しない 問題が修正されました。そうでない場合は、次に進みます 修正6 、 未満。
修正6:オーディオ形式を変更する
再生しているオーディオの形式がデフォルト設定と一致しない場合、サウンドも聞こえないことがあります。変更するには:
- 右クリック サウンドアイコン 画面の右下にあるをクリックします 音 。

- クリック 再生 。次に、を右クリックします ヘッドホン >> プロパティ 。

- クリック 高度な 。次に、リストから1つずつ選択して、をクリックします。 テスト 選択した形式の音が聞こえるかどうかを確認します。

- いずれかの形式が機能する場合は、をクリックします 適用する >> OK 。ない場合は、に進みます 修正7 。
修正7:IDTオーディオデバイスをアンインストールする
注:このソリューションは、インストールした場合にのみ機能します IDTオーディオデバイス あなたのラップトップで。- キーボードで、を押します Windowsロゴキー そして R 同時に。
- コピーアンドペースト appwiz.cpl ボックスに入力してクリックします OK 。

- 右クリック IDT 、次にクリックします アンインストール 。
- かどうかを確認します ヘッドフォンがラップトップで機能しない 問題は解決されました。それでも解決しない場合は、に進んでください 修正8 、 未満。
修正8:ヘッドフォンジャックを掃除する
修正8 はかなり自明です。汚れや糸くずの出ないヘッドフォンジャックが詰まっているのは、ヘッドフォンが機能しない問題の原因である可能性があります。この場合、問題を解決するためにジャックを掃除する必要があります。
重要 :あなたが持っていることを確認してください 電源オフ これを行う前にあなたのラップトップ。- 綿棒がジャックの中に収まるまで綿棒から綿棒を取り除きます。
- 綿棒をヘッドホンジャックの内側に挿入し、周りを回転させてほこり/糸くずを取り除きます。デバイスに損傷を与えないように、これは慎重に行ってください。
- テストして、 ヘッドフォンがラップトップで機能しない 問題は解決されました。
修正9:Chromebookに切り替える
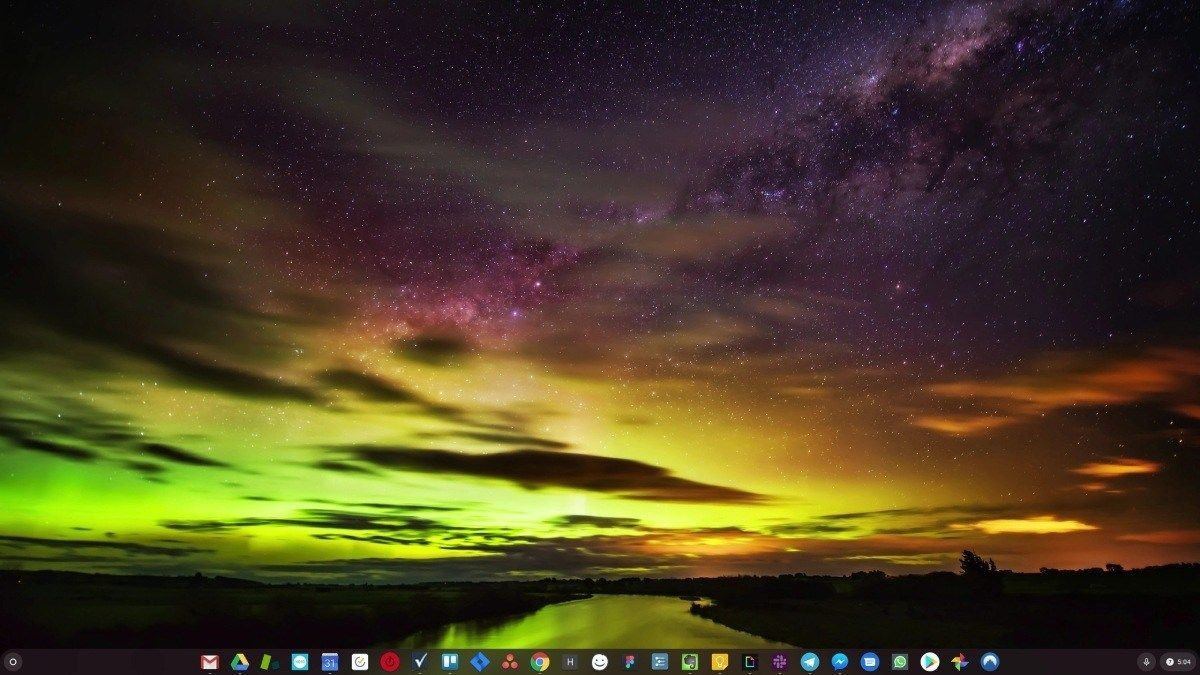
Windowsは非常に古いテクノロジーです。確かに、Windows 10は比較的新しいものですが、それでも、過ぎ去った時代(インターネット以前)向けに設計された、数十年前のオペレーティングシステムの最新版にすぎません。
インターネット、高速接続、無料のクラウドストレージ、無限のWebアプリ(Gmail、Google Docs、Slack、Facebook、Dropbox、Spotifyなど)ができたので、ローカルにインストールされたプログラムとローカルファイルを使用してWindows全体を実行できます。ストレージ–完全に時代遅れです。
なぜそれが問題なのですか?制御されていないサードパーティのプログラムを絶えずインストールしていると、ウイルスやその他のマルウェアへの扉が常に開かれているからです。 (そして、Windowsの安全でない許可システムはこの問題を悪化させます。)
さらに、Windowsがインストールされたソフトウェアとハードウェアを管理する方法は常に問題でした。コンピュータが予期せずシャットダウンしたり、プログラムが正しくインストール、アンインストール、または更新されなかったりすると、「レジストリ」が破損する可能性があります。そのため、Windows PCは常に速度が低下し、時間の経過とともに不安定になります。
また、すべてがローカルにインストールおよび保存されるため、ディスクスペースが不足するまでにそれほど時間はかからず、ディスクが断片化され、すべてがさらに遅くなり、不安定になります。
ほとんどの人にとって、Windowsの問題を解決する最も簡単な方法は、Windowsを完全に捨てることです。 より速く、より信頼性が高く、より安全で、使いやすく、より安価なオペレーティングシステムに切り替えてください…
ChromeOSはWindowsによく似ていますが、メール、チャット、インターネットの閲覧、ドキュメントの作成、学校でのプレゼンテーション、スプレッドシートの作成など、通常はパソコンで行うプログラムの山をインストールする代わりに、ウェブアプリを使用します。何もインストールする必要はありません。
つまり、ウイルスやマルウェアの問題は発生せず、コンピュータの速度が低下したり、不安定になったりすることもありません。
そして、それはメリットの始まりにすぎません…
ChromeOSのメリットについて詳しく知り、比較ビデオやデモを見るには、 GoChromeOS.comにアクセス 。
他のすべてが失敗した場合、10回のうち9回は、物理的損傷が原因で ヘッドフォンジャックがラップトップで機能しない 問題。信頼できるコンピューター修理店で修理する必要があるかもしれません。










![[解決済み] Halo 4UE4致命的なエラークラッシュ2022](https://letmeknow.ch/img/knowledge/36/halo-4-ue4-fatal-error-crash-2022.png)

![[解決済み]モダンウォーフェアボイスチャットが機能しない](https://letmeknow.ch/img/knowledge/81/modern-warfare-voice-chat-not-working.jpg)