遭遇した場合 BioShock 2Remasteredでのクラッシュ 、この問題により、特にゲームで激しい戦いをしているときに髪が裂ける可能性があります。心配しないでください。問題を解決するために、修正を1つずつ試してみてください。
ただし、最初に、BioShock 2Remasteredの最小システム要件を満たしていることを確認してください。
仕様についてかなり確信がある場合は、にジャンプできます 修正 。
BioShock 2リマスターされた最小仕様:
| CPU | Intel E6750 Core Duo 2.66 GHz / AMD Athlon X2 2.7 GHz |
| メモリー | 4ギガバイト |
| 君 | Windows 7/8/10(64ビットOSが必要) |
| グラフィックスカード | 2GB NVIDIA GTX 670 / AMD Radeon HD 7770 2GB |
| ストレージ | 25GBの使用可能スペース |
BioShock 2リマスター推奨仕様:
| CPU | 3GHzクアッドコア |
| メモリー | 8GB |
| 君 | Windows 7/8/10(64ビットOSが必要) |
| グラフィックスカード | NVIDIA GTX 770 2GB / AMD Radeon HD 7970 2GB |
| ストレージ | 25GBの使用可能スペース |
これらの修正を試してください:
多くのゲーマーがクラッシュの問題を解決するのに役立つ5つの修正があります。それらすべてを試す必要はありません。自分に合ったものが見つかるまで、リストを下に向かって進んでください。
- Steamを実行します。
- の中に としょうかん セクションで、BioShock 2 Remasteredを右クリックし、[ プロパティ 。
- 下 ローカルファイル タブをクリックします ローカルファイルを参照する ゲームフォルダに移動します。
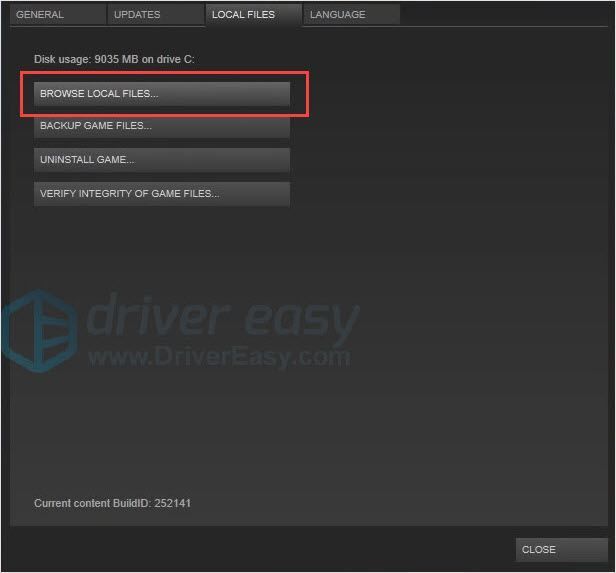
- ファイルBioshock2SP.iniを開く
- TextureStreamingMemoryLimit値を検索し、256から2048に変更します。ビデオカードのメモリ以下の値を選択することをお勧めします。
- 変化する TextureStreamingDistanceLimit 現在の状態から10000まで
- Steamに戻り、Bioshock 2 Remasteredを右クリックして、 プロパティ 。
- の中に 全般的 タブ、チェックを外します ゲーム中にSteamオーバーレイを有効にする 。

- ゲームを再起動し、クラッシュが表示されるかどうかを確認します。
- Driver Easyを実行し、クリックします 今スキャンして 。その後、Driver Easyはコンピューターをスキャンし、問題のあるドライバーを検出します。
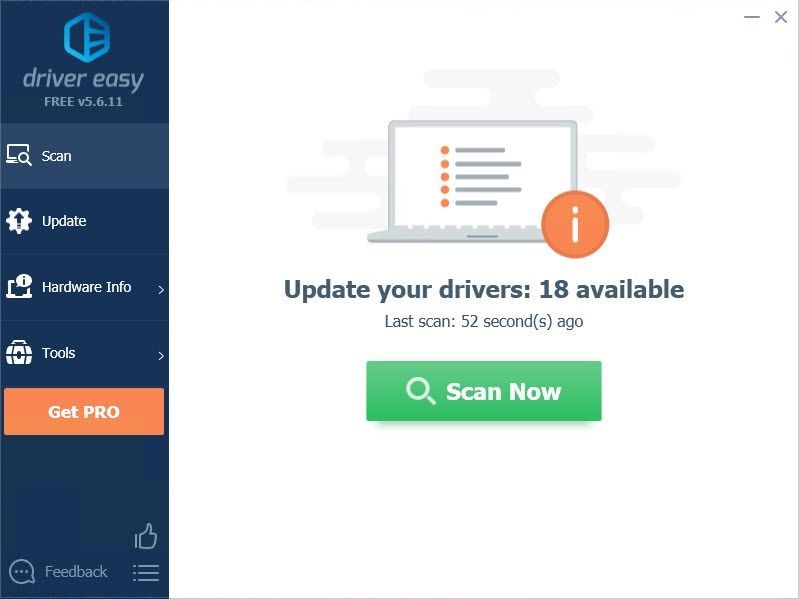
- クリック アップデート ドライバーの横にあるボタンをクリックして、このドライバーの正しいバージョンを自動的にダウンロードしてインストールします(これは無料バージョンで実行できます)。またはクリック すべて更新 の正しいバージョンを自動的にダウンロードしてインストールする 全て システムに欠落しているか古くなっているドライバ(これには、 プロバージョン – [すべて更新]をクリックすると、アップグレードするように求められます)。
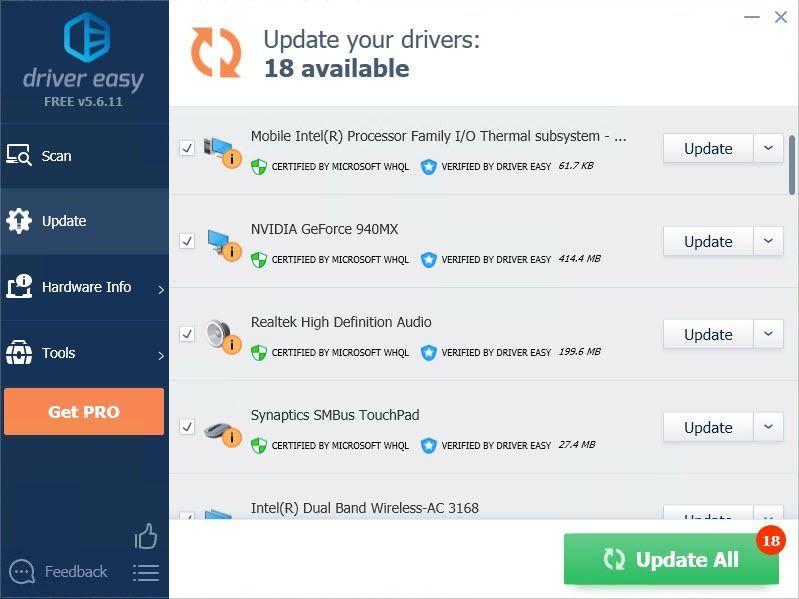
- ゲームを再起動し、クラッシュが表示されるかどうかを確認します。 サポートが必要な場合は、お問い合わせください DriverEasyのサポートチーム で 。
- ゲーム
修正1:ゲームの解像度を下げる
コンピューターの過負荷が、BioShock 2Remasteredのクラッシュの原因の1つである可能性があります。複雑な修正を試す前に、ゲームの解像度を下げて、クラッシュを解決できるかどうかを確認できます。この簡単な修正でクラッシュを修正するユーザーがいます。
この修正で問題が解決しない場合は、次の修正に進むことができます。
修正2: 最新のゲームパッチをインストールする
BioShock 2 Remasteredの開発者は、バグを修正するために定期的なゲームパッチをリリースしています。 最近のパッチがこの問題を引き起こした可能性があり、それを修正するには新しいパッチが必要です 。
パッチが利用可能な場合は、それをインストールしてから、BioShock 2 Remasteredを実行して、この問題が解決したかどうかを確認します。この問題が解決しない場合、または利用可能な新しいゲームパッチがない場合は、以下の修正3に進んでください。
修正3:DirectX10をオンのままにする
BioShock 2 Remasteredのクラッシュは、ゲームで使用されているビデオカードのRAMが不足していることが原因である可能性があります。したがって、ビデオカードのメモリを増やすと、問題の解決に役立つ場合があります。これにより、VRAM(ビデオRAM)が不足しているためにゲームがクラッシュするのを防ぐことができます。
修正4:ドライバーを更新する
ドライバーが見つからないか古い場合も、ゲームのクラッシュの問題が発生する可能性があります。この場合、この問題を解決するには、ドライバーを更新する必要があります。
ドライバーを更新するには、次の2つの方法があります。 手動で と 自動的 。
ドライバーを手動で更新する –製造元のWebサイトにアクセスし、PC上の各デバイスの最新のドライバーを検索することにより、ドライバーを手動で更新できます。
必ずドライバーを選択してください お使いのPCモデルと互換性があります と お使いのバージョンのWindows 。または
ドライバーを自動的に更新する –ドライバーを手動で更新する時間、忍耐力、またはコンピュータースキルがない場合は、代わりに、 ドライバーイージー 。
Driver Easyはシステムを自動的に認識し、適切なドライバーを見つけます。コンピュータが実行しているシステムを正確に知る必要はなく、間違ったドライバをダウンロードしてインストールするリスクを冒す必要もありません。また、インストール時に間違いを心配する必要もありません。
無料またはProバージョンのDriverEasyを使用して、ドライバーを自動的に更新できます。しかし、Proバージョンでは、2回クリックするだけで済みます(完全なサポートと30日間の返金保証が受けられます)。
ノート: DriverEasyはそれをすべて処理します 。 DriverEasyのすべてのドライバー からまっすぐに来る メーカー 。彼らは すべての認定された安全で安全 。
修正5: 再インストール BioShock2リマスター
上記の修正のいずれも機能しない場合は、BioShock 2Remasteredでクリーンアンインストールを実行して再インストールします。壊れたシステムファイルはクラッシュを引き起こす可能性があります。ゲームを再インストールすると、破損したファイルがクリアされ、スムーズなゲーム体験が提供されます。
上記の情報がお役に立てば幸いです。また、アイデア、提案、質問がある場合は、下にコメントを残してください。
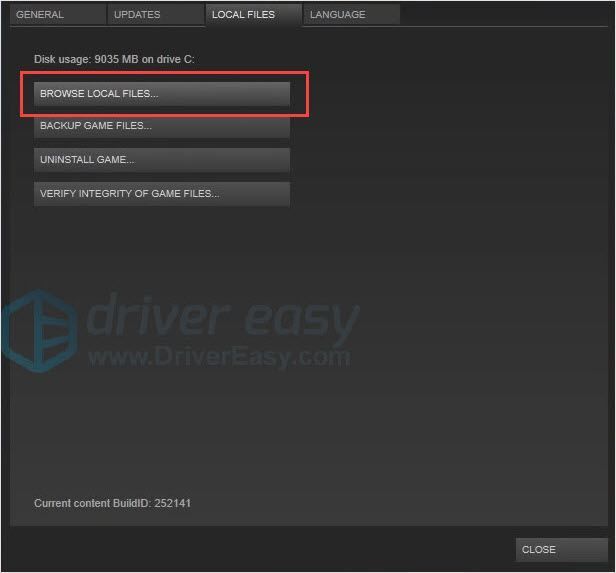

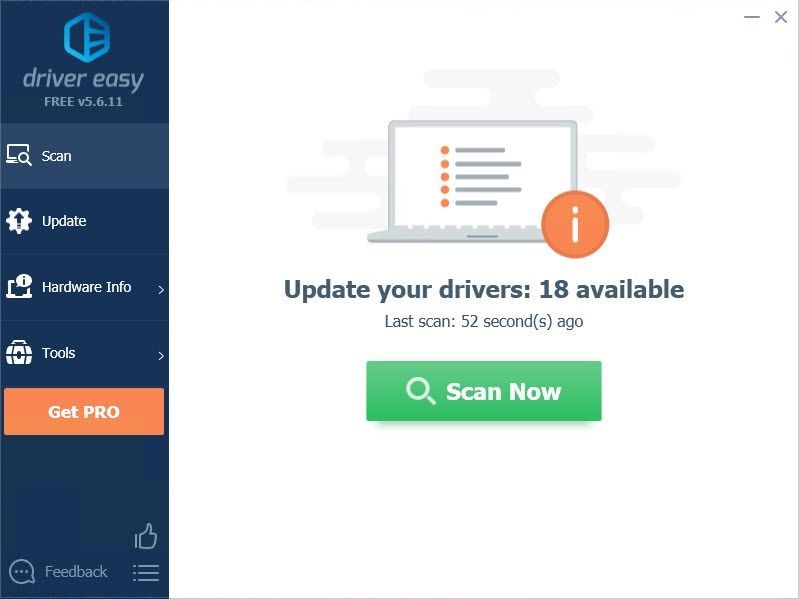
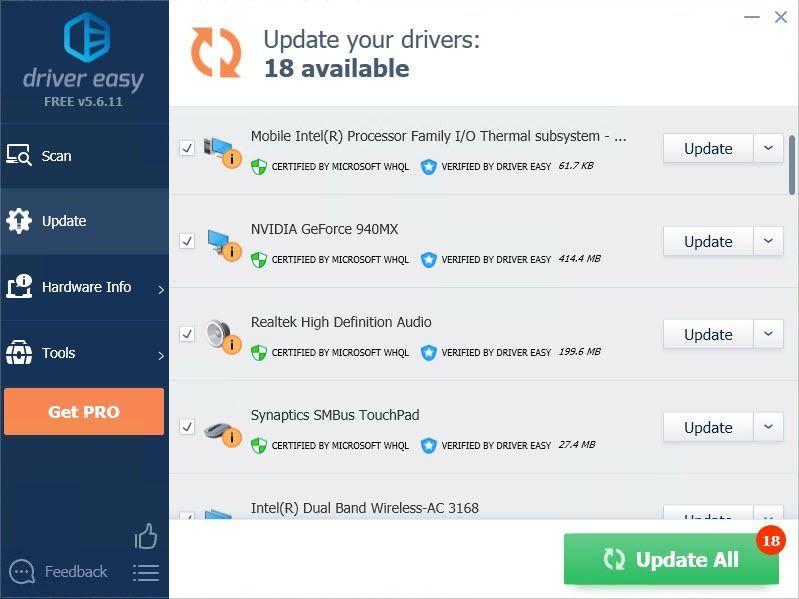
![[解決済み] Windows2022でのOutridersサーバーの問題](https://letmeknow.ch/img/other/95/outriders-server-probleme-unter-windows-2022.jpg)





