'>

君の AstroA50ヘッドセットマイク 正しく動作していませんか?あなただけではありません!多くのユーザーが同じ問題を抱えています。これは非常に苛立たしいことです。ヘッドセットで人と話すことはできません。でも心配しないでください修正できます…
試すための修正
ここにあなたが試すべき3つの修正があります。それらすべてを試す必要はないかもしれません。自分に合ったものが見つかるまで、リストを下に向かって進んでください。
方法1:マイクデバイスの設定を確認する
Astro A50マイクが無効になっているか、コンピューターのデフォルトデバイスとして設定されていないか、マイクの音量が非常に小さいために音声をはっきりと録音できないため、機能していない可能性があります。これらの設定を確認するには:
- Windowsロゴを押したままにします キー そして Rを押す キー 同時にキーボードで[実行]ダイアログを表示し、「 コントロール 」を押して 入る 。
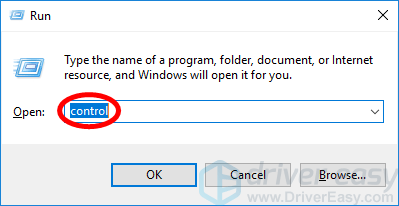
- コントロールパネルで、 大きなアイコン から 見る者 ドロップダウンメニュー。
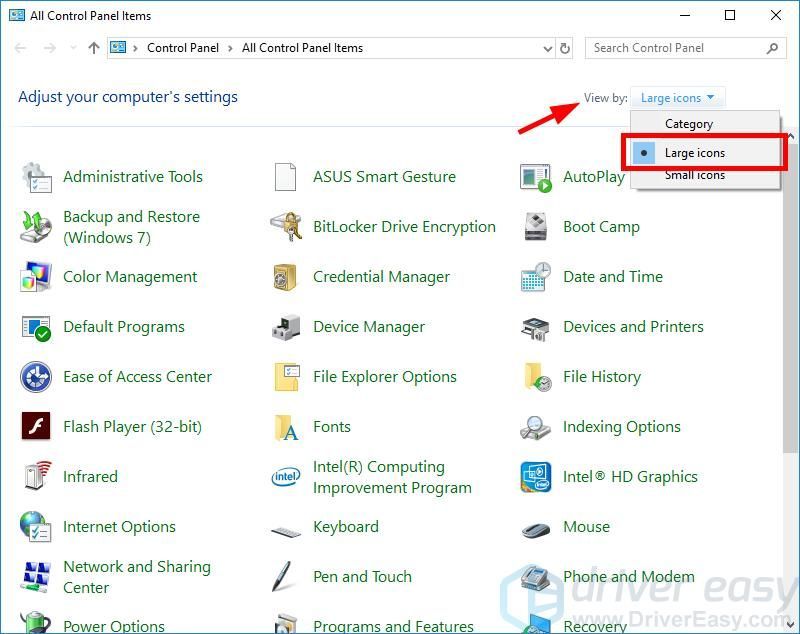
- 選択する 音 。
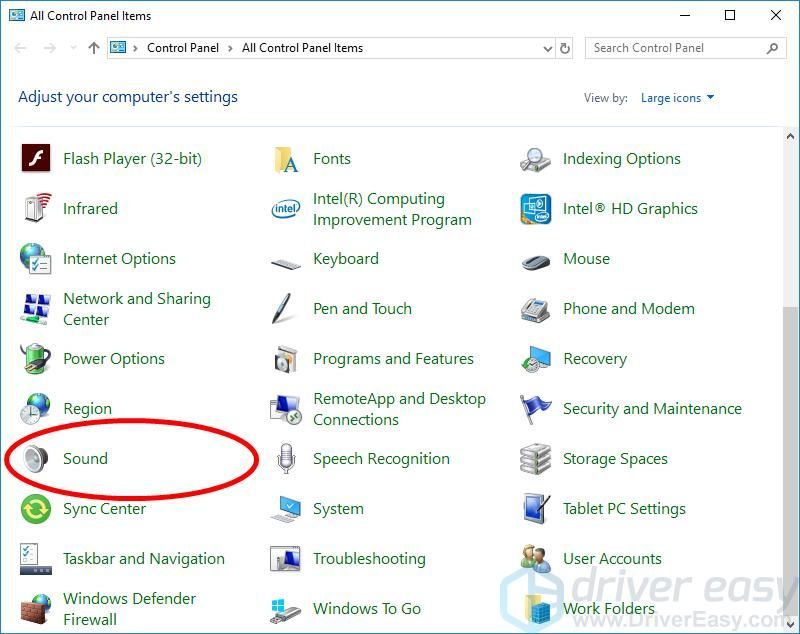
- を選択 録音 タブをクリックし、デバイスリスト内の空の場所を右クリックしてチェックマークを付けます 無効なデバイスを表示する 。
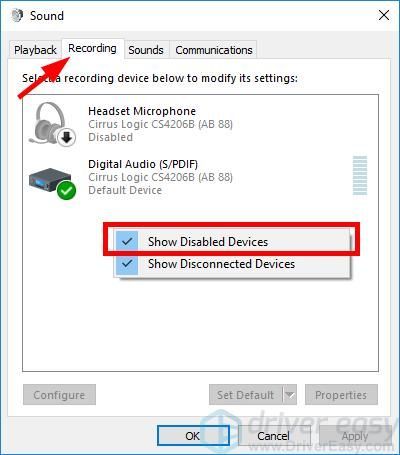
- 右クリック ヘッドセットマイク をクリックします 有効にする 。
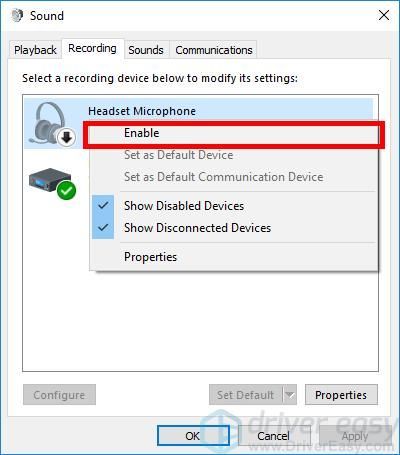
- もう一度右クリックして、 デフォルトのデバイスとして設定 。
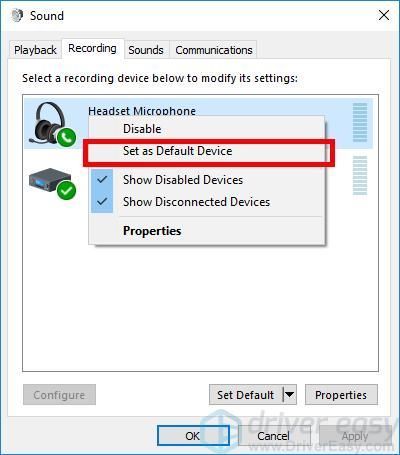
- 右クリック ヘッドセットマイク をクリックします プロパティ 。
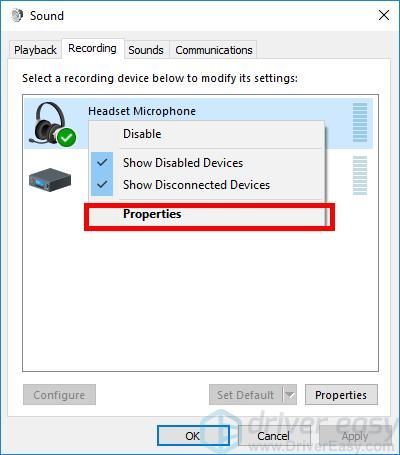
- クリック レベル タブをクリックし、音量スライダーを 最大値 。
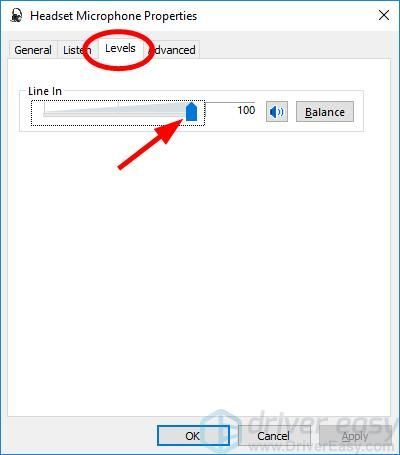
- クリック OK 、次にクリックします OK 。
ヘッドセットのマイクが有効になり、デフォルトのデバイスとして設定され、マイクの音量を上げたので、試してみて、機能するかどうかを確認します。もしそうなら、あなたは問題を解決しました。
方法2:オーディオドライバーを更新する
正しくない、または古いオーディオまたはヘッドセットドライバーを使用している場合、AstroA50ヘッドセットのマイクは機能しません。したがって、ドライバーを更新して、問題が解決するかどうかを確認する必要があります。
ドライバーは手動または自動で更新できます。手動プロセスは時間がかかり、技術的でリスクが高いため、ここでは取り上げません。また、コンピュータに関する優れた知識がない限り、お勧めしません。
一方、ドライバーを自動的に更新するのは非常に簡単です。インストールして実行するだけです ドライバーが簡単 、そしてそれは自動的に新しいドライバーを必要とするあなたのPC上のすべてのデバイスを見つけて、あなたのためにそれらをインストールします。使用方法は次のとおりです。
- ダウンロード とインストール ドライバーが簡単 。
- 実行 ドライバーが簡単 をクリックします 今スキャンして ボタン。 ドライバーが簡単 コンピュータをスキャンし、問題のあるドライバを検出します。
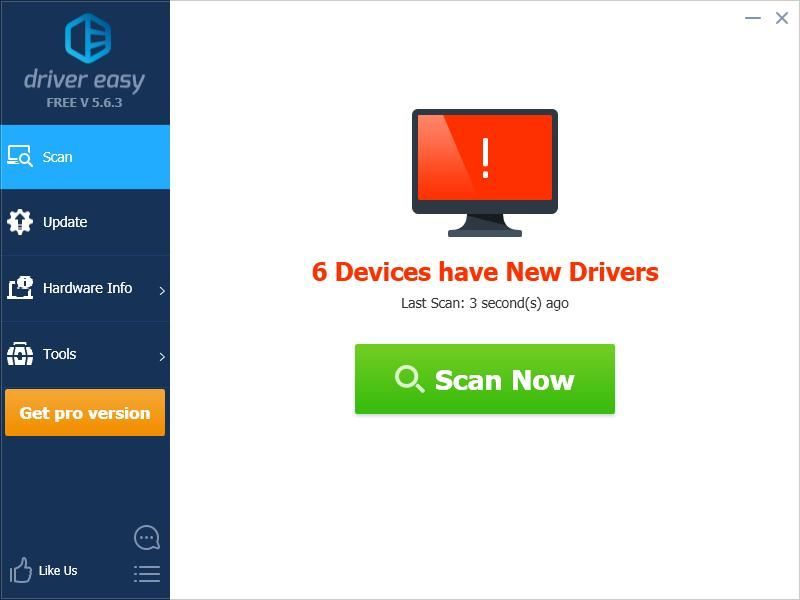
- クリック 更新 サウンドデバイスまたはヘッドセットの横にあるボタンをクリックして、最新の正しいドライバーをダウンロードします。
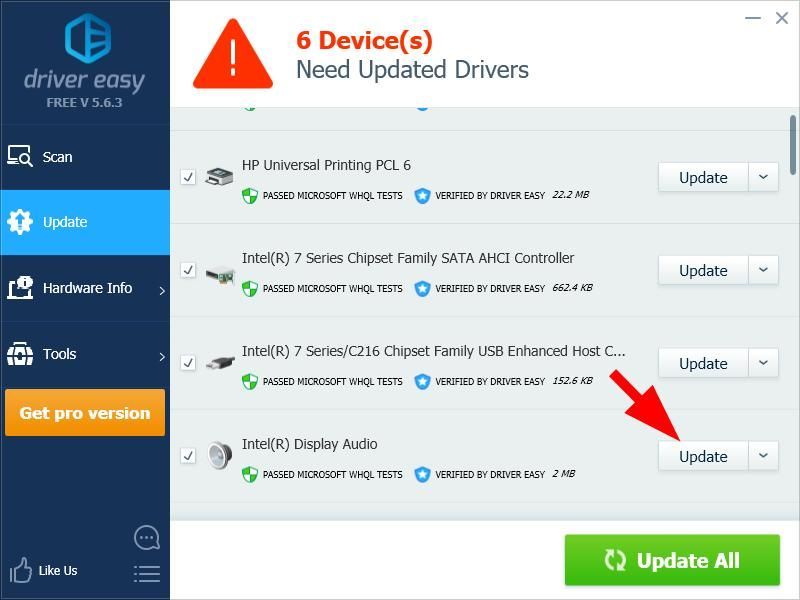
クリックすることもできます すべて更新 右下のボタンをクリックすると、コンピューター上の古いドライバーや不足しているドライバーがすべて自動的に更新されます。 (これには、 プロバージョン —まだお持ちでない場合は、クリックするとアップグレードするように求められます すべて更新 。)
Astro A50ヘッドセットのドライバーを更新したら、コンピューターを再起動します。次に、再度ログインして、マイクが機能しているかどうかを確認します。
方法3:ハードウェアの問題をトラブルシューティングする
それでもヘッドセットのマイクが機能しない場合は、コンピューターまたはヘッドセットにハードウェアの問題がある可能性があります。この場合、あなたがしなければならないことがいくつかあります。
まず、ヘッドセットをに接続してみてください 別のポート お使いのコンピュータで。これにより、使用しているポートが原因で発生する可能性のある問題が解決されます。
ポートの変更がうまくいかない場合は、ヘッドセットをに接続してください 別のコンピューター これでマイクが修正されるかどうかを確認してください。もしそうなら、あなたはアドバイスのためにあなたのコンピュータのベンダーに連絡するべきです。
上記の問題が解決しない場合は、ヘッドセットに問題がある可能性があります。次に、サポートについてAstroに連絡するか、ヘッドセットの修理を依頼する必要があります。
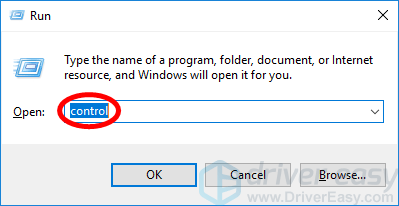
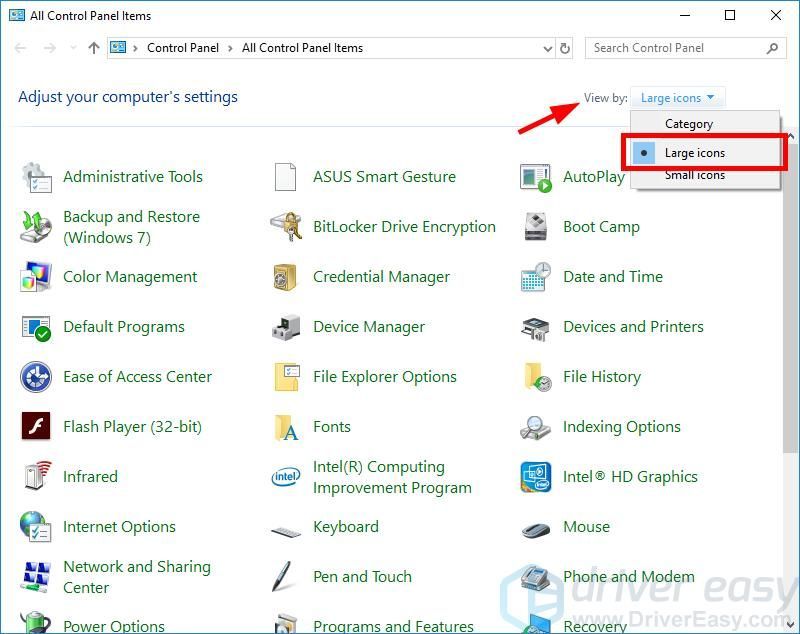
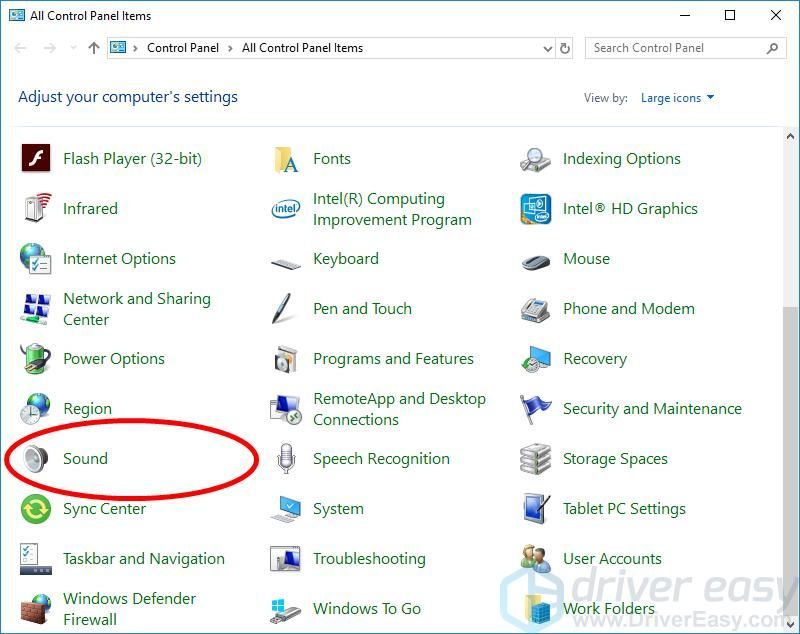
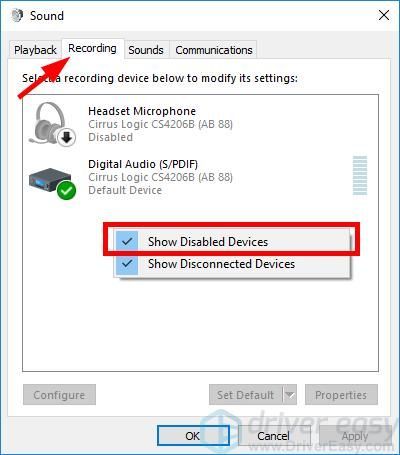
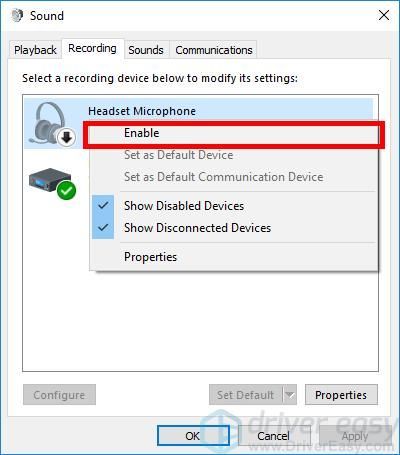
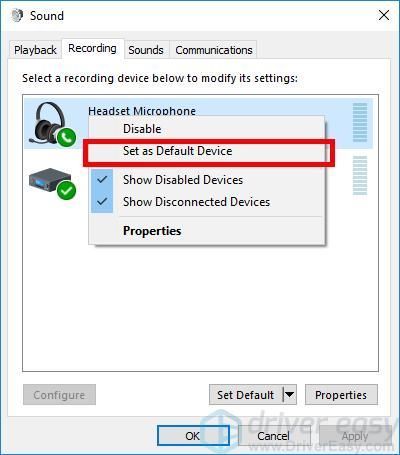
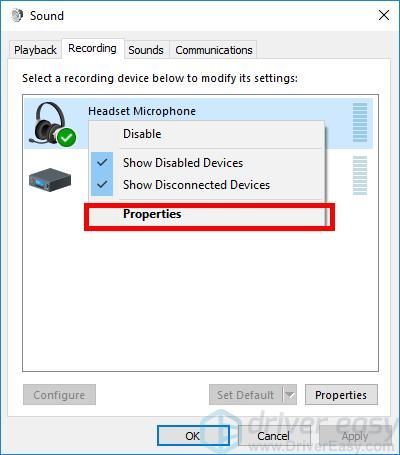
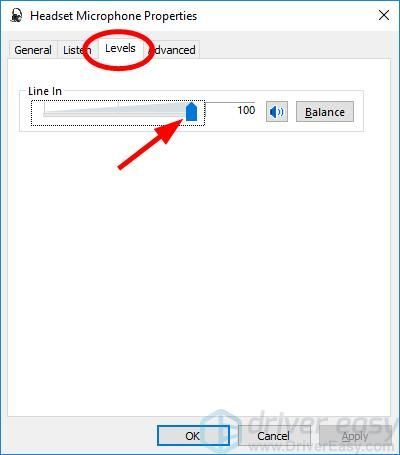
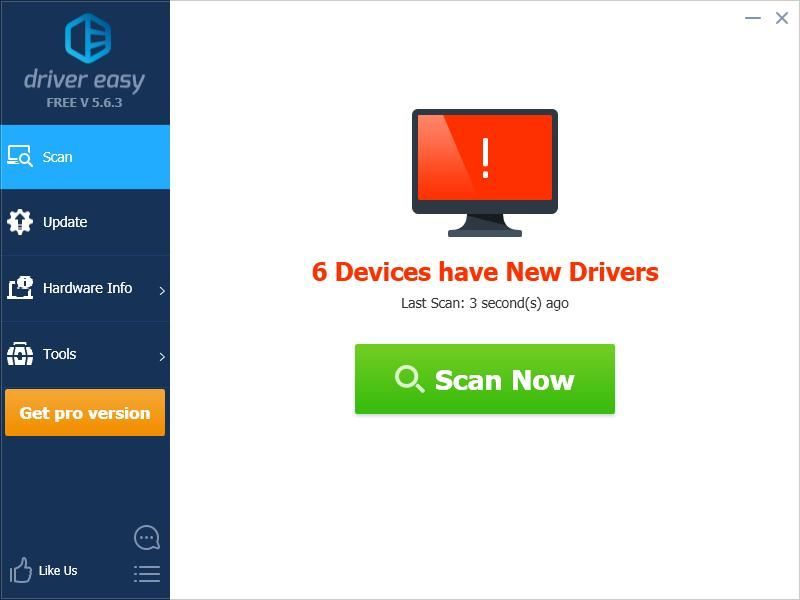
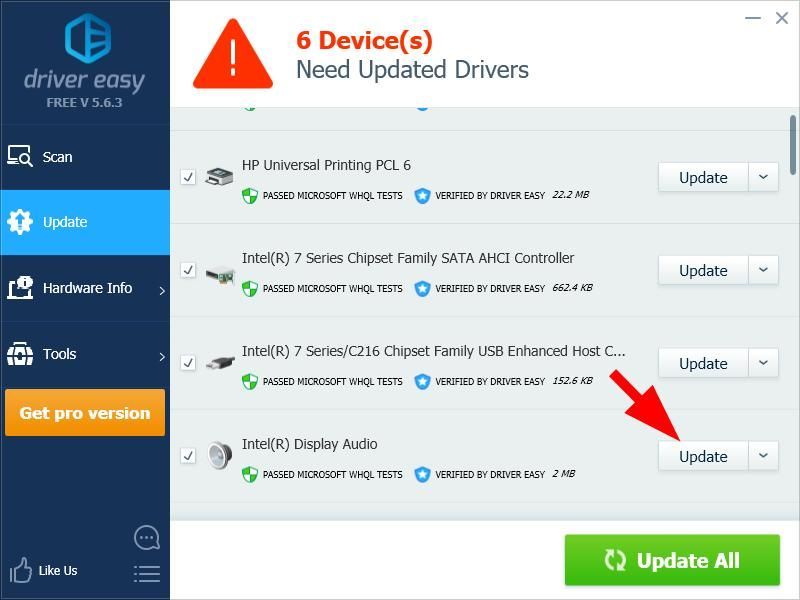



![HPプリンターをラップトップに接続する-EASY [NEW]](https://letmeknow.ch/img/other/54/hp-drucker-mit-laptop-verbinden-einfach.jpg)


