'>
iPhoneがコンピュータに接続されない場合でも、心配する必要はありません。 あなたは一人じゃない。多くのiPhoneユーザーがこの問題を報告しています。
良いニュースは、自分で修正できることです。この記事の修正により、この問題を簡単に修正できるはずです。
次の修正を試してください。
試すことができる修正は次のとおりです。それらすべてを試す必要はありません。自分に合ったものが見つかるまで、リストを下に向かって進んでください。
- あなたがチェックするための基本的なヒント
- iTunesを最新バージョンに更新し、WindowsUpdateを実行します
- AppleiPhoneのドライバーを更新します
- Apple Mobile DeviceUSBドライバーを再インストールします
- Appleモバイルデバイスサービスを再起動します
- AppleモバイルデバイスのUSBドライバーを更新する
修正1:確認するための基本的なヒント
iPhoneがコンピュータに接続されないことに気付いた場合、最初に確認するための基本的なヒントを次に示します。
- ライトニングケーブルが壊れていないか確認してください 。壊れている場合は、新しいものを使用してiPhoneをコンピュータに接続してみてください。
- 現在のLightningケーブルの状態が良好な場合は、 iPhoneを別のUSBポートに接続してみてください 。 iPhoneがコンピュータに接続できるかどうかを確認します。
- iPhoneを取り外してから、コンピュータに再接続します。 この問題が解決しない場合は、iPhoneとコンピューターを再起動してから、iPhoneをコンピューターに再接続してみてください。
- ロックを解除する iPhoneをコンピュータに接続する前に。 iPhoneを接続したら、 信頼 選択するように求められたとき 信頼 または 信用しないで あなたのコンピュータ。
この問題が解決しない場合は、心配しないでください。以下の次の修正を試してください。
修正2:iTunesを最新バージョンに更新し、WindowsUpdateを実行する
この問題は、古いiTunesまたはWindowsシステムが原因である可能性があります。 iTunesを最新バージョンに更新してから、Windows Updateを実行して、この問題を修正できるかどうかを確認してください。PCにiTunesをインストールしていない場合は、 ここに 公式ウェブサイトからiTunesをダウンロードして、PCにインストールします。
コンピュータの現在のオペレーティングシステムが ウィンドウズ10 、 iTunesは自動的に更新されます 新しいバージョンがリリースされたとき。Windows7またはWindows8 / 8.1を使用している場合は、以下の手順に従ってiTunesを更新できます。
1)iTunesを起動します。
2)クリック 助けて 次に選択します アップデートを確認する 。

3)iTunesを最新バージョンに更新した後、WindowsUpdateが利用可能かどうかを確認します。
4)Windows Updateを実行した後、iPhoneをコンピューターに接続してみてください。
この問題が再発するかどうかを確認してください。そうでない場合は、この問題は解決しています。この問題が解決しない場合は、以下の次の修正を試してください。
修正3:AppleiPhoneのドライバーを更新する
Apple iPhoneのドライバを更新して、この問題を解決できるかどうかを確認してください。これを行う方法は次のとおりです。
1)iPhoneをコンピュータから切断し、iTunesを閉じます。
2)iPhoneのロックを解除し、ホーム画面に移動します。
3)iPhoneをコンピュータに再接続します。 iTunesが開いたら、閉じます。
4)キーボードでを押します Windowsロゴキー そして R 同時に、[実行]ダイアログを開きます。タイプ devmgmt.msc を押して 入る デバイスマネージャを開きます。
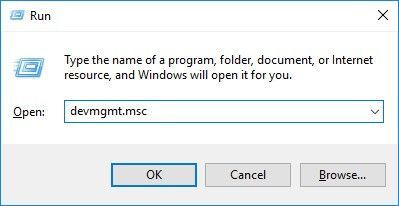
5) ダブルクリック ポータブル機器 リストを展開します。 右クリック Apple iPhone 次に選択します ドライバーの更新 。
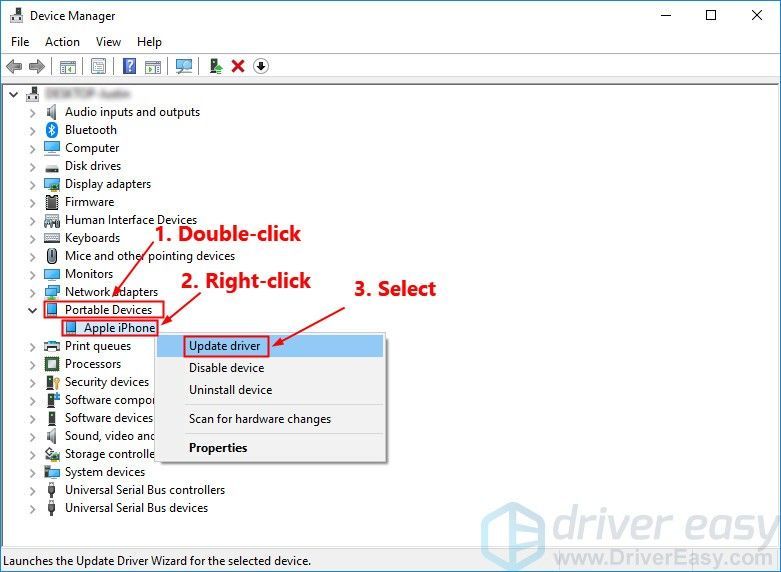
6)選択 更新されたドライバーソフトウェアを自動的に検索する 画面の指示に従って、AppleiPhoneのドライバを更新します。
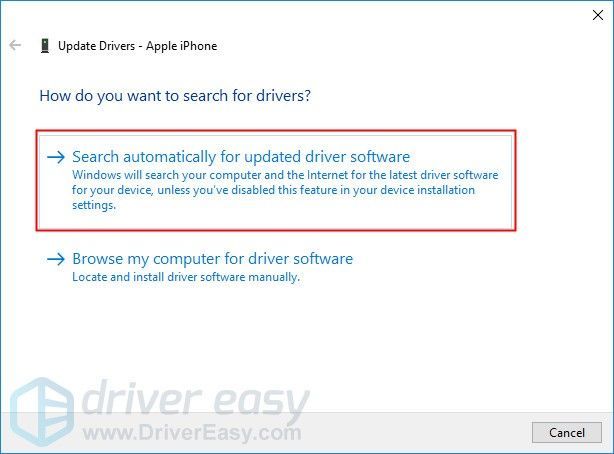
7)iTunesを開き、iPhoneをコンピュータに接続します。
この問題が続くかどうかを確認してください。 Apple iPhoneのドライバを更新した後、iPhoneがコンピュータに接続しない場合は、Apple Mobile DeviceUSBドライバを再インストールしてみてください。
修正4:Apple Mobile DeviceUSBドライバーを再インストールする
あなたはできる Apple Mobile DeviceUSBドライバーを再インストールしてみてください コンピュータがiPhoneを認識できない場合。もし、あんたが Appleの公式ウェブサイトからiTunesをダウンロード 、以下の手順に従って、Apple Mobile DeviceUSBドライバーを再インストールできます。
iTunesをからダウンロードした場合 Microsoftストア (コンピューターがWindows 10を実行している場合、ほとんどの場合、iTunesはMicrosoft Storeからダウンロードされます)を参照できます。 修正6 Apple Mobile DeviceUSBドライバーを更新します。1)iPhoneをコンピュータから切断し、iTunesを閉じます。
2)iPhoneのロックを解除し、ホーム画面に移動します。
3)iPhoneをコンピュータに再接続します。 iTunesが開いたら、閉じます。
4)キーボードでを押します Windowsロゴキー そして R 同時に、[実行]ダイアログを開きます。タイプ %ProgramFiles% Common Files Apple Mobile Device Support Drivers を押して 入る 。
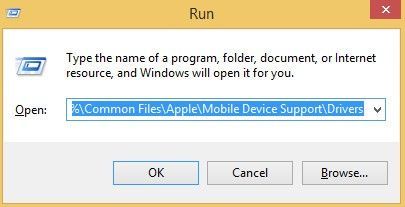
5)ポップアップウィンドウで、右クリックします。 usbaapl64.inf または usbaapl.inf ファイルを選択して選択します インストール 。
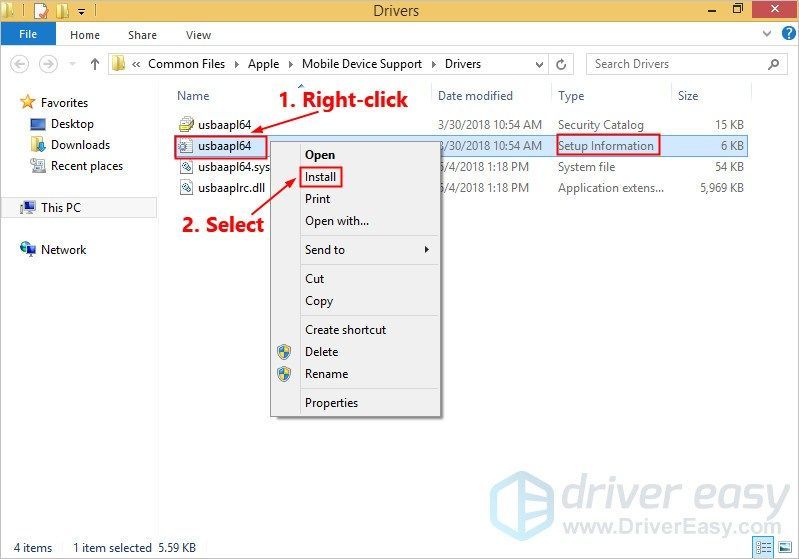 で終わるファイルを右クリックしてください .inf 。わからない場合は、ファイルタイプが セットアップ情報 。
で終わるファイルを右クリックしてください .inf 。わからない場合は、ファイルタイプが セットアップ情報 。 6)iPhoneをコンピューターから切断し、コンピューターを再起動します。
7)デバイスを再接続し、iTunesを開きます。
それでもiPhoneがコンピュータに接続されない場合は、Apple Mobile DeviceServiceを再起動してみてください。
修正5:Apple Mobile DeviceServiceを再起動する
場合 Appleモバイルデバイスサービス がコンピュータで実行されていない場合、iPhoneはコンピュータに接続されません。コンピューターの現在のオペレーティングシステムがWindows7またはWindows8 /8.1の場合は、指示に従ってApple Mobile DeviceServiceを再起動します。
1)iTunesを閉じ、iPhoneをコンピュータから切断します。
2)キーボードで、 Windowsロゴキー そして R 同時に、[実行]ダイアログを呼び出します。タイプ services.msc を押して 入る 。
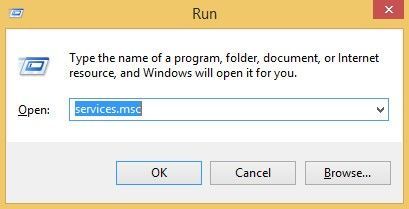
3)右クリック Appleモバイルデバイスサービス 選択します プロパティ 。
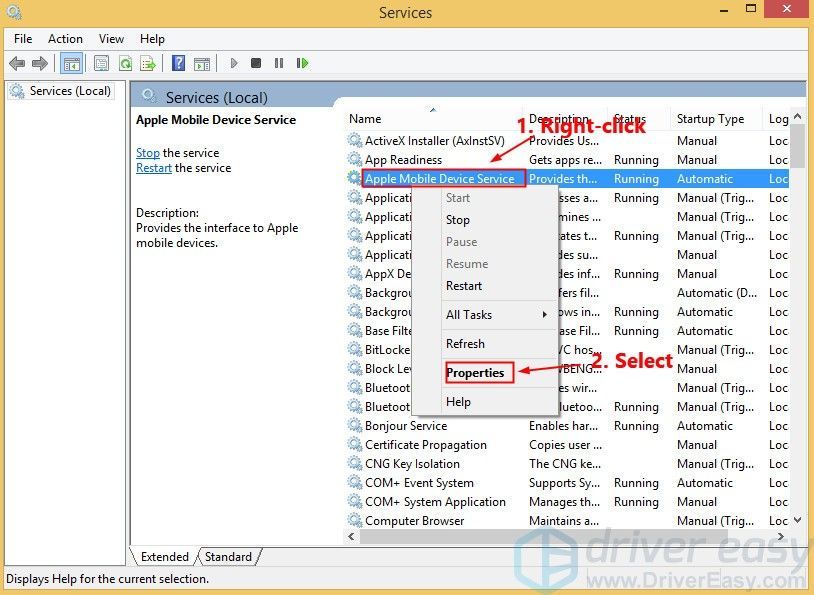
4)を設定します スタートアップの種類 に 自動 。
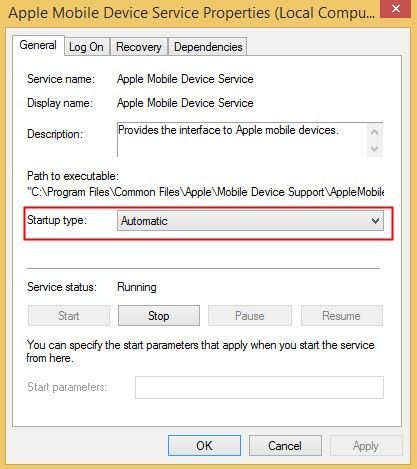
5)クリック やめる サービスを停止します。
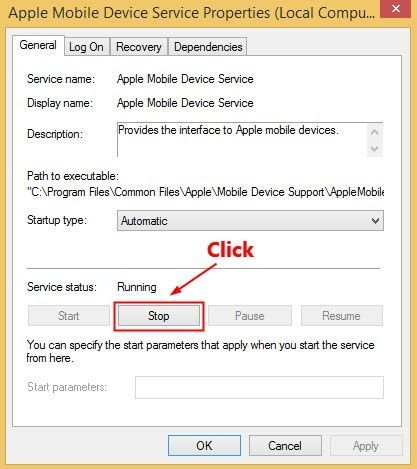
6)サービスが停止したら、をクリックします 開始 サービスを再起動します。次に、をクリックします OK 。
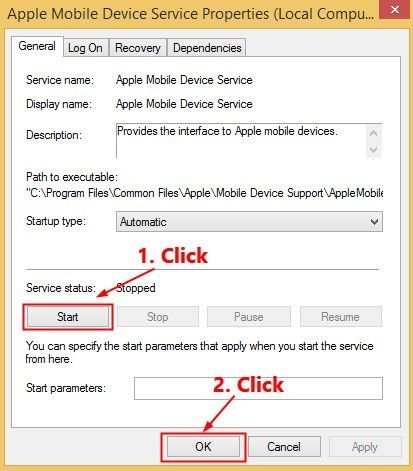
7)コンピューターを再起動します。 iTunesを開き、iPhoneをコンピュータに接続します。
この問題が続くかどうかを確認してください。そうでない場合は、この問題を修正しました。
修正6:Apple Mobile DeviceUSBドライバーを更新する
Windows7またはWindows8 / 8.1を使用している場合、上記の修正によりこの問題が解決する可能性がありますが、解決しない場合、手動でドライバーを操作することに自信がない場合、またはコンピューターでWindows 10を実行している場合は、 Apple Mobile DeviceUSBドライバーをで自動的に更新できます ドライバーが簡単 。
ドライバーが簡単 システムを自動的に認識し、適切なドライバを見つけます。コンピューターが実行しているシステムを正確に知る必要はありません。間違ったドライバーをダウンロードしてインストールするリスクもありません。また、インストール時に間違いを心配する必要もありません。 DriverEasyはそれをすべて処理します。
1) ダウンロード DriverEasyをインストールします。
2)Driver Easyを実行し、クリックします 今スキャンして 。 Driver Easyは、コンピューターをスキャンして、問題のあるドライバーを検出します。
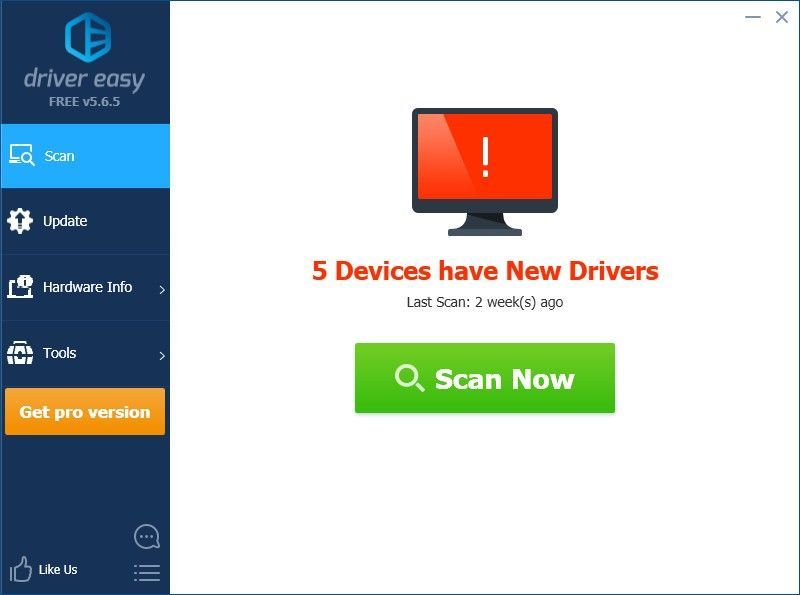
3)クリック 更新 の隣に フラグが立てられたAppleMobile DeviceUSBドライバー 正しいバージョンのドライバーを自動的にダウンロードするには、手動でインストールできます。またはクリック すべて更新 の正しいバージョンを自動的にダウンロードしてインストールする すべて システムに不足している、または古くなっているドライバー(これには、 プロバージョン –をクリックすると、アップグレードするように求められます すべて更新します。 あなたが得る フルサポート と 30日間の返金 保証)。
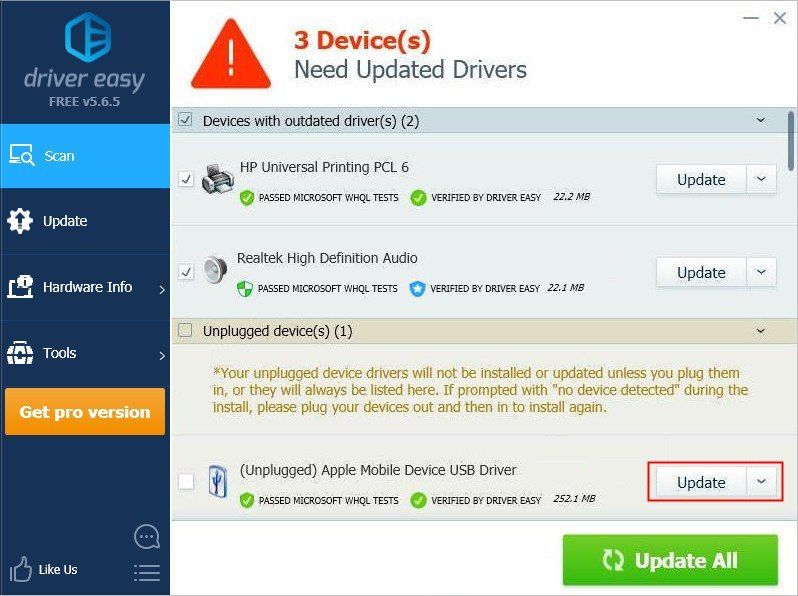
上記の修正の1つが、この問題の解決に役立つことを願っています。ご質問やご提案がございましたら、以下にコメントを残していただければ幸いです。






